Administration resources for SQL Server 2019 Big Data Clusters
Applies to:
SQL Server 2019 (15.x)
Important
The Microsoft SQL Server 2019 Big Data Clusters add-on will be retired. Support for SQL Server 2019 Big Data Clusters will end on February 28, 2025. All existing users of SQL Server 2019 with Software Assurance will be fully supported on the platform and the software will continue to be maintained through SQL Server cumulative updates until that time. For more information, see the announcement blog post and Big data options on the Microsoft SQL Server platform.
This article explains how to view the status of a big data cluster by using Azure Data Studio, notebooks, and Azure Data CLI azdata commands.
Know your architecture
Starting with SQL Server 2019 (15.x), SQL Server Big Data Clusters allow you to deploy scalable clusters of SQL Server, Spark, and HDFS containers that run on Kubernetes. For an overview, see What are SQL Server Big Data Clusters?
SQL Server Big Data Clusters provide coherent and consistent authorization and authentication. For an overview of Big Data Cluster security, see Security concepts for SQL Server Big Data Clusters.
Manage and operate with tools
The following articles describe how to manage and operate Big Data Clusters:
- Connect to a SQL Server Big Data Cluster with Azure Data Studio
- Manage big data clusters for SQL Server controller dashboard
- Manage SQL Server Big Data Clusters with Azure Data Studio notebooks
- Operational notebooks for SQL Server Big Data Clusters
- Run a sample notebook using Spark
Monitor with tools
The following articles describe how to monitor Big Data Clusters:
- Monitor Big Data Clusters status by using Azure Data Studio
- Monitor Big Data Clusters by using azdata and kubectl
- Monitor Big Data Clusters by using azdata and Grafana Dashboard
- Monitor Big Data Clusters by using Juypter Notebooks and Azure Data Studio
Important
The Internet Explorer browser and older Microsoft Edge browsers aren't compatible with Grafana or Kibana. Consider the Chromium-based Microsoft Edge, or see supported browsers for Grafana or supported browsers for Kibana.
Monitor and inspect logs by using notebooks
The following articles list many of the Jupyter Notebooks that are available in Azure Data Studio:
Where to find SQL Server Big Data Clusters administration notebooks
SQL Server Big Data Clusters provide a comprehensive administration experience by using Jupyter Notebooks. The provided notebooks cover cluster operations, management, monitoring, logging, and troubleshooting.
To add the operational notebook repository from GitHub to Azure Data Studio, you can use keyboard shortcut Ctrl+Shift+P or select View, and then Command Palette. Select Add Remote Book.
In the Add Remote Book dialog box, select the desired latest version for operational notebooks. Select Add, as shown below:
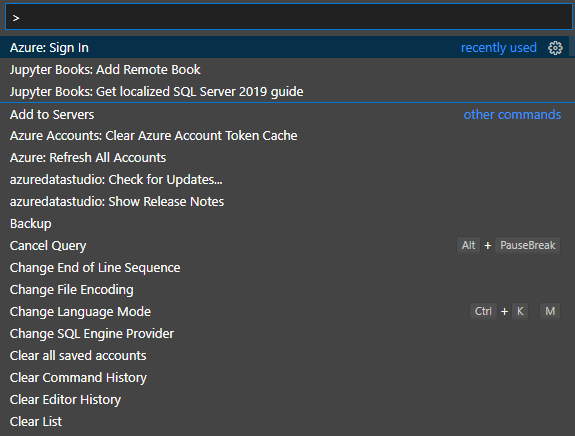
Select Jupyter Books: Add Remote Book. A window opens that allows you to select a notebook.
Note
Make sure you select the correct notebook version. It should match the cumulative update version of your big data cluster.
Select the version of the notebooks base on the cumulative update of your big data cluster:
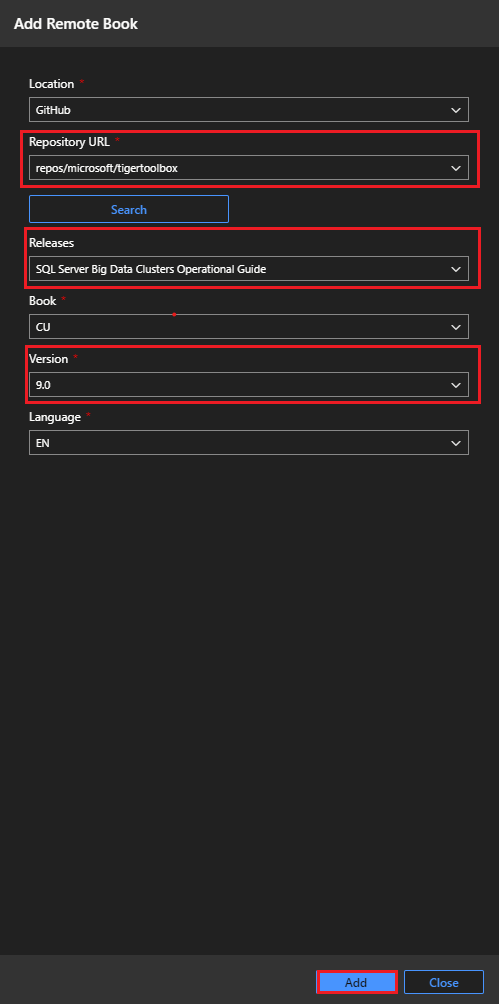
When you select Add, you gain access to all the notebooks for your chosen version on the Notebooks tab of Azure Data Studio:
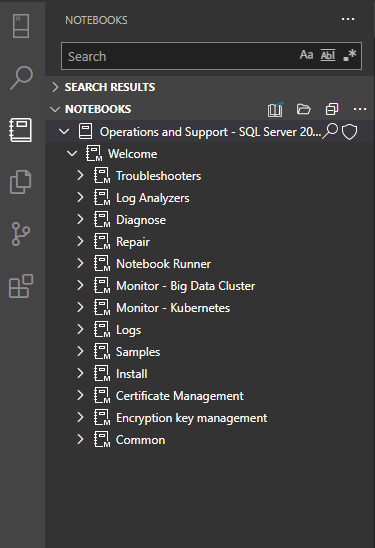
How to use these notebooks
To learn how to use the notebooks, see these articles:
- Monitor Big Data Clusters by using Juypter notebooks and Azure Data Studio
- Gathering and analyzing logs in a big data cluster by using notebooks
- Troubleshoot a pyspark notebook
- Troubleshoot Big Data Clusters by using Juypter Notebooks and Azure Data Studio
Big Data Clusters troubleshooting resources
The following articles describe how to troubleshoot Big Data Clusters:
- Troubleshoot Big Data Clusters by using the kubectl utility
- Troubleshoot a pyspark notebook
- Troubleshoot Big Data Clusters by using Juypter Notebooks and Azure Data Studio
- Restore HDFS permissions
- Troubleshoot HDFS in SQL Server Big Data Clusters
The following articles describe how to troubleshoot big data clusters deployed in Active Directory mode:
- Troubleshoot SQL Server Big Data Clusters Active Directory integration
- Troubleshoot Active Directory mode login failures
- Troubleshoot Big Data Clusters Active Directory mode deployment stopped