Note
Access to this page requires authorization. You can try signing in or changing directories.
Access to this page requires authorization. You can try changing directories.
Visual Studio 2022 version 17.12 provides direct support for Unreal Engine projects.
Previously, you had to generate a Microsoft Visual Studio project before you could work with an Unreal Engine project in Visual Studio. That process was cumbersome. And whenever a new asset was added from within the Unreal Engine Editor, or by another team member, the Visual Studio project had to be regenerated to stay in sync with the Unreal Engine project.
Now, with direct support for Unreal Engine project (.uproject) files, you can work directly with Unreal Engine projects from within Visual Studio. This integration enables seamless editing, debugging, and project file management without the time-consuming process of generating and regenerating a Visual Studio project file.
Prerequisites
The following must be installed to work with Unreal Engine projects in Visual Studio:
- Visual Studio version 17.12 Preview 2 or later.
- Unreal Engine version 4.27 or Unreal Engine version 5 and later.
- Visual Studio Tools for Unreal Engine. See Install Visual Studio Tools for Unreal Engine for installation instructions.
- Download the Lyra sample game. See the Downloading the Lyra Starter Game section at Lyra Sample Game for download instructions. If you acquired it via the source code installation of Unreal Engine, that version doesn't contain the assets required to build and run the game. Use the download instructions to get everything you need via the Epic installer.
Configuration for Unreal Engine 5.3 or earlier
For versions of Unreal Engine before 5.4, follow these steps to enable Unreal Engine .uproject integration with Visual Studio. These steps work whether you installed Unreal Engine from the Epic Games Launcher or built it from source code.
- Download the patch specific to your version of Unreal Engine from Unreal Engine GitHub repository. For example,
UnrealBuildTool-5.2.patchpatches Unreal Engine version 5.2. - Open either a PowerShell or command prompt window and navigate to the root directory where Unreal Engine is installed. You need admin elevation to apply the patch if Unreal Engine is installed in a protected directory like
C:\Program Files\Epic Games\UE_5.3. - Apply the patch with the command
git apply <path to the downloaded patch file>. For example:git apply C:\Users\someuser\Downloads\UnrealBuiltTool-5.3.patch. If that fails, trygit apply -v --ignore-whitespace --ignore-space-change <path to the downloaded patch file>.
Open a native Unreal Engine project in Visual Studio
There are two ways to open a native Unreal Engine project in Visual Studio:
- File > Open > Folder which is the used when there's only one project (
.uproject) in the folder. - File > Open > Unreal Engine Project to pick a specific
.uprojectfile to open when there are multiple Unreal Engine project files in a folder.
In this example, we use the Lyra game project to demonstrate opening a native Unreal Engine project in Visual Studio.
In Visual Studio, open the File menu and then select Open > Open Folder.
Navigate to the directory where the Lyra game project (
LyraStarterGame.uproject) is installed and choose Select Folder.Once the folder is selected, the project files appear in the Solution Explorer and messages appear in the Output window regarding setting up the workspace.
A message appears the Unreal Engine project support is activated and that other build systems like CMake and MSBUILD are disabled. You can dismiss this message by clicking the X in the corner of the message.
View the project in the Solution Explorer
The Solution Explorer window shows many of the files and folders that are part of the Unreal Engine project, such as the Platforms, Plugins, and Source folders. You can also see the Unreal Engine .uproject file. The Engine folder contains the sources directory for Unreal Engine.
The Solution Explorer is filtered to focus on the source code. By default, the Content folders are filtered out, which contain binary assets like textures, models, and so on. You can open these assets in the Unreal Engine Editor. In general, binary files aren't displayed in the Visual Studio Solution Explorer.
You don't need to regenerate the project to view or edit new assets added outside of Visual Studio.
Unreal Engine configuration page
Visual Studio provides an Unreal Engine project configuration page. This page shows the status of Unreal Engine features and allows you to access more features.
To access this page from the Visual Studio main menu, choose Project > Configure Tools for Unreal Engine:

The configuration page has a red/green status indicator and a refresh button for options such as Overall Configuration Status, Unreal Build Tool Status, Unreal Engine Targets, Blueprint Support, Visual Studio Integration Tool Status, and so on.
Unreal Build Tool Status
To ensure that you have the latest Unreal Build Tool (UBT), select the refresh icon for Unreal Build Tool Status.
In this example, a message appears that Unreal Build Tool isn't using the latest available version for the Workspace Generator. Choose Update to update the Unreal Build Tool to the latest version:
In the Output window, messages appear while readying the Unreal Engine Build Tool. A message that the Workspace is ready will appear, after which you can start adding and editing files.
Unreal Engine Targets
When you build an Unreal Engine project, there are different build configurations, called targets, that you can choose.
The Unreal Engine Targets option is where you generate those targets. Choose the refresh icon to refresh the list of Unreal Engine targets and open the window where you can select the target configurations you want to create:
For more information about target combinations, see Unreal Engine's documentation Build Configuration Descriptions.
In this example, LyraClient, DebugGame, and Win64 are selected in the dropdowns.
- Choose Add to add them to the list of configurations to generate.
- Choose Generate Targets to create the selected configurations for each configuration that has its checkbox selected.
Once the targets are generated, you can select them as described in Choose the build configuration. Watch for errors in the output window when you generate targets because some combinations may not be supported.
You can remove targets by unchecking the ones you don't want and then selecting the Generate Targets button. When you select Generate Targets, targets that aren't selected are removed, though they won't disappear from this list until you reload the project.
Edit target properties
To edit Unreal Engine target properties, right-click on the bold target file in the Solution Explorer and choose Edit Unreal Engine target properties.
For example, if LyraEditor.Target.cs is the startup target (in which case it's bold in the Solution Explorer), right-click it and choose Edit this Unreal Engine target properties. This opens the UETargetProperties.json file in the editor.
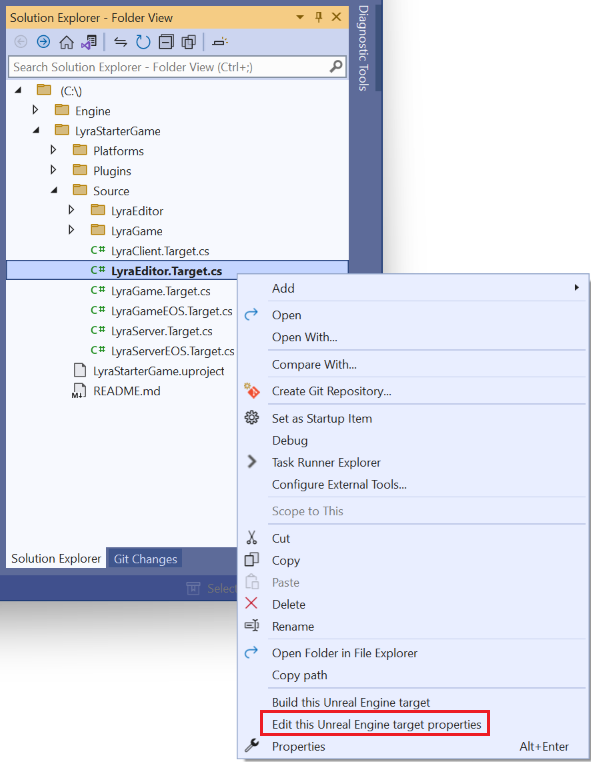
A menu appears and at the bottom is the option to edit this Unreal Engine target. Selecting this option opens UETargetProperties.json in the editor.
You can then change target properties such as command-line arguments.
Edit project settings
To edit the Unreal Engine project settings, right-click on the .uproject file in the Solution Explorer and choose Edit Unreal Engine project settings.
The ProjectSettings.json file opens in the editor. You can then change project settings such as which project files and engine files to exclude from the Solution Explorer view, which shared include paths to exclude from IntelliSense, and so on. You can use these settings to exclude files that you don't need to speed up IntelliSense.

A menu appears and at the bottom is the option to edit the Unreal Engine project settings. Selecting this option opens the `.uproject` file in the editor.
Choose the build configuration
To choose a build configuration, choose the target you want from the Configuration drop-down:
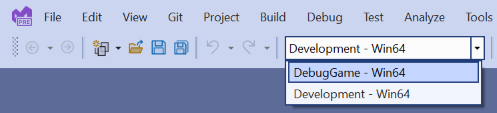
The configuration dropdown menu contains the items: DebugGame - Win64 and Development - Win64.
If the target you want to build isn't in the list, add it as described in Unreal Engine Targets.
Editing and debugging in Visual Studio
You can edit, build, and debug your Unreal Engine project in Visual Studio. To learn how to add Unreal Engine modules, classes, and plugins in Visual Studio, see Add Unreal Engine classes, modules, and plugins in Visual Studio.
You can set breakpoints in your code and then run the game in the Unreal Engine Editor. When a breakpoint is hit, you can debug the code in Visual Studio.
By default, Visual Studio generates only one target: Development - Win64. This target builds and launches the Unreal Editor with your game project loaded.
If you opened the folder for the Lyra game sample project in Visual Studio, try out debugging by following these steps:
- In Visual Studio, open
LyraGameplayAbility_RangedWeapon.cpp. Either search for that file in the Search pane of the Solution Explorer or find it under Games > LyraStarterGame > Source > LyraGame > Weapons > LyraGameplayAbility_RangedWeapon.cpp. - In
LyraGameplayAbility_RangedWeapon.cpp, go to about line 477. Look for the function:void ULyraGameplayAbility_RangedWeapon::OnTargetDataReadyCallback. - Place a breakpoint on the function by pressing F9.
- Run the sample game in Visual Studio by choosing Debug > Start Debugging. Give the Unreal Engine Editor some time to load the game.
- In the Unreal Engine Editor, choose the Play button on the toolbar (or press
Alt+p) to start the game. - In the Lyra game, use the
w,a,s,dkeys to navigate the player left to the Elimination portal. Position the player over the entry portal to load the game. - Once the game is running, click the mouse button to fire, and you should see the breakpoint in Visual Studio:

Common issues and solutions
- Your engine and game code must be on the same drive. If they aren't, see Game source and engine source are on different drives.
- Multiple
.uprojectfiles in the same folder isn't supported. To open a specific.uprojectfile when there are multiple project files in the same folder, use File > Open > Unreal Engine project. - If you open an Unreal Engine project via File > Open > Unreal Engine project, the project doesn't appear in Visual Studio's File > Recent Projects and Solutions list. If you open the Unreal Engine project via File > Open Folder, then the opened Unreal Engine project appears in the recently opened projects list.
- Some extensions may not work with a project opened as an Unreal Engine project.
- The property window is empty for source files. This is currently by design.
- There's a Visual Studio solution file in the folder view. Unreal Engine generates this file but it isn't used by Visual Studio and you can ignore it.
Game source and engine source are on different drives
If your Unreal Engine source code and game source code are on different drives, an error appears when you open your game code project. For example: if your game is located at C:\Users\MyUser\MyGame then the Unreal Engine must be located somewhere on the C:\ drive; otherwise Unreal Engine project support in Visual Studio isn't available:

We recommend one of the following solutions:
Solution #1: move the game and engine source to the same drive
The easiest solution is to move the game project to the same logical drive where the Unreal Engine resides using the Windows File Explorer.
If you're moving the Unreal Engine source that you installed via the Epic Games Launcher, uninstall the engine and then reinstall it to the same drive as the game. This way the engine configuration files reflect the new location.
After you have the game source and engine source on the same drive, you can open the .uproject in Visual Studio.
Solution #2: Create a symbolic link to Unreal Engine and change the engine association property
If moving the engine source and game source to the same drive isn't feasible, you can create a symbolic link to the Unreal Engine source and change the EngineAssociation property in the .uproject file to match.
For this example, assume that the Unreal Engine is located at C:\Program Files\Epic Games\UE_5.4 and your game is located at Q:\src\game.
- Open a command prompt (not a PowerShell) window.
- Navigate to the drive your game source is on. For example,
cd /d Q:\. - Create a symlink that points to the Unreal Engine. The
mklinkcommand takes a link parameter that specifies the symbolic link name which is how the location for your directory appears to the file system. The target parameter is what you're linking to. For example,mklink /d "Q:\UE-Link" "C:\Program Files\Epic Games\UE_5.4"creates a symbolic link namedQ:\UE-Linkthat points to the Unreal Engine directory on theC:drive. - Open your game's
.uprojectfile and change theEngineAssociationproperty to be the symlink folder that you created. For example,"EngineAssociation": "Q:\\UE-Link".
Now you can open the .uproject in Visual Studio because the game source and engine source appear to be on the same drive. The symlink will take care of redirecting file references to the engine.
Solution #3: Create a symbolic link to Unreal Engine and change configuration files
This solution is fragile because it changes a configuration file and the change may be reverted the next time you update Unreal Engine.
For this example, assume that the Unreal Engine is located at C:\Program Files\Epic Games\UE_5.4 and your game is located at Q:\src\Game
- Open a command prompt (not a PowerShell) window.
- Navigate to the drive your game source is on. For example,
cd /d Q:\. - Create a symlink that points to the Unreal Engine. The
mklinkcommand takes a link parameter that specifies the symbolic link name which is how the location for your directory appears to the file system. The target parameter is what you're linking to. For example,mklink /d "Q:\UE-Link" "C:\Program Files\Epic Games\UE_5.4"creates a symbolic link namedQ:\UE-Linkthat points to the Unreal Engine directory on theC:drive. - Open
C:\ProgramData\Epic\UnrealEngineLauncher\LauncherInstalled.datin an editor. - Replace the value for
InstallLocationwith the symlink path you created. This example is for UE 5.4 installed on theC:drive and the symlink is on theQ:drive.
Before:
{
"InstallationList": [
{
"InstallLocation": "C:\\Program Files\\Epic Games\\UE_5.3",
...
"AppName": "UE_5.4"
},
}
After:
{
"InstallationList": [
{
"InstallLocation": "Q:\\UE-Link",
...
"AppName": "UE_5.4"
},
}
Now you can open the .uproject in Visual Studio because the game source and engine source appear to be on the same drive. The symlink will take care of redirecting file references to the engine.
Related content
Visual Studio Tools for Unreal Engine
Add Unreal Engine classes, modules, and plugins in Visual Studio
Quickstart: Visual Studio Tools for Unreal Engine
View Unreal Engine Blueprints in Visual Studio
View Unreal Engine logging in Visual Studio
View Unreal Engine macros in Visual Studio


