Agregar aplicaciones de Microsoft 365 a dispositivos Windows 10/11 con Microsoft Intune
Para poder asignar, supervisar, configurar o proteger aplicaciones, debe agregarlas a Intune. Uno de los tipos de aplicación disponibles son las aplicaciones de Microsoft 365 para dispositivos windows 10/11. Al seleccionar este tipo de aplicación en Intune, puede asignar e instalar aplicaciones de Microsoft 365 en los dispositivos que administre que ejecuten Windows 10/11. También puede asignar e instalar aplicaciones para el cliente de escritorio de Microsoft Project Online y microsoft Visio Online Plan 2, si posee licencias para ellas. Las aplicaciones de Microsoft 365 disponibles se muestran como una sola entrada en la lista de aplicaciones del Centro de administración de Microsoft Intune.
Nota:
Microsoft Office 365 ProPlus se ha cambiado el nombre a Aplicaciones Microsoft 365 para empresas. En nuestra documentación, normalmente se hace referencia a ella como Aplicaciones Microsoft 365.
Debe usar las licencias de aplicaciones de Microsoft 365 para activar aplicaciones de Microsoft 365, implementadas a través de Microsoft Intune. Las aplicaciones de Microsoft 365 para la edición empresarial son compatibles con Intune, pero tiene que configurar el conjunto de aplicaciones de las aplicaciones de Microsoft 365 para empresas con datos XML. Para obtener más información, consulte Configuración del conjunto de aplicaciones mediante datos XML.
No se admite el uso de la Herramienta de implementación de Office (ODT) para instalar OneDrive a través de Intune. Sin embargo, OneDrive se instalará como componente de algunas instalaciones de aplicaciones de Microsoft 365. Para obtener información relacionada, vea Opciones de configuración de la herramienta de implementación de Office.
Antes de empezar
Importante
Si hay .msi aplicaciones de Office en el dispositivo del usuario final, debe usar la característica Quitar MSI para desinstalar estas aplicaciones de forma segura. De lo contrario, las aplicaciones de Microsoft 365 entregadas Intune no se instalarán.
Varias asignaciones de aplicaciones necesarias o disponibles no son aditivas. Una asignación de aplicación posterior sobrescribirá las asignaciones de aplicaciones instaladas ya existentes.
- Los dispositivos en los que implemente estas aplicaciones deben ejecutar Creators Update de Windows 10/11 o posterior.
- Intune solo admite la adición de aplicaciones de Office desde el conjunto de Aplicaciones Microsoft 365.
- Si hay aplicaciones de Office abiertas cuando Intune instala el conjunto de aplicaciones, es posible que se produzca un error en la instalación y que los usuarios pierdan datos de archivos no guardados.
- Este método de instalación no se admite en dispositivos Windows Home, Windows Team, Windows Holographic ni Windows Holographic for Business.
- Intune no admite la instalación de aplicaciones de escritorio de Microsoft 365 desde Microsoft Store (conocidas como aplicaciones del Centenario de Office) en un dispositivo en el que ya haya implementado aplicaciones de Microsoft 365 con Intune. Si instala esta configuración, puede provocar pérdida de datos o daños.
- No se aditivan varias asignaciones de aplicaciones necesarias o disponibles. Una asignación de aplicación posterior sobrescribirá las asignaciones de aplicaciones instaladas ya existentes. Por ejemplo, si el primer conjunto de aplicaciones de Office contiene Word y la posterior no, se desinstalará Word. Esta condición no se aplica a ninguna aplicación de Visio o Project.
- Actualmente no se admiten varias implementaciones de Microsoft 365. Solo se entregará una implementación en el dispositivo.
- Versión de Office : elija si desea asignar la versión de 32 o 64 bits de Office. Puede instalar la versión de 32 bits en dispositivos de 32 y 64 bits, pero puede instalar la versión de 64 bits solo en dispositivos de 64 bits.
- Quite otras versiones de Office (MSI) de los dispositivos de usuario final: decida si quiere quitar las aplicaciones .MSI de Office ya existentes de los dispositivos de usuario final. La instalación no se realizará correctamente si hay aplicaciones .MSI preexistentes en los dispositivos del usuario final. Las aplicaciones que se van a desinstalar no se limitan a las aplicaciones seleccionadas para su instalación en Configurar App Suite, ya que quitarán todas las aplicaciones de Office (MSI) del dispositivo del usuario final. Para obtener más información, vea Quitar versiones msi existentes de Office al actualizar a Aplicaciones Microsoft 365. Cuando Intune vuelve a instalar Office en las máquinas del usuario final, los usuarios finales obtendrán automáticamente los mismos paquetes de idioma que tenían con instalaciones anteriores de Office .MSI.
- Si los dispositivos se aprovisionan mediante Autopilot y piensa implementar Aplicaciones Microsoft 365 como una aplicación de seguimiento durante el proceso de página de estado de inscripción (ESP), se recomienda implementar Aplicaciones Microsoft 365 como una aplicación Win32. A diferencia de las aplicaciones win32 de Intune, la instalación del tipo de aplicación Aplicaciones Microsoft 365(Windows 10 y versiones posteriores) no se administra mediante la extensión de administración de Intune (IME). La instalación de una aplicación de Aplicaciones Microsoft 365 durante ESP podría crear un problema de simultaneidad de instalación, donde la aplicación Aplicaciones Microsoft 365 comienza a instalarse mientras hay una instalación en curso de una aplicación Win32 (también rastreada durante ESP), lo que provocará un error en el ESP.
Seleccione Aplicaciones Microsoft 365
- Inicie sesión en el Centro de administración de Microsoft Intune.
- Seleccione Aplicaciones>Todas las aplicaciones>Agregar.
- Seleccione Windows 10 y versiones posteriores en la sección Aplicaciones Microsoft 365 del panel Seleccionar tipo de aplicación.
- Haga clic en Seleccionar. Se muestran los pasos Agregar Aplicaciones Microsoft 365.
Paso 1: Información del conjunto de aplicaciones
En este paso, proporcionará información sobre el conjunto de aplicaciones. Esta información le ayuda a identificar el conjunto de aplicaciones en Intune y ayuda a los usuarios a encontrar el conjunto de aplicaciones en el portal de empresa.
- En la página Información del conjunto de aplicaciones, puede confirmar o modificar los valores predeterminados:
- Nombre del conjunto de aplicaciones: escriba el nombre del conjunto de aplicaciones tal como se muestra en el portal de empresa. Asegúrese de que todos los nombres de conjunto de aplicaciones que use sean únicos. Si el mismo nombre del conjunto de aplicaciones existe dos veces, solo se muestra una de las aplicaciones a los usuarios en el portal de empresa.
- Descripción del conjunto de aplicaciones: escriba una descripción para el conjunto de aplicaciones. Por ejemplo, podría enumerar las aplicaciones que ha seleccionado para incluir.
- Publicador: Microsoft aparece como publicador.
- Categoría: opcionalmente, seleccione una o varias de las categorías de aplicaciones integradas o una categoría que haya creado. Esta configuración facilita a los usuarios encontrar el conjunto de aplicaciones cuando examinan el portal de empresa.
- Mostrar esto como una aplicación destacada en el Portal de empresa: seleccione esta opción para mostrar el conjunto de aplicaciones de forma destacada en la página principal del portal de empresa cuando los usuarios busquen aplicaciones.
- Dirección URL de información: opcionalmente, escriba la dirección URL de un sitio web que contenga información sobre esta aplicación. La dirección URL se muestra a los usuarios en el portal de empresa.
- Dirección URL de privacidad: opcionalmente, escriba la dirección URL de un sitio web que contenga información de privacidad sobre esta aplicación. La dirección URL se muestra a los usuarios en el portal de empresa.
- Desarrollador: Microsoft aparece como desarrollador.
- Propietario: Microsoft aparece como propietario.
- Notas: escriba las notas que desea asociar a esta aplicación.
- Haga clic en Siguiente para mostrar la página Configurar conjunto de aplicaciones .
Paso 2: (opción 1) Configuración del conjunto de aplicaciones mediante el diseñador de configuración
Puede elegir un método para configurar la configuración de la aplicación seleccionando un formato de configuración. Las opciones de formato de configuración incluyen:
- Diseñador de configuración
- Escribir datos XML
Al elegir Diseñador de configuración , el panel Agregar aplicación cambiará para ofrecer tres áreas de configuración adicionales:
- Configurar el conjunto de aplicaciones
- Información del conjunto de aplicaciones
- Propiedades
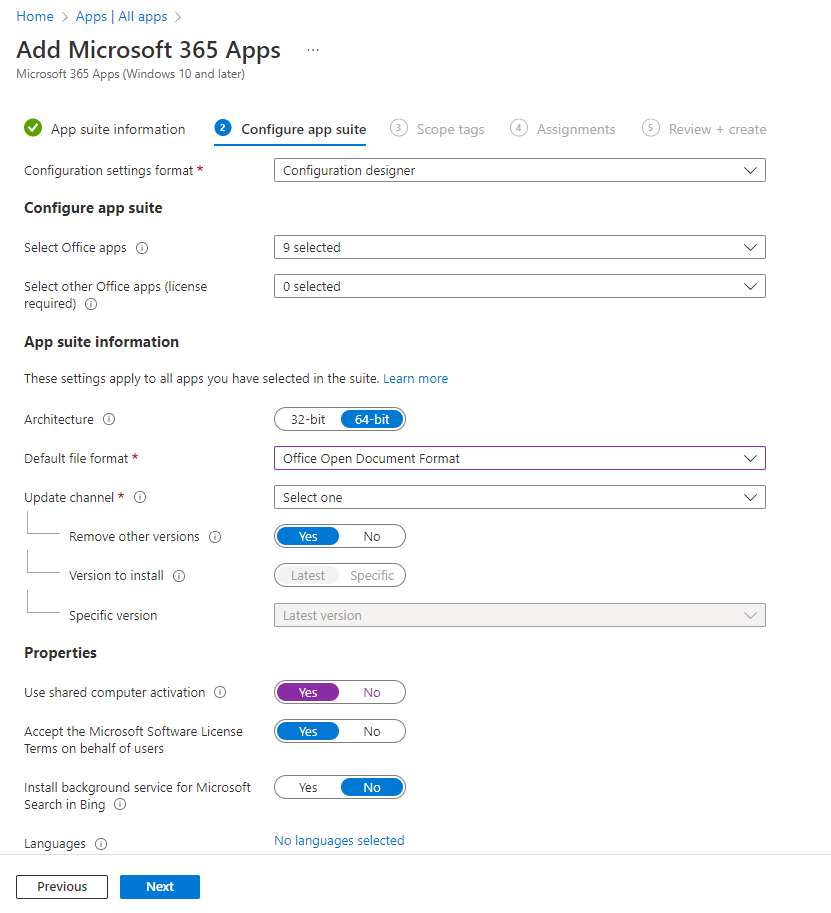
- En la página Conjunto de aplicaciones de configuración , elija Diseñador de configuración.
Seleccione Aplicaciones de Office: seleccione las aplicaciones estándar de Office que desea asignar a los dispositivos; para ello, elija las aplicaciones de la lista desplegable.
Seleccione otras aplicaciones de Office (se requiere licencia): seleccione las aplicaciones de Office adicionales que desea asignar a los dispositivos y para las que tiene licencias; para ello, elija las aplicaciones de la lista desplegable. Estas aplicaciones incluyen aplicaciones con licencia, como Microsoft Project Online cliente de escritorio y Microsoft Visio Online Plan 2.
Arquitectura: elija si desea asignar la versión de 32 bits o 64 bits de Aplicaciones Microsoft 365. Puede instalar la versión de 32 bits en dispositivos de 32 y 64 bits, pero puede instalar la versión de 64 bits solo en dispositivos de 64 bits.
Formato de archivo predeterminado: elija si desea usar Office Open Document Format o Office Open XML Format.
Actualizar canal: elija cómo se actualiza Office en los dispositivos. Para obtener información sobre los distintos canales de actualización, consulte Información general sobre los canales de actualización para Aplicaciones Microsoft 365 para empresas. Elija entre:
- Mensualmente
- Mensual (dirigida)
- Bianual
- Semianual (dirigido)
Después de elegir un canal, puede elegir lo siguiente:
Quitar otras versiones: elija Sí para quitar otras versiones de Office (MSI) de los dispositivos de usuario. Elija esta opción cuando desee quitar aplicaciones de Office .MSI preexistencia de dispositivos de usuario final. La instalación no se realizará correctamente si hay aplicaciones .MSI preexistentes en los dispositivos del usuario final. Las aplicaciones que se van a desinstalar no se limitan a las aplicaciones seleccionadas para su instalación en Configurar App Suite, ya que quitarán todas las aplicaciones de Office (MSI) del dispositivo del usuario final. Para obtener más información, vea Quitar versiones msi existentes de Office al actualizar a Aplicaciones Microsoft 365. Cuando Intune vuelve a instalar Office en las máquinas del usuario final, los usuarios finales obtendrán automáticamente los mismos paquetes de idioma que tenían con instalaciones anteriores de Office .MSI.
Versión que se va a instalar: elija la versión de Office que se debe instalar.
Versión específica: si ha elegido Específico como versión para instalar en la configuración anterior, puede seleccionar instalar una versión específica de Office para el canal seleccionado en los dispositivos del usuario final.
Las versiones disponibles cambiarán con el tiempo. Por lo tanto, al crear una nueva implementación, las versiones disponibles pueden ser más recientes y no tener ciertas versiones anteriores disponibles. Las implementaciones actuales seguirán implementando la versión anterior, pero la lista de versiones se actualizará continuamente por canal.
En el caso de los dispositivos que actualizan su versión anclada (o actualizan cualquier otra propiedad) y se implementan como disponibles, el estado del informe se mostrará como Instalado si instalaron la versión anterior hasta que se produzca la protección del dispositivo. Cuando se produce la protección del dispositivo, el estado cambiará temporalmente a Desconocido, pero no se mostrará al usuario. Cuando el usuario inicia la instalación para la versión disponible más reciente, el usuario verá el estado cambiado a Instalado.
Para obtener más información, consulte Introducción a los canales de actualización para Aplicaciones Microsoft 365.
Usar activación de equipo compartido: seleccione esta opción cuando varios usuarios compartan un equipo. Para obtener más información, consulte Información general sobre la activación en equipos compartidos de las Aplicaciones de Microsoft 365.
Aceptar automáticamente el contrato de licencia de usuario final de la aplicación: seleccione esta opción si no necesita que los usuarios finales acepten el contrato de licencia. Intune acepta automáticamente el contrato.
Idiomas: Office se instala automáticamente en cualquiera de los idiomas admitidos que se instalan con Windows en el dispositivo del usuario final. Seleccione esta opción si quiere instalar otros idiomas con el conjunto de aplicaciones.
Puede implementar idiomas adicionales para Aplicaciones Microsoft 365 administrados a través de Intune. La lista de idiomas disponibles incluye el tipo de paquete de idioma (core, partial y proofing). En el portal, seleccione Microsoft Intune>Aplicaciones>Agregar todas las aplicaciones>. En la lista Tipo de aplicación del panel Agregar aplicación, seleccione Windows 10 y versiones posteriores en Aplicaciones Microsoft 365. Seleccione Idiomas en el panel Configuración de App Suite . Para obtener más información, consulte Información general sobre la implementación de idiomas en Aplicaciones Microsoft 365.
- Haga clic en Siguiente para mostrar la página Etiquetas de ámbito.
Paso 2: (opción 2) Configuración del conjunto de aplicaciones mediante datos XML
Si seleccionó la opción Escribir datos XML en el cuadro desplegable Formato de configuración de la página Configurar conjunto de aplicaciones , puede configurar el conjunto de aplicaciones de Office mediante un archivo de configuración personalizado.
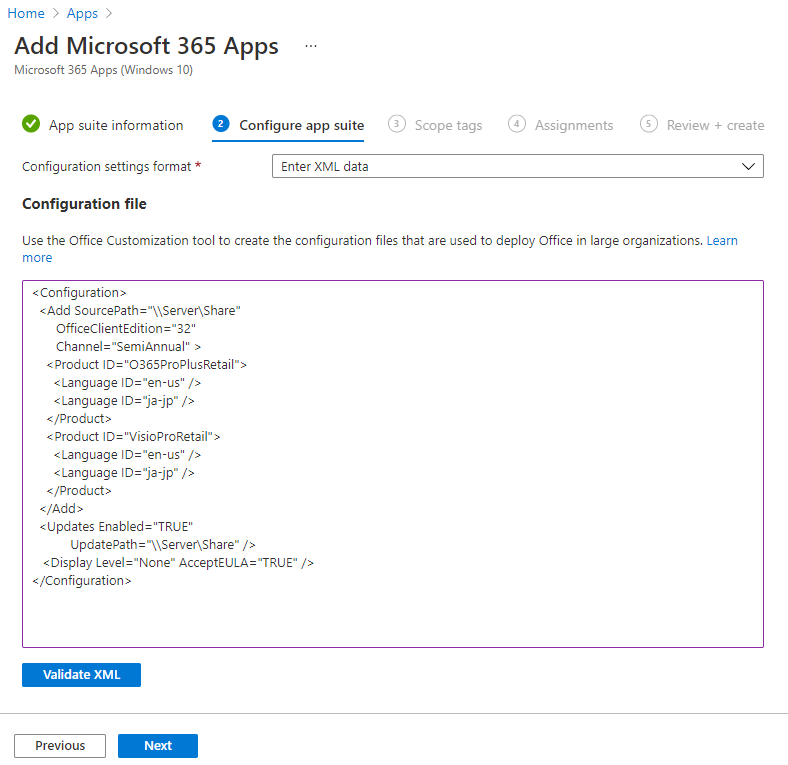
Se ha agregado el XML de configuración.
Nota:
El id. de producto puede ser Business (
O365BusinessRetail) o Proplus (O365ProPlusRetail). Sin embargo, solo puede configurar el conjunto de aplicaciones de la edición Aplicaciones Microsoft 365 para negocios mediante datos XML. Tenga en cuenta que se ha cambiado el nombre de Microsoft Office 365 ProPlus a Aplicaciones Microsoft 365 para empresas.Haga clic en Siguiente para mostrar la página Etiquetas de ámbito.
Para obtener más información sobre cómo escribir datos XML, vea Opciones de configuración para la herramienta de implementación de Office.
Paso 3: Seleccionar etiquetas de ámbito (opcional)
Puede usar etiquetas de ámbito para determinar quién puede ver la información de la aplicación cliente en Intune. Para obtener información completa sobre las etiquetas de ámbito, consulte Uso de etiquetas de ámbito y control de acceso basadas en rol para TI distribuida.
- Haga clic en Seleccionar etiquetas de ámbito para agregar etiquetas de ámbito opcionalmente para el conjunto de aplicaciones.
- Haga clic en siguiente para mostrar la página Asignaciones.
Paso 4: asignaciones
- Seleccione Requerido, Disponible para dispositivos inscritos o Desinstalar asignaciones de grupo para el conjunto de aplicaciones. Para más información, consulte Agregar grupos para organizar usuarios y dispositivos y Asignación de aplicaciones a grupos con Microsoft Intune.
- Haga clic en Siguiente para mostrar la página Revisar + crear.
Paso 5: Revisar y crear
Revise los valores y la configuración que especificó para el conjunto de aplicaciones.
Cuando haya terminado, haga clic en Crear para agregar la aplicación a Intune.
Se muestra la hoja Información general .
Detalles de la implementación
Una vez que la directiva de implementación de Intune se asigna a las máquinas de destino a través del proveedor de servicios de configuración de Office (CSP), el dispositivo final descargará automáticamente el paquete de instalación desde la ubicación de officecdn.microsoft.com. Verá que aparecen dos directorios en el directorio Archivos de programa :
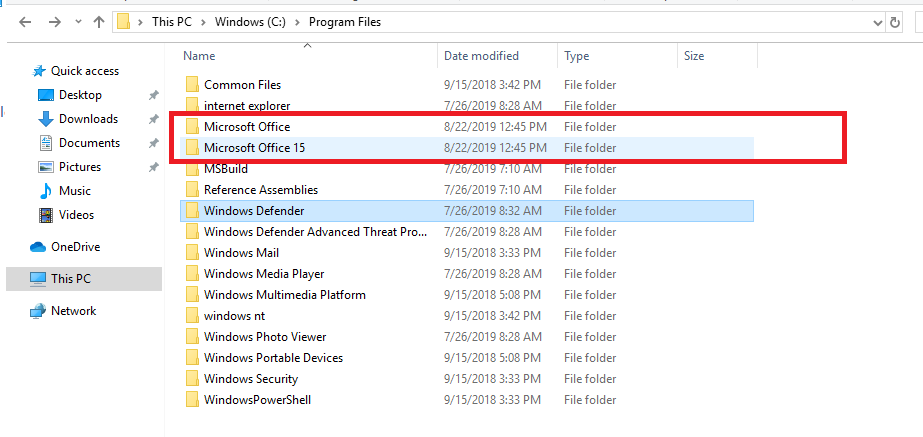
En el directorio de Microsoft Office , se crea una nueva carpeta donde se almacenan los archivos de instalación:
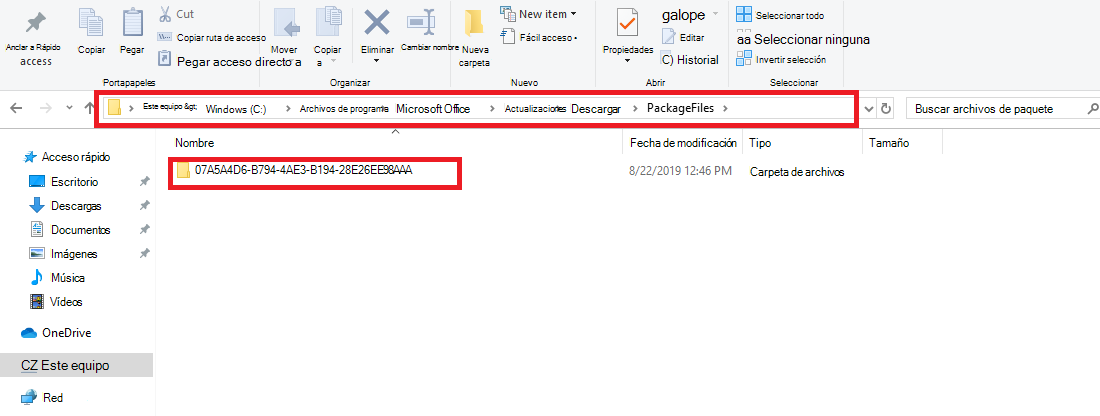
En el directorio de Microsoft Office 15 , se almacenan los archivos del iniciador de instalación hacer clic y ejecutar de Office. La instalación se iniciará automáticamente si se requiere el tipo de asignación:
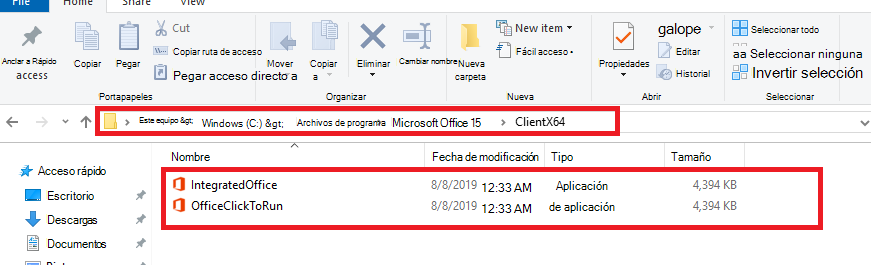
La instalación estará en modo silencioso si la asignación de Microsoft 365 está configurada según sea necesario. Los archivos de instalación descargados se eliminarán una vez que la instalación se haya realizado correctamente. Si la asignación está configurada como Disponible, las aplicaciones de Office aparecerán en la aplicación Portal de empresa para que los usuarios finales puedan desencadenar la instalación manualmente.
Solución de problemas
Intune usa la Herramienta de implementación de Office para descargar e implementar Aplicaciones Microsoft 365 en los equipos cliente mediante la red CDN de Office 365. Haga referencia a los procedimientos recomendados descritos en Administración de puntos de conexión de Office 365 para asegurarse de que la configuración de red permite a los clientes acceder directamente a la red CDN en lugar de enrutar el tráfico de la red CDN a través de servidores proxy centrales para evitar la introducción de latencia innecesaria.
Importante
En el caso de las instalaciones XML personalizadas de la herramienta de implementación de Office, el estado de instalación solo refleja el resultado del intento de instalación. El estado de instalación no refleja si la aplicación está instalada actualmente en el equipo.
Ejecute Soporte técnico de Microsoft y Recovery Assistant para Microsoft 365 en un dispositivo de destino si encuentra problemas de instalación o en tiempo de ejecución.
Detalles adicionales de solución de problemas
Cuando no puede instalar las aplicaciones de Microsoft 365 en un dispositivo, debe identificar si el problema está relacionado con Intune o con el sistema operativo o office. Si puede ver las dos carpetas que Microsoft Office y Microsoft Office 15 aparecen en el directorio Archivos de programa del dispositivo, puede confirmar que Intune ha iniciado la implementación correctamente. Si no puede ver las dos carpetas que aparecen en Archivos de programa, debe confirmar los casos siguientes:
El dispositivo se inscribe correctamente en Microsoft Intune.
Hay una conexión de red activa en el dispositivo. Si el dispositivo está en modo avión, está desactivado o está en una ubicación sin servicio, la directiva no se aplicará hasta que se establezca la conectividad de red.
Se cumplen los requisitos de red de Intune y Microsoft 365 y se puede acceder a los intervalos IP relacionados en función de los artículos siguientes:
A los grupos correctos se les ha asignado el conjunto de aplicaciones de Microsoft 365.
Además, supervise el tamaño del directorio C:\Archivos de programa\Microsoft Office\Novedades\Download. El paquete de instalación descargado de la nube Intune se almacenará en esta ubicación. Si el tamaño no aumenta o solo aumenta muy lentamente, se recomienda comprobar doblemente la conectividad de red y el ancho de banda.
Una vez que pueda concluir que tanto Intune como la infraestructura de red funcionan según lo previsto, debe analizar aún más el problema desde una perspectiva del sistema operativo. Tenga en cuenta las condiciones siguientes:
- El dispositivo de destino debe ejecutarse en Windows 10/11 Creators Update o posterior.
- No se abre ninguna aplicación de Office existente mientras Intune implementa las aplicaciones.
- Las versiones de MSI existentes de Office se han quitado correctamente del dispositivo. Intune usa Office Click-to-Run, que no es compatible con Office MSI. Este comportamiento se menciona más adelante en este documento:
No se admite Office instalada con Click-to-Run y Windows Installer en el mismo equipo. - El usuario de inicio de sesión debe tener permiso para instalar aplicaciones en el dispositivo.
- Confirme que no hay ningún problema basado en lasaplicaciones de registros> de Windows del registro de Windows Visor de eventos.
- Capture los registros detallados de instalación de Office durante la instalación. Para ello, siga estos pasos:
- Active el registro detallado para la instalación de Office en las máquinas de destino. Para ello, ejecute el siguiente comando para modificar el Registro:
reg add HKLM\SOFTWARE\Microsoft\ClickToRun\OverRide /v LogLevel /t REG_DWORD /d 3 - Vuelva a implementar la Aplicaciones Microsoft 365 en los dispositivos de destino.
- Espere aproximadamente de 15 a 20 minutos y vaya a la carpeta %temp% y la carpeta %windir%\temp , ordene por Fecha de modificación, elija los archivos {Nombre de máquina}-{TimeStamp}.log que se modifican según el tiempo de reproducción.
- Ejecute el siguiente comando para deshabilitar el registro detallado:
reg delete HKLM\SOFTWARE\Microsoft\ClickToRun\OverRide /v LogLevel /f
Los registros detallados pueden proporcionar más información detallada sobre el proceso de instalación.
- Active el registro detallado para la instalación de Office en las máquinas de destino. Para ello, ejecute el siguiente comando para modificar el Registro:
Errores durante la instalación del conjunto de aplicaciones
Consulte Habilitación de Aplicaciones Microsoft 365 registro de ULS para obtener información sobre cómo ver registros de instalación detallados.
En las tablas siguientes se enumeran los códigos de error comunes que puede encontrar y su significado.
Estado de CSP de Office
| Estado | Fase | Descripción |
|---|---|---|
| 1460 (ERROR_TIMEOUT) | Descargar | Error al descargar la herramienta de implementación de Office |
| 13 (ERROR_INVALID_DATA) | - | No se puede comprobar la firma de la herramienta de implementación de Office descargada |
| Código de error de CertVerifyCertificateChainPolicy | - | Comprobación de certificación errónea de la herramienta de implementación de Office descargada |
| 997 | WIP | Instalación |
| 0 | Después de la instalación | Instalación correcta |
| 1603 (ERROR_INSTALL_FAILURE) | - | No se pudo realizar ninguna comprobación de requisitos previos, como:SxS (se intentó instalar cuando se instaló MSI de 2016)Error de coincidencia de versiónOthers |
| 0x8000ffff (E_UNEXPECTED) | - | Se intentó desinstalar cuando no hay office de hacer clic y ejecutar en el equipo. |
| 17002 | - | No se pudo completar el escenario (instalación). Posibles motivos: la instalación cancelada por userInstallation cancelada por otra instalaciónOut of disk space during installationUnknown language ID |
| 17004 | - | SKU desconocidas |
Códigos de error de la herramienta de implementación de Office
| Escenario | Código devuelto | Interfaz de usuario | Nota: |
|---|---|---|---|
| Esfuerzo de desinstalación cuando no hay ninguna instalación activa de Hacer clic y ejecutar | -2147418113, 0x8000ffff o 2147549183 | Código de error: 30088-1008 Código de error: 30125-1011 (404) | Herramienta de implementación de Office |
| Instalar cuando haya instalada la versión de MSI | 1603 | - | Herramienta de implementación de Office |
| Instalación cancelada por el usuario o por otra instalación | 17002 | - | Clic para ejecutar |
| Intente instalar 64 bits en un dispositivo que tenga instalado 32 bits. | 1603 | - | Código de retorno de la herramienta de implementación de Office |
| Intente instalar una SKU desconocida (no un caso de uso legítimo para CSP de Office, ya que solo debemos pasar SKU válidas). | 17004 | - | Clic para ejecutar |
| Falta de espacio | 17002 | - | Hacer clic y ejecutar |
| No se pudo iniciar el cliente hacer clic y ejecutar (inesperado) | 17000 | - | Hacer clic y ejecutar |
| El cliente hacer clic y ejecutar no pudo poner en cola el escenario (inesperado) | 17001 | - | Clic para ejecutar |
Pasos siguientes
- Para asignar el conjunto de aplicaciones a grupos adicionales, consulte Asignación de aplicaciones a grupos.