Investigar y corregir las alertas de cumplimiento de las comunicaciones
Importante
Cumplimiento de comunicaciones de Microsoft Purview proporciona las herramientas para ayudar a las organizaciones a detectar el cumplimiento normativo (por ejemplo, SEC o FINRA) y las infracciones de conducta empresarial, como información confidencial o confidencial, hostigamiento o amenazante del lenguaje y uso compartido de contenido para adultos. El cumplimiento de las comunicaciones se basa en la privacidad por diseño. Los nombres de usuario se seudonimizan de forma predeterminada, los controles de acceso basados en roles están integrados, los investigadores son admitidos por un administrador y los registros de auditoría están en su lugar para ayudar a garantizar la privacidad a nivel de usuario.
Después de configurar las directivas de cumplimiento de comunicaciones, comenzará a recibir alertas de problemas de mensajes que coincidan con las condiciones de la directiva. Para ver y actuar en alertas, los usuarios deben tener asignados los permisos siguientes:
- El grupo de roles Analistas de cumplimiento de comunicaciones o Investigadores de cumplimiento de comunicaciones
- Revisor de la directiva asociada a la alerta
Después de establecer los permisos necesarios, use las siguientes instrucciones de trabajo para investigar y corregir problemas.
Sugerencia
Empiece a trabajar con Microsoft Security Copilot para explorar nuevas formas de trabajar de forma más inteligente y rápida con el poder de la inteligencia artificial. Obtenga más información sobre Microsoft Security Copilot en Microsoft Purview.
Investigación de coincidencias y alertas de directivas
El primer paso para investigar los problemas detectados por las directivas es revisar las coincidencias y alertas de directivas. Hay varias áreas en el área de cumplimiento de comunicaciones que le ayudarán a investigar rápidamente las coincidencias y alertas de directivas:
Página Directivas: al iniciar sesión en el portal de Microsoft Purview o en el portal de cumplimiento Microsoft Purview con las credenciales de una cuenta de administrador de la organización de Microsoft 365, seleccione la solución Cumplimiento de comunicaciones y, a continuación, seleccione la página Directivas. En esta página se muestran las directivas de cumplimiento de comunicaciones configuradas para la organización de Microsoft 365 y los vínculos a las plantillas de directiva recomendadas.
Nota:
Si el grupo de roles tiene el ámbito de una o varias unidades de administración, verá un mensaje en la parte superior de la página para informarle de que solo puede ver y administrar las directivas para las que tiene el ámbito. Para obtener más información sobre lo que puede acceder, seleccione Ver grupos de roles en el banner.
Cada directiva enumerada incluye las siguientes columnas:
Mensajes examinados hoy: el número agregado de mensajes que la directiva ha examinado en el día actual para los usuarios y las ubicaciones que están en el ámbito de la directiva. Si hay una coincidencia de directiva, el elemento se agrega a la columna Nuevo hoy pendiente . El número se actualiza automáticamente una vez por hora: no se actualiza si actualiza la página. Al final del día UTC, el recuento se restablece a cero.
Sugerencia
Si el valor de la columna es 0 o un número muy bajo, puede deberse a que la directiva es demasiado estricta. Por ejemplo, la directiva podría centrarse solo en un usuario o en una sola ubicación que el usuario en el ámbito no usa. Es posible que vea una amplia variedad de números agregados en esta columna si las directivas tienen distintos focos. Por ejemplo, una directiva podría centrarse en un departamento completo de usuarios que envían mensajes desde varias ubicaciones, mientras que otra directiva podría centrarse solo en un usuario o solo en una ubicación.
Nuevo pendiente de hoy: muestra el número de coincidencias de directivas para el día actual. Este valor se actualiza cada vez que se abre la página. También puede seleccionar el botón Actualizar para obtener el recuento más reciente. Al final del día UTC, el recuento se restablece a cero.
Total pendiente: recuento de coincidencias de directivas que necesitan revisión. Este valor se actualiza cada vez que se abre la página. Puede seleccionar el botón Actualizar para obtener el recuento más reciente. Después de actualizar, este número coincidirá con el número de la pestaña Pendiente .
Total resuelto: el número total de coincidencias de directivas resueltas. Este valor se actualiza cada vez que se abre la página. Puede seleccionar el botón Actualizar para obtener el recuento más reciente. Después de actualizar, este número coincidirá con el número de la pestaña Resuelto .
Estado: estado de la directiva (activa o desactivada).
Última modificación: fecha y hora universal coordinada (UTC) de la última modificación de directiva.
Último examen de directiva: fecha UTC para el último examen de directivas.
Para iniciar acciones de corrección, seleccione la directiva asociada a la alerta para iniciar la página Detalles de la directiva . En la página Detalles de la directiva, puede revisar un resumen de las actividades, revisar y actuar sobre coincidencias de directivas en la pestaña Pendiente, resumir un mensaje largo mediante Microsoft Copilot en Microsoft Purview o revisar el historial de coincidencias de directivas cerradas en la pestaña Resuelto. Obtenga más información sobre las acciones de corrección.
Página Alertas: vaya aAlertas de cumplimiento> de comunicaciones para mostrar los últimos 30 días de alertas agrupadas por coincidencias de directivas. Esta vista le permite ver rápidamente qué directivas de cumplimiento de comunicaciones generan la mayoría de las alertas ordenadas por gravedad. Una alerta no es lo mismo que una coincidencia de directiva. Por lo general, una alerta consta de varias coincidencias de directiva, no solo una coincidencia de directiva. Una vez que se cumple el número necesario de coincidencias de directivas para una alerta determinada, se crea la alerta y se envía un correo electrónico al destinatario de la alerta.
Página Informes: vaya aInformesde cumplimiento> de comunicaciones para mostrar widgets de informes de cumplimiento de comunicaciones. Cada widget proporciona información general sobre las actividades y los estados de cumplimiento de la comunicación, incluido el acceso a información más detallada sobre las coincidencias de directivas y las acciones de corrección.
Sugerencias para revisar rápidamente las coincidencias de directivas en la pestaña Pendiente o Resuelta
Al seleccionar un mensaje que se va a revisar en la pestaña Pendiente o en la pestaña Resuelto , la condición que provocó la coincidencia de la directiva se muestra en una barra de mensajes de alerta (banner amarillo) en la parte superior de la pestaña Origen . Se trata de una forma rápida de determinar la condición o las condiciones que provocaron la coincidencia de la directiva. Si hay varias condiciones, seleccione Ver todo en el banner para ver todas las condiciones que provocaron la coincidencia de directiva. En este momento, solo los clasificadores entrenables y los tipos de información confidencial se resaltan como condiciones en el banner amarillo.
A veces resulta útil revisar rápidamente la configuración de la directiva sin abrir una directiva. Por ejemplo, si va a probar varias directivas con condiciones diferentes, es posible que quiera ahorrar tiempo revisando las condiciones de cada directiva para determinar el riesgo antes de abrir la directiva. Para ello, seleccione Configuración de directiva, que abre un panel donde puede ver la configuración de la directiva. Si es miembro del grupo de roles Administradores de cumplimiento de comunicaciones o cumplimiento de comunicaciones, puede ver y cambiar la configuración desde el panel. Si es miembro del grupo de roles Investigadores de cumplimiento de comunicaciones o Analistas de cumplimiento de comunicaciones, puede ver la configuración, pero no puede cambiarla.
Uso de filtros
El siguiente paso es ordenar los mensajes para que sea más fácil investigar. En la página Detalles de la directiva , el cumplimiento de comunicaciones admite el filtrado de varios niveles para varios campos de mensajes para ayudarle a investigar y revisar rápidamente los mensajes con coincidencias de directiva. El filtrado está disponible para los elementos pendientes y resueltos para cada directiva configurada. Puede configurar las consultas de filtro de una directiva, o configurar y guardar consultas de filtro predeterminado y personalizado para usarlas en cada directiva específica. Después de configurar campos para un filtro, verá que los campos de filtro se muestran en la parte superior de la cola de mensajes que puede configurar para valores de filtro específicos.
Los filtros de clave (los filtros Cuerpo/Asunto, Fecha, Remitente y Etiquetas ) siempre se muestran en las pestañas Pendiente y Resuelto para facilitar el acceso a esos filtros.
Para el filtro Fecha , la fecha y hora de los eventos se enumeran en Hora universal coordinada (UTC). Al filtrar mensajes para vistas, la fecha y hora local del usuario solicitante determina los resultados en función de la conversión de la fecha y hora local del usuario a UTC. Por ejemplo, si un usuario de la hora de verano del Pacífico (PDT) de Ee. UU. filtra un informe del 8/30/2021 al 8/31/2021 a las 00:00, el informe incluye mensajes de 8/30/2021 07:00 UTC a 8/31/2021 07:00 UTC. Si el mismo usuario estaba en la hora de verano del este de EE. UU. (EDT) al filtrar a las 00:00, el informe incluye mensajes de 8/30/2021 04:00 UTC a 8/31/2021 04:00 UTC.
Detalles del filtro
Los filtros de cumplimiento de comunicaciones permiten filtrar y ordenar mensajes para realizar acciones de investigación y corrección más rápidas. El filtrado está disponible en las pestañas Pendiente y Resuelto para cada directiva. Para guardar un filtro o un conjunto de filtros como una consulta de filtro guardada, se deben configurar uno o varios valores como selecciones de filtro.
En la tabla siguiente se describen los detalles del filtro:
| Filter | Detalles |
|---|---|
| Cuerpo o asunto | El cuerpo del mensaje o el asunto. Puede usar este filtro para buscar palabras clave o una frase de palabra clave en el cuerpo o asunto del mensaje. El asunto aparece en la columna Asunto de los mensajes de correo electrónico. En el caso de los mensajes de Teams, no aparece nada en la columna Asunto . |
| Date | La fecha en que un usuario de la organización envió o recibió el mensaje. Para filtrar por un solo día, seleccione un intervalo de fechas que comience con el día para el que desea obtener los resultados y finalice con el día siguiente. Por ejemplo, si quisiera filtrar los resultados del 20/9/2020, elegiría un intervalo de fechas de filtro de 9/20/2020-9/21/2020. |
| Clase de archivo | Clase del mensaje basada en el tipo de mensaje, ya sea mensaje o datos adjuntos. |
| Tiene datos adjuntos | La presencia de datos adjuntos en el mensaje. |
| Clase Item | Origen del mensaje en función del tipo de mensaje, el correo electrónico, el chat de Microsoft Teams, Bloomberg, etc. Para obtener más información, vea Tipos de elementos y clases de mensaje. |
| Dominios de destinatario | Dominio al que se envió el mensaje; suele ser el dominio de suscripción de Microsoft 365 de forma predeterminada. |
| Destinatario | Usuario al que se envió el mensaje. Nota: El campo Destinatario incluye destinatarios en los campos Para y CC . No se admiten campos BCC. |
| Sender | La persona que envió el mensaje. |
| Dominio del remitente | Dominio que envió el mensaje. |
| Size | Tamaño del mensaje en KB. |
| Tags | Etiquetas asignadas a un mensaje, ya sea Cuestionable, Compatible o No conforme. |
| Language | Idioma detectado de texto en el mensaje. El mensaje se clasifica según el idioma de la mayoría del texto del mensaje. Por ejemplo, para un mensaje que contiene texto alemán e italiano, pero la mayoría del texto es alemán, el mensaje se clasifica como alemán (DE). Para obtener una lista de los idiomas admitidos, consulte Más información sobre los clasificadores que se pueden entrenar. También puede filtrar por más de un idioma. Por ejemplo, para filtrar mensajes clasificados como alemán e italiano, escriba "DE,IT" (los códigos de idioma de dos dígitos) en el cuadro de búsqueda Filtro de idioma. Para ver la clasificación de idioma detectada para un mensaje, seleccione un mensaje, seleccione Ver detalles del mensaje y desplácese hasta el campo EmailDetectedLanguage . |
| Escalado a | Nombre de usuario de la persona incluida como parte de una acción de escalado de mensajes. |
| Clasificadores | Nombre de clasificadores integrados y personalizados que se aplican al mensaje. Algunos ejemplos incluyen Acoso dirigido, Profanidad, Amenaza, etc. |
Configuración de un filtro
Seleccione la pestaña adecuada para el portal que está usando. En función de su plan de Microsoft 365, el portal de cumplimiento Microsoft Purview se retirará o se retirará pronto.
Para obtener más información sobre Microsoft Purview portal, consulte Microsoft Purview portal. Para obtener más información sobre el portal de cumplimiento, consulte portal de cumplimiento Microsoft Purview.
- Inicie sesión en Microsoft Purview portal con las credenciales de una cuenta de administrador de su organización Microsoft 365.
- Vaya a la solución de cumplimiento de comunicaciones .
- Seleccione Directivas en el panel de navegación izquierdo y, a continuación, seleccione una directiva para ver las coincidencias de directivas (si las hay) para esa directiva.
- En la página Directiva , seleccione la pestaña Pendiente o Resuelta para mostrar los elementos para el filtrado.
- Seleccione Filtros.
- Seleccione una o varias casillas de filtro y, a continuación, seleccione Aplicar.
- Para guardar los filtros seleccionados como una consulta de filtro, seleccione Guardar la consulta después de configurar al menos un valor de filtro. Escriba un nombre para la consulta de filtro y, a continuación, seleccione Guardar. Este filtro solo está disponible para esta directiva y se muestra en la sección Consultas de filtro guardadas de la página Filtros .
Revisión y corrección de coincidencias y alertas de directivas
Independientemente de dónde empiece a revisar las coincidencias de directivas o las alertas o el filtrado que configure, el siguiente paso es tomar medidas correctivas. Inicie la corrección con el siguiente flujo de trabajo en las páginas Directiva o Alertas .
Nota:
Si ve una directiva precedida de "DSPM para IA" (o "centro de inteligencia artificial" desde el nombre de vista previa), la directiva se creó en Administración de postura de seguridad de datos para IA, no en cumplimiento de la comunicación. Para obtener más información sobre esta solución, consulte Administración de postura de seguridad de datos para IA proporciona información, directivas y controles para las aplicaciones de inteligencia artificial.
Examinar los conceptos básicos del mensaje
A veces es obvio desde el origen o el asunto que un mensaje se puede corregir inmediatamente. Puede ser que el mensaje sea falso o coincida incorrectamente con una directiva y debe resolverse como clasificado erróneamente. Para marcar un mensaje como clasificado erróneamente, seleccione Resolver y el elemento se reclasificó erróneamente para dejar una nota en el historial del elemento de que está clasificado erróneamente y quitarlo de la cola Pendiente . Para compartir contenido clasificado erróneamente con Microsoft, seleccione Enviar contenido del mensaje, datos adjuntos y sujeto para quitarlo de la cola Pendiente e informar de los elementos a Microsoft.
Nota:
Las opciones clasificadas erróneamente en el panel Resolver no aparecerán si la condición que provocó la coincidencia de directiva no se basa en un clasificador entrenable. Aún no se admite la notificación de elementos clasificados erróneamente a Microsoft para clasificadores de seguridad de contenido.
Desde la información de origen o del remitente, puede que ya sepa cómo se debe enrutar o administrar el mensaje en estas circunstancias. Considere la posibilidad de usar Tag as o Escalate para asignar una etiqueta a los mensajes aplicables o para enviar mensajes a un revisor designado.
Examinar los detalles del mensaje
Después de revisar los conceptos básicos del mensaje, abra el mensaje para examinar los detalles y determinar las acciones de corrección adicionales.
Sugerencia
Para obtener mensajes largos, puede ahorrar tiempo si resume el mensaje (incluidos los datos adjuntos, las transcripciones y las grabaciones) con Copilot en Microsoft Purview.
Seleccione un mensaje para ver la información completa del encabezado y el cuerpo del mensaje. Hay varias opciones y vistas diferentes disponibles para ayudarle a decidir el curso de acción adecuado:
Opinión: los mensajes incluyen una evaluación de sentimiento (con tecnología de Azure Cognitive Service for Language) para ayudar a los investigadores a priorizar rápidamente los mensajes potencialmente más peligrosos para abordarlos primero. La opinión del mensaje se muestra en la columna Opinión y está habilitada en la vista predeterminada. Los mensajes se marcan con uno de los siguientes valores:
Valor Descripción Positivo Los mensajes con opiniones positivas indican una prioridad menor para la triaging. Negativo Los mensajes con sentimiento negativo indican que los mensajes deben priorizarse. Neutro Los mensajes con sentimiento neutro están determinados a no ser positivos ni negativos. No disponible No disponible aparece en la columna para los formatos de archivo que no se admiten. Por ejemplo, el análisis de sentimiento no está disponible para ninguna imagen adjunta a un mensaje de correo electrónico o de Teams, texto extraído de una imagen OCR o texto o grabaciones de una transcripción de Teams. No disponible también aparece si el mensaje incluye más de 5120 palabras. Análisis El examen aparece en la columna cuando el cumplimiento de la comunicación intenta determinar el valor de opinión adecuado para el mensaje. Datos adjuntos: esta opción permite examinar los datos adjuntos modernos que coinciden con las condiciones de la directiva. El contenido de datos adjuntos modernos se extrae como texto y se puede ver en la pestaña Pendiente . Para obtener más información, consulte la referencia de características de cumplimiento de comunicaciones.
Origen: esta vista es la vista de mensajes estándar que se suele ver en la mayoría de las plataformas de mensajería basadas en web. La información del encabezado tiene el formato normal y el cuerpo del mensaje admite archivos gráficos inculcados y texto encapsulado por palabras. Si el reconocimiento óptico de caracteres (OCR) está habilitado para la directiva, las imágenes que contienen texto impreso o manuscrito que coinciden con el condicional de la directiva se ven como un elemento secundario para el mensaje asociado en esta vista.
Texto sin formato: vista de texto que muestra una vista de solo texto numerada de línea del mensaje e incluye resaltado de palabras clave en mensajes y datos adjuntos para términos de tipo de información confidencial, términos identificados por clasificadores integrados asignados a una directiva o para términos incluidos en un diccionario de palabras clave dedicado asignado a una directiva. El resaltado de palabras clave, que actualmente solo está disponible en inglés, puede ayudarle a dirigirse al área de interés en los mensajes largos y los datos adjuntos. En algunos casos, el texto resaltado podría estar solo en datos adjuntos para las condiciones de directiva de coincidencia de mensajes. Los archivos incrustados no se muestran y la numeración de líneas en esta vista es útil para hacer referencia a los detalles pertinentes entre varios revisores.
Conversación: esta vista, que está disponible para los mensajes de chat de Teams, muestra hasta cinco mensajes antes y después de un mensaje para ayudar a los revisores a ver la actividad en el contexto conversacional. Seleccione Cargar más para cargar hasta veinte mensajes antes y después de un mensaje. Para descargar mensajes, seleccione Descargar conversación. Esto descarga un archivo de imagen de todo lo que ve en la interfaz de usuario y también un archivo .csv de todos los metadatos del mensaje (UserId, UserName, etc.).
El contexto de la vista Conversación ayuda a los revisores a evaluar rápidamente los mensajes y a tomar decisiones de resolución de mensajes más informadas. Se muestran adiciones de mensajes en tiempo real a las conversaciones, incluidas todas las imágenes insertadas, emojis y etiquetas engomadas disponibles en Teams. No se muestran los datos adjuntos de archivos de imagen o texto a los mensajes. Las notificaciones se muestran automáticamente para los mensajes que se han editado o para los mensajes que se han eliminado de la ventana Conversación. Cuando se resuelve un mensaje, los mensajes conversacionales asociados no se conservan con el mensaje resuelto.
Notificación detectada por patrón: muchas acciones de acoso e intimidación a lo largo del tiempo implican instancias recurrentes del mismo comportamiento por parte de un usuario. La notificación patrón detectado se muestra en los detalles del mensaje y llama la atención sobre el mensaje. La detección de patrones se realiza por directiva y evalúa el comportamiento en los últimos 30 días cuando un remitente envía al menos dos mensajes al mismo destinatario. Los investigadores y revisores pueden usar esta notificación para identificar el comportamiento repetido para evaluar el mensaje según corresponda.
Traducción: esta vista convierte automáticamente el texto del mensaje en el idioma configurado en la opción Idioma mostrado en la suscripción de Microsoft 365 para cada revisor. Esto incluye el texto de la coincidencia de directiva y todo lo que se incluye en la vista de conversación (hasta cinco mensajes antes y cinco mensajes después de la coincidencia de directiva). La vista Traducción ayuda a ampliar la compatibilidad de investigación para organizaciones con usuarios multilingües y elimina la necesidad de servicios de traducción adicionales fuera del proceso de revisión del cumplimiento de comunicaciones. Con los servicios de traducción de Microsoft, el cumplimiento de comunicaciones detecta automáticamente si el texto está en un idioma diferente al de la configuración actual del sistema del usuario y muestra el texto del mensaje de alerta en consecuencia. Para obtener una lista completa de los idiomas admitidos, consulte Idiomas de Microsoft Translator. Los idiomas que aparecen en la lista de idiomas de Translator se admiten en la vista Traducción .
Actividad del usuario: esta vista proporciona el perfil de riesgo, las coincidencias de directivas y las actividades de usuario capturadas por la administración de riesgos internos y el cumplimiento de comunicaciones. Esta integración ayuda a los investigadores de cumplimiento de comunicaciones a ver rápidamente la gravedad del riesgo y las actividades asociadas para el usuario mientras investigan y evalúan las coincidencias de directivas pendientes.
La vista Actividad de usuario muestra el nivel de gravedad de riesgo insider para el usuario y tiene dos secciones, una para las actividades y coincidencias de directivas de cumplimiento de comunicaciones y otra para las actividades de riesgo de administración de riesgos internos. Vea la gravedad del riesgo del usuario desde la administración de riesgos internos en la pestaña Origen si el uso compartido de datos está habilitado. Para obtener más información, consulte Uso compartido de datos de administración de riesgos internos con otras soluciones.
Coincidencias de directivas de cumplimiento de comunicaciones: en esta sección se muestra el número total de coincidencias de directivas de comunicación y el número total de acciones de corrección para el usuario incluido en esta coincidencia de directiva.
Seleccione Ver detalles en esta sección para mostrar una escala de tiempo de las actividades de cumplimiento de comunicaciones para el usuario. Esta escala de tiempo incluye:
- Totales de coincidencias de directivas y acciones de corrección para el usuario
- Detalles de cada actividad asociada al usuario durante los últimos 30 días.
Actividad de riesgo interno: en esta sección se muestra el número total de actividades de riesgo y el número total de actividades inusuales para las actividades asociadas a este usuario para las directivas de administración de riesgos internos. Las actividades inusuales son actividades para el usuario que se consideran potencialmente de riesgo, ya que son inusuales y se apartan de sus actividades típicas.
Seleccione Ver detalles en esta sección para mostrar una escala de tiempo de la actividad de riesgo interno para el usuario. Esta escala de tiempo incluye:
- Nivel de gravedad de riesgo interno.
- Totales para todas las actividades y actividades inusuales.
- Detalles de cada actividad asociada al usuario desde el Explorador de actividad en la administración de riesgos internos.
Para ver las actividades de riesgo internos en la administración de riesgos internos, seleccione Abrir en administración de riesgos internos.
Resumen de un mensaje mediante Copilot en Microsoft Purview
Puede usar Copilot en Microsoft Purview para proporcionar un resumen contextual de un mensaje de Teams, correo electrónico o Viva Engage incluido en una coincidencia de directiva. El resumen proporcionado se encuentra en el contexto de uno o varios clasificadores entrenables que marcan el mensaje (por ejemplo, manipulación de existencias). Esto puede ahorrar tiempo para los investigadores si el contenido del mensaje es largo.
Copilot en Microsoft Purview resume todo el mensaje, incluidas las grabaciones de vídeo, las transcripciones de reuniones o los datos adjuntos (archivos docx, pdf o txt).
Limitaciones
- El contenido del mensaje debe tener al menos 100 palabras y menos de 15 000 palabras. Si el contenido del mensaje es menor que 100 palabras o más de 15 000 palabras, Copilot en Microsoft Purview no lo resume.
- En este momento, solo se admiten mensajes en inglés para el resumen.
- En este momento, solo se pueden resumir mensajes individuales de Teams. Si resume un mensaje de Teams individual, Copilot no extraerá la conversación circundante.
Requisitos previos para usar Copilot en Microsoft Purview
Para resumir un mensaje en cumplimiento de comunicaciones con Copilot en Microsoft Purview, debe tener licencias específicas y debe incorporar su organización a Copilot en Microsoft Purview. Obtenga más información sobre Copilot en Requisitos de licencias de Microsoft Purview e incorporación. También debe ser miembro del rol De cumplimiento de comunicaciones, Analistas de cumplimiento de comunicaciones o Investigadores de cumplimiento de comunicaciones .
Resumen de un mensaje
En cumplimiento de comunicaciones, vaya a la página Directivas y, a continuación, abra cualquier directiva para ver las coincidencias de directiva de esa directiva.
Seleccione un mensaje en la lista. Puede seleccionar un elemento primario o un elemento secundario. Sin embargo, normalmente es más fácil seleccionar el elemento primario.
Debajo de los detalles del mensaje, seleccione Resumir. Se abre el panel Copilot en el lado derecho de la pantalla y se muestra un resumen del mensaje.
Importante
Es posible que vea un mensaje de error genérico que indica "Se produjo un error" después de seleccionar Resumir. Este mensaje de error puede aparecer por cualquiera de los siguientes motivos:
- No tiene la licencia necesaria para Copilot en Microsoft Purview.
- No tiene el rol de cumplimiento de comunicaciones necesario ni el rol de colaborador de Security Copilot. Para usar Copilot en Microsoft Purview, debe tener uno de los siguientes roles de cumplimiento de comunicación: Cumplimiento de comunicaciones, Analistas de cumplimiento de comunicaciones, Investigadores de cumplimiento de comunicaciones. También debe tener el rol colaborador de Security Copilot, que debe estar activado de forma predeterminada para todos los usuarios de una organización Microsoft Entra.
- Hay un error interno. Microsoft proporcionará más información sobre estos errores.
Para usar Copilot para crear el resumen, seleccione una de las indicaciones sugeridas en la parte inferior del panel. Por ejemplo, si el clasificador que marcó un mensaje es Manipulación de stock, seleccione Resumir este mensaje y los datos adjuntos admitidos en el contexto de la categoría Manipulación de stock detectada. También puede escribir una pregunta abierta en el cuadro "Hacer una pregunta".
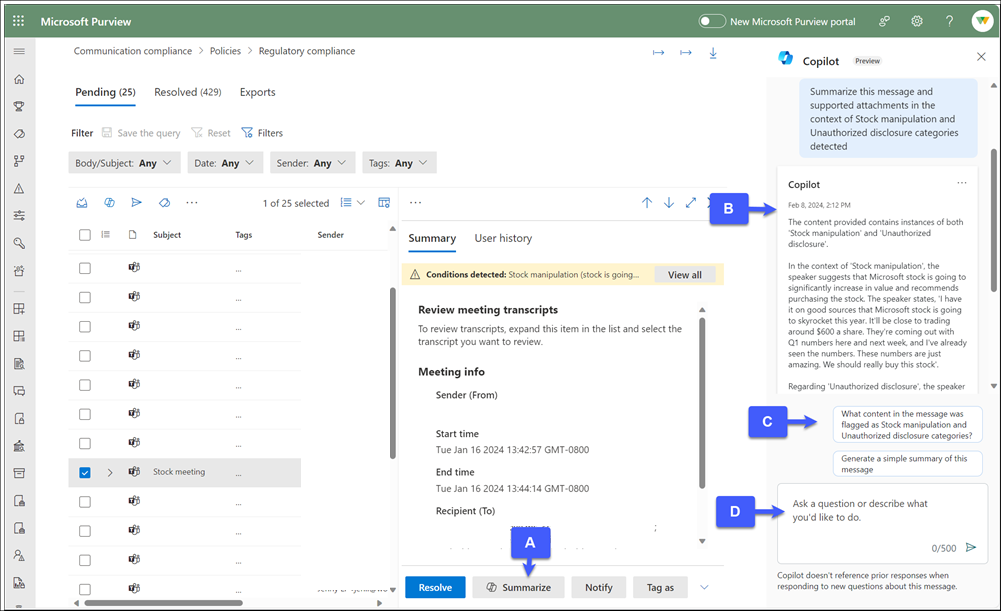
a. Summarize.
b. Resumen generado por Summarize.
c. Sugerencias de copiloto.
d. Cuadro "Hacer una pregunta" para preguntas abiertas de Copilot.Nota:
Solo se resume el contenido del mensaje. Si hace una pregunta relevante para el contenido del mensaje, Copilot proporciona un resultado. Si la pregunta no es relevante para el contenido del mensaje, Copilot le indica que haga otra pregunta.
Si desea proporcionar comentarios sobre el contenido resumido, seleccione la flecha desplegable de la esquina inferior derecha debajo del resumen y escriba sus comentarios.
Después de revisar el resumen, puede corregir la coincidencia de directiva como cualquier otra coincidencia de directiva (consulte la sección siguiente).
Nota:
Las respuestas de Copilot en Microsoft Purview también se registran en Microsoft Security Copilot.
Descripción de las coincidencias ocultas
Cuando se desencadena una directiva de cumplimiento de comunicaciones, resalta las coincidencias exactas en la pestaña Texto sin formato . Sin embargo, las directivas también pueden marcar los mensajes donde las palabras clave están ocultas e incrustadas en metadatos no visibles, como etiquetas HTML o cadenas codificadas. De forma predeterminada, este contenido no está visible en la vista de texto sin formato.
A continuación se muestran algunos escenarios de ejemplo en los que pueden producirse coincidencias de contenido oculto:
Etiquetas HTML: hipervínculos incrustados en etiquetas HTML, por ejemplo:
<a href="https://example.com">Click here</a>.Texto alternativo para imágenes: texto descriptivo para imágenes, por ejemplo:
<img src="sunset.png" alt="Sunset over the lake">Cadenas codificadas: cadenas codificadas que representan contenido diferente cuando se descodifican, por ejemplo:
Base64: U3Vuc2V0IG92ZXIgdGhlIGxha2U=descodifica a Sunset sobre el lagoNombre de archivo adjunto: el nombre de archivo de los datos adjuntos puede dar lugar a una coincidencia de directiva, pero no está resaltado claramente en la vista de texto.
OCR: Texto extraído de imágenes mediante reconocimiento óptico de caracteres (OCR).
Si aparece un mensaje que no coincide con las condiciones establecidas para la directiva, complete los pasos siguientes:
- Seleccione y descargue el mensaje con la coincidencia de directiva.
- Extraiga el contenido de la carpeta comprimida.
- Busque el archivo .eml.
- Abra el archivo .eml con cualquier editor de texto.
- Use la función Find para buscar las palabras clave individuales en las condiciones de la directiva para identificar dónde se produce la coincidencia.
Decisión sobre una acción de corrección
Después de revisar los detalles del mensaje, puede elegir entre varias acciones de corrección:
Resolver: al seleccionar Resolver se quita inmediatamente el mensaje de la cola Pendiente y no se puede realizar ninguna acción adicional en el mensaje. Al seleccionar Resolver, se cierra el mensaje sin más clasificación. También puede marcar el mensaje como clasificado erróneamente si el proceso de alertas y los clasificadores que se pueden entrenar lo generaron incorrectamente. Todos los mensajes resueltos se muestran en la pestaña Resuelto .
Para ahorrar tiempo a los investigadores en el caso de coincidencias de directivas duplicadas entre varias directivas, la configuración de resolución entre directivas (versión preliminar) está activada de forma predeterminada, lo que significa que cuando se resuelve una coincidencia de directiva, el cumplimiento de la comunicación resuelve automáticamente todas las instancias de la misma coincidencia de directiva en cualquier directiva donde se detecte, independientemente del ámbito del revisor. Las acciones de resolución entre directivas se indican en el historial de elementos de cada directiva y el número de elementos resueltos se incrementa en los elementos y acciones por directiva y en los informes De elementos y acciones por ubicación de todas las directivas relacionadas.
Cuando la opción Resolución entre directivas está activada, este mensaje aparece en el panel Resolver .

Si no desea resolver automáticamente todas las instancias de la misma coincidencia de directiva cuando un investigador resuelve una coincidencia de directiva, puede desactivar la configuración de resolución entre directivas . Cualquier persona que pueda resolver mensajes (cualquier persona con el rol Cumplimiento de comunicaciones, Investigadores de cumplimiento de comunicaciones o Analista de cumplimiento de comunicaciones ) sabrá si la configuración está desactivada porque el mensaje del panel Resolver desaparecerá. Para desactivar la configuración, en el portal de Microsoft Purview, seleccione Configuración en la esquina superior derecha de la página, seleccione Cumplimiento de comunicación y, a continuación, seleccione la opción Resolución entre directivas . En el portal de cumplimiento, seleccione Configuración en la esquina superior derecha de la página y, a continuación, seleccione la opción Resolución entre directivas .
Power Automate: use un flujo de Power Automate para automatizar las tareas de proceso de un mensaje. De forma predeterminada, el cumplimiento de comunicaciones incluye el administrador de notificaciones cuando un usuario tiene una plantilla de flujo de alertas de cumplimiento de comunicaciones que los revisores pueden usar para automatizar el proceso de notificación para los usuarios con alertas de mensajes. Para obtener más información sobre cómo crear y administrar flujos de Power Automate en cumplimiento de comunicaciones, consulte la sección Paso 5: Considerar flujos de Power Automate de este artículo.
Etiquete como: etiquete el mensaje como Compatible, No compatible o Cuestionable en relación con las directivas y estándares de su organización. También puede crear una etiqueta personalizada. Agregar etiquetas y etiquetar comentarios le ayuda a filtrar mensajes para escalaciones o como parte de otros procesos de revisión internos. Una vez completado el etiquetado, también puede optar por resolver el mensaje para sacarlo de la cola pendiente. Puede filtrar por cualquier valor de etiqueta.
Notificar: use Notificar para asignar una plantilla de aviso personalizada al mensaje y enviar un aviso de advertencia al usuario. Elija la plantilla de aviso adecuada configurada en el área Configuración de cumplimiento de comunicaciones y seleccione Enviar por correo electrónico un recordatorio al usuario que envió el mensaje y resolver el problema.
Escalar: use Escalate para elegir a otras personas de la organización que deben revisar el mensaje. Elija entre una lista de revisores configurados en la directiva de cumplimiento de comunicaciones para enviar una notificación por correo electrónico que solicite una revisión adicional del mensaje. El revisor seleccionado puede usar un vínculo en la notificación por correo electrónico para ir directamente a los elementos que se les han escalado para su revisión.
Escalar para investigación: use Escalate para la investigación para crear un nuevo caso de exhibición de documentos electrónicos (Premium) para uno o varios mensajes. Proporcione un nombre y notas para el nuevo caso. El custodio se rellena automáticamente. No necesita permisos adicionales para administrar el caso. La creación de un caso no resuelve ni crea una nueva etiqueta para el mensaje. Puede seleccionar un total de 100 mensajes al crear un caso de exhibición de documentos electrónicos (Premium) durante el proceso de corrección. Se admiten los mensajes de todos los canales de comunicación incluidos en el cumplimiento de comunicaciones. Por ejemplo, puede seleccionar 50 chats de Microsoft Teams, 25 Exchange Online mensajes de correo electrónico y 25 mensajes de Viva Engage al abrir un nuevo caso de exhibición de documentos electrónicos (Premium) para un usuario.
Quitar mensaje en Teams: use Quitar mensaje en Teams para bloquear mensajes y contenido potencialmente inadecuados identificados en mensajes de canales de Microsoft Teams y chats de grupo y 1:1. Esto incluye los mensajes de chat de Teams notificados por los usuarios y los mensajes de chat detectados mediante directivas de cumplimiento de comunicaciones basadas en clasificadores y aprendizaje automático. Los mensajes y el contenido quitados se reemplazan por una sugerencia de directiva que explica que está bloqueada y la directiva que se aplica a su eliminación de la vista. A los destinatarios se les proporciona un vínculo en la sugerencia de directiva para obtener más información sobre la directiva aplicable y el proceso de revisión. El remitente recibe una sugerencia de directiva para el mensaje y el contenido bloqueados, pero puede revisar los detalles del mensaje bloqueado y el contenido para obtener contexto con respecto a la eliminación.
Creación de una etiqueta personalizada
Puede etiquetar una coincidencia de directiva como Compatible, No compatible o Cuestionable en relación con las directivas y estándares de su organización. Si necesita más flexibilidad de la que proporcionan las etiquetas estándar, cree una etiqueta personalizada. Por ejemplo, es posible que quiera crear una etiqueta escalada para que los investigadores puedan informar a otros miembros del equipo de que ya se ha escalado una coincidencia de directiva. Dado que puede aplicar varias etiquetas a cualquier coincidencia de directiva, con el mismo ejemplo, los investigadores podrían aplicar esa etiqueta y aplicar también la etiqueta No compatible para una coincidencia de directiva.
Tenga en cuenta lo siguiente para las etiquetas personalizadas:
- Puede aplicar etiquetas a las coincidencias de directiva que aparecen en la pestaña Pendiente .
- Puede aplicar varias etiquetas a una coincidencia de directiva.
- Puede crear hasta 10 etiquetas personalizadas por directiva.
- Las etiquetas personalizadas se crean en el nivel de directiva, por lo que si desea usar la misma etiqueta personalizada para varias directivas, debe volver a crear la etiqueta para cada directiva.
- Al aplicar una etiqueta personalizada a una coincidencia de directiva:
- La etiqueta aparece en la columna Etiquetas de la lista de coincidencias de directivas. Si aplica más de una etiqueta, cada etiqueta aparece en la columna Etiquetas .
- La etiqueta aparece en el filtro Etiquetas . A continuación, puede seleccionar la casilla de esa etiqueta para filtrar todas las coincidencias de directiva por esa etiqueta.
- Aparece una columna Etiqueta personalizada en los informes siguientes: Elementos y acciones por directiva, Elementos y acciones por ubicación y Actividad por usuario.
- Si elimina una etiqueta personalizada para una directiva:
- Se quita de los elementos anteriores que se etiquetaron con esa etiqueta personalizada.
- Ya no podrá filtrar por esa etiqueta.
Sugerencia
Cualquier acción que realice con etiquetas personalizadas se realiza un seguimiento en el panel Historial de acciones de corrección . Seleccione Ver historial de elementos para mostrar este panel.
Creación y aplicación de una etiqueta personalizada para una coincidencia de directiva
- En la página Directivas , seleccione una directiva para ver las coincidencias de directiva de esa directiva.
- Active la casilla de la coincidencia de directiva para la que desea crear una etiqueta personalizada. Seleccione las casillas de varias coincidencias de directiva si desea aplicar una etiqueta personalizada de forma masiva.
- Seleccione Etiquetar como en la barra de comandos.
- En el panel Elemento de etiqueta del lado derecho de la pantalla, seleccione Agregar una nueva etiqueta.
- Escriba el nombre de la nueva etiqueta y, a continuación, presione Entrar para agregar la nueva etiqueta.
Nota:
Una etiqueta personalizada debe tener entre 3 y 64 caracteres y no puede incluir caracteres especiales. Se permiten espacios y guiones.
- Active la casilla de la nueva etiqueta para aplicarla a la coincidencia de directiva.
- En el cuadro Comentario , agregue un comentario para describir el propósito de la etiqueta (opcional).
- Haga clic en Guardar.
Edición o eliminación de una etiqueta personalizada
- En la página Directivas , seleccione una directiva para ver las coincidencias de directiva de esa directiva.
- Active la casilla de la coincidencia de directiva que tiene la etiqueta personalizada que desea editar.
- Seleccione Etiquetar como en la barra de comandos.
- En el panel Elemento de etiqueta del lado derecho de la pantalla, seleccione los puntos suspensivos junto a la etiqueta personalizada.
- Seleccione Editar y, a continuación, realice los cambios o seleccione Eliminar para eliminar la etiqueta.
Importante
Si elimina una etiqueta personalizada, se quitará de los elementos anteriores que se etiquetaron con esa etiqueta personalizada. Ya no podrá filtrar por esa etiqueta.
- Haga clic en Guardar.
Revisión de las transcripciones de reuniones de Microsoft Teams
Si ha implementado Microsoft Teams en el inquilino, puede revisar las transcripciones de reuniones de Teams para ver las alertas que requieren acción. Las transcripciones de Teams se incluyen automáticamente si elige Teams como ubicación de Microsoft 365 al crear una directiva personalizada o al crear una directiva basada en una plantilla.
Reuniones programadas: el cumplimiento de comunicaciones omite la dirección de comunicación de las transcripciones de Teams. Si un individuo es un invitado o está presente en una reunión programada (no periódica), todo el contenido de la reunión se incluye, independientemente de quién diga qué en la reunión. Esto también ayuda en situaciones en las que un usuario asiste a la reunión a través de un dispositivo central en una sala de conferencias, ya que no siempre es posible indicar si una comunicación infractora procede de un usuario dentro del ámbito. Dado que se incluye todo el contenido de la reunión, un investigador puede revisar la grabación de la reunión para determinar si un usuario de ámbito ha dicho que la comunicación infractora.
Reuniones periódicas: para las reuniones periódicas, solo se evalúan los siguientes usuarios:
- Usuarios invitados a la reunión
- Usuarios identificados por la transcripción como que han hablado durante la reunión
Reuniones no programadas: en el caso de las reuniones no programadas (Reuniones ahora), solo se evalúan los usuarios que han sido identificados por la transcripción como que han hablado durante la reunión.
Requisitos
Para revisar las transcripciones de reuniones de Teams, debe activar las transcripciones de reuniones para el inquilino, ya que las transcripciones de reuniones no están activadas de forma predeterminada. Obtenga más información sobre cómo activar las transcripciones de reuniones para un inquilino.
Limitaciones
Puede establecer una o varias de las siguientes condiciones de directiva:
- El contenido coincide con cualquiera de estos clasificadores.
- El contenido contiene cualquiera de estos tipos de información confidencial.
- El mensaje contiene cualquiera de estas palabras.
- El mensaje no contiene ninguna de estas palabras.
Se omiten otras condiciones de directiva.Obtenga más información sobre la configuración condicional.
Nota:
Si no establece ninguna condición, las transcripciones se capturan para todas las reuniones.
Solo se detectan tipos de información confidencial, listas de palabras clave y clasificadores entrenables normativos. Entre los clasificadores que se pueden entrenar normativos se incluyen:
- Sabotaje corporativo
- Regalos y entretenimiento
- Blanqueo de dinero
- Connivencia normativa
- Manipulación de existencias
- Divulgación no autorizada
Nota:
No se detectan todos los demás clasificadores, incluidos los clasificadores de conducta empresarial.
No se capturan las reuniones ad hoc (no programadas).
Las reuniones externas no se capturan si el organizador de la reunión está fuera del inquilino.
Las grabaciones de reuniones iniciadas por un usuario no invitado no se capturan.
Resolución de una alerta para una comunicación en una transcripción de reunión
Después de crear una directiva, cuando se detecta una transcripción que contiene contenido infractor, se desencadena una alerta para poner el contenido infractor y el contexto en segundo plano a la atención de un investigador.
Para resolver una alerta relacionada con una transcripción de reunión:
- Seleccione la pestaña Origen y revise la transcripción del contenido infractor. La pestaña Origen muestra toda la transcripción. Al seleccionar la pestaña Origen , la transcripción se desplaza automáticamente a la línea que contiene la coincidencia de directiva. La palabra clave o frase ofensiva está resaltada.
- Use la pestaña Texto sin formato para realizar una revisión línea a línea del texto, incluidos los tiempos de inicio y detención en relación con la hora de reunión general. El texto se captura 30 segundos antes y después de la comunicación infractora.
- Seleccione la pestaña Traducción para revisar las traducciones en hasta ocho idiomas para la pestaña Texto sin formato . Los mensajes de otros idiomas se convierten automáticamente en el idioma para mostrar del revisor.
- Seleccione la pestaña Historial de usuarios para ver una vista histórica de todas las actividades de corrección de mensajes de usuario, como notificaciones anteriores y escalaciones de coincidencias de directivas.
- Use las opciones Resolver, Notificar, Etiquetar como, Escalar y Escalar para las opciones de investigación para resolver la alerta. Para obtener más información sobre estas opciones, consulte Decidir una acción de corrección.
Anular la resesfera de mensajes
Cuando se resuelven los mensajes, se quitan de la pestaña Pendiente y se muestran en la pestaña Resuelto . Las acciones de investigación y corrección no están disponibles para los mensajes en la pestaña Resuelto . Sin embargo, puede haber instancias en las que tenga que tomar medidas adicionales en un mensaje que se resolvió por error o que necesita una investigación posterior después de la resolución inicial. Puede usar el comando Unresolve para mover uno o varios mensajes de la pestaña Resuelto a la pestaña Pendiente .
Desresolve un mensaje
Seleccione la pestaña adecuada para el portal que está usando. En función de su plan de Microsoft 365, el portal de cumplimiento Microsoft Purview se retirará o se retirará pronto.
Para obtener más información sobre Microsoft Purview portal, consulte Microsoft Purview portal. Para obtener más información sobre el portal de cumplimiento, consulte portal de cumplimiento Microsoft Purview.
- Inicie sesión en Microsoft Purview portal con las credenciales de una cuenta de administrador de su organización Microsoft 365.
- Vaya a la solución de cumplimiento de comunicaciones .
- Seleccione Directivas en el panel de navegación izquierdo y, a continuación, seleccione una directiva que contenga el mensaje resuelto para ver las coincidencias de la directiva.
- Seleccione la pestaña Resuelto .
- En la pestaña Resuelto , seleccione uno o varios mensajes.
- En la barra de comandos, seleccione Anular la respuesta.
- En el panel Desenlazar elemento , agregue los comentarios aplicables y, a continuación, seleccione Guardar.
- Seleccione la pestaña Pendiente para comprobar que se muestran los elementos seleccionados.
Archivar los detalles del mensaje fuera del cumplimiento de la comunicación (opcional)
Puede exportar o descargar los detalles del mensaje si necesita archivar los mensajes en una solución de almacenamiento independiente. Si selecciona una o varias coincidencias de directiva y, a continuación, selecciona Descargar en la barra de la lista, los mensajes seleccionados se agregan automáticamente a un archivo .zip que puede guardar en el almacenamiento fuera de Microsoft 365. El límite de tamaño de los archivos descargados mediante descarga es de 3 MB.
Exportación de una colección de detalles de mensaje que supera los 3 MB de tamaño
Si desea descargar mensajes que superen acumulativamente los 3 MB de tamaño, use Exportar archivos (que se muestra en la esquina superior derecha de la página Directivas ). Por ejemplo, es posible que desee descargar las coincidencias de directivas cada semana con fines de archivado. El límite de tamaño de descarga para el comando Exportar archivos es de 3 GB. El número máximo de elementos depende de si selecciona documentos (límite de 1000 elementos) o usuarios (límite de 50 000). Los archivos se exportan a un archivo .zip que puede descargar. El archivo .zip contiene todos los archivos de mensaje, así como un archivo de resumen .TXT que incluye datos para los campos siguientes: Documento, Id. de documento, Custodio, Asunto/título, Nombre de archivo, Tipo de archivo, Error y Mensaje.
En la pestaña Exportaciones , la exportación tendrá el estado En curso o Listo para descargar. Para descargar un archivo que tenga el estado Listo para descargar , seleccione el lote de archivos en la lista Nombre y, a continuación, seleccione Descargar exportación en la lista.
Puede seleccionar las coincidencias de directiva que desea exportar, seleccionar Exportar archivos y, a continuación, seleccionar la lista de documentos o usuarios que desea exportar, o bien puede seleccionar Exportar archivos y, a continuación, seleccionar los documentos, los usuarios y los intervalos de fechas que desea exportar. Después de seleccionar Exportar, el trabajo tardará unos minutos en completarse. Recibirá una notificación por correo electrónico con un vínculo a la pestaña Exportaciones cuando la exportación esté lista para descargarse. Para descargar un archivo que tenga el estado Listo para descargar , seleccione el lote de archivos en la lista Nombre y, a continuación, seleccione Descargar exportación en la lista.
Nota:
Para incluir datos adjuntos en los archivos exportados, debe seleccionarlos manualmente en la lista de coincidencias de directivas. No se incluyen automáticamente con su archivo de mensaje primario.
Sugerencia
También puede crear y descargar un informe de detalles del mensaje.
Consideración de los flujos de Power Automate
Microsoft Power Automate es un servicio de flujo de trabajo que automatiza las acciones entre aplicaciones y servicios. Mediante el uso de flujos de plantillas o creados manualmente, puede automatizar las tareas comunes asociadas a estas aplicaciones y servicios. Al habilitar flujos de Power Automate para el cumplimiento de comunicaciones, puede automatizar tareas importantes para alertas y usuarios. Puede configurar flujos de Power Automate para notificar a los administradores cuando los usuarios tengan alertas de cumplimiento de comunicaciones y otras aplicaciones.
Los clientes con suscripciones de Microsoft 365 que incluyen el cumplimiento de comunicaciones no necesitan licencias adicionales de Power Automate para usar la plantilla de Power Automate de cumplimiento de comunicaciones predeterminado recomendado. La plantilla predeterminada se puede personalizar para admitir su organización y cubrir los principales escenarios de cumplimiento de comunicaciones. Si decide usar características premium de Power Automate en estas plantillas, cree una plantilla personalizada con el conector de Microsoft Purview o use plantillas de Power Automate para otras áreas de cumplimiento en Microsoft Purview, es posible que necesite licencias adicionales de Power Automate.
Importante
¿Recibe solicitudes de validación de licencias adicionales al probar flujos de Power Automate? Es posible que su organización aún no haya recibido actualizaciones de servicio para esta característica de versión preliminar. Novedades se están implementando y todas las organizaciones con suscripciones de Microsoft 365 que incluyen cumplimiento de comunicaciones deben tener compatibilidad con licencias para los flujos creados a partir de las plantillas recomendadas de Power Automate antes del 30 de octubre de 2020.
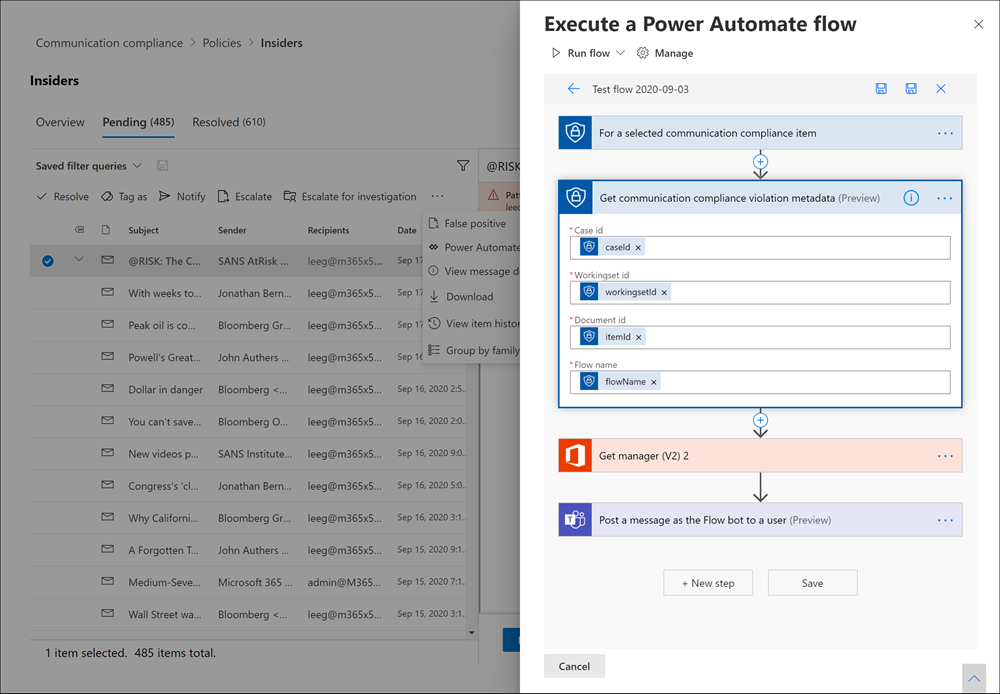
La siguiente plantilla de Power Automate se proporciona a los clientes para admitir la automatización de procesos para alertas de cumplimiento de comunicaciones:
-
Notificar al administrador cuando un usuario tiene una alerta de cumplimiento de comunicaciones: es posible que algunas organizaciones necesiten tener una notificación de administración inmediata cuando un usuario tenga una alerta de cumplimiento de comunicaciones. Cuando se configura y selecciona este flujo, se envía un mensaje de correo electrónico al administrador del usuario del caso con la siguiente información sobre todas las alertas:
- Directiva aplicable para la alerta
- Fecha y hora de la alerta
- Nivel de gravedad de la alerta
Creación de plantillas de aviso
Puede crear plantillas de aviso si desea enviar a los usuarios un aviso por correo electrónico para las coincidencias de directivas como parte del proceso de resolución de problemas. Los avisos solo se pueden enviar a la dirección de correo electrónico del usuario asociada a la coincidencia de directiva que generó la alerta específica para la corrección. Al seleccionar una plantilla de aviso para aplicarla a una infracción de directiva como parte del flujo de trabajo de corrección, puede optar por aceptar los valores de campo definidos en la plantilla o sobrescribir los campos según sea necesario.
Las plantillas de avisos son plantillas de correo electrónico personalizadas donde puede definir los siguientes campos de mensaje en el área Configuración de cumplimiento de comunicaciones :
| Field | Required | Detalles |
|---|---|---|
| Nombre de la plantilla | Yes | El nombre descriptivo de la plantilla de aviso que seleccionará en el flujo de trabajo de notificación durante la corrección, admite caracteres de texto. |
| Dirección del remitente | Yes | Dirección de uno o varios usuarios o grupos que enviaron el mensaje al usuario con una coincidencia de directiva, seleccionada en Active Directory para la suscripción. |
| Direcciones CC y BCC | No | Usuarios o grupos opcionales a los que se va a notificar la coincidencia de directiva, seleccionados en Active Directory para la suscripción. |
| Asunto | Yes | La información que aparece en la línea de asunto del mensaje admite caracteres de texto. |
| Cuerpo del mensaje | Yes | La información que aparece en el cuerpo del mensaje admite valores de texto o HTML. |
HTML para avisos
Si desea crear más que un mensaje de correo electrónico simple basado en texto para las notificaciones, puede crear un mensaje más detallado mediante HTML en el campo cuerpo del mensaje de una plantilla de aviso. En el ejemplo siguiente se proporciona el formato de cuerpo del mensaje para una plantilla básica de notificación de correo electrónico basada en HTML:
<!DOCTYPE html>
<html>
<body>
<h2>Action Required: Contoso Employee Code of Conduct Policy Training</h2>
<p>A recent message you've sent has generated a policy alert for the Contoso Employee <a href='https://www.contoso.com'>Code of Conduct Policy</a>.</p>
<p>You are required to attend the Contoso Employee Code of Conduct <a href='https://www.contoso.com'>training</a> within the next 14 days. Please contact <a href='mailto:hr@contoso.com'>Human Resources</a> with any questions about this training request.</p>
<p>Thank you,</p>
<p><em>Human Resources</em></p>
</body>
</html>
Nota:
La implementación del atributo html href en las plantillas de notificación de cumplimiento de comunicaciones solo admite actualmente comillas simples en lugar de comillas dobles para las referencias URL.
Automatización de tareas para alertas y usuarios con Microsoft Power Automate
Para crear un flujo de Power Automate a partir de una plantilla predeterminada recomendada, use la opción Administrar flujos de Power Automate de Automate al trabajar directamente en una alerta. Para crear un flujo de Power Automate con Administrar flujos de Power Automate, debe ser miembro de al menos un grupo de roles de cumplimiento de comunicaciones.
Automatizar tareas
Seleccione la pestaña adecuada para el portal que está usando. En función de su plan de Microsoft 365, el portal de cumplimiento Microsoft Purview se retirará o se retirará pronto.
Para obtener más información sobre Microsoft Purview portal, consulte Microsoft Purview portal. Para obtener más información sobre el portal de cumplimiento, consulte portal de cumplimiento Microsoft Purview.
- Inicie sesión en Microsoft Purview portal con las credenciales de una cuenta de administrador de su organización Microsoft 365.
- Vaya a la solución de cumplimiento de comunicaciones .
- Seleccione Directivas en el panel de navegación izquierdo y, a continuación, seleccione la directiva que incluye las coincidencias de directiva que desea revisar.
- Seleccione la pestaña Pendiente y seleccione una coincidencia de directiva.
- Seleccione Power Automate en el menú de acción de alerta.
- En la página Power Automate , seleccione una plantilla predeterminada en la sección Plantillas de cumplimiento de comunicaciones que le gustaría en la página.
- El flujo enumera las conexiones incrustadas necesarias para el flujo y muestra si los estados de conexión están disponibles. Si es necesario, actualice las conexiones que no se muestran como disponibles. Seleccione Continuar.
- De forma predeterminada, los flujos recomendados están preconfigurados con los campos de datos de servicio de Microsoft 365 y cumplimiento de comunicaciones recomendados necesarios para completar la tarea asignada para el flujo. Si es necesario, personalice los componentes de flujo mediante Mostrar opciones avanzadas y configurando las propiedades disponibles para el componente de flujo.
- Si es necesario, agregue los pasos adicionales al flujo; para ello, seleccione Nuevo paso. En la mayoría de los casos, este cambio no debe ser necesario para las plantillas predeterminadas recomendadas.
- Seleccione Guardar borrador para guardar el flujo para una configuración posterior o seleccione Guardar para completar la configuración del flujo.
- Seleccione Cerrar para volver a la página flujo de Power Automate. La nueva plantilla aparece como un flujo en la pestaña Mis flujos y está disponible automáticamente para el usuario que creó el flujo al trabajar con alertas de cumplimiento de comunicaciones.
Uso compartido de un flujo de Power Automate
De forma predeterminada, los flujos de Power Automate creados por un usuario solo están disponibles para ese usuario. Para que otros usuarios de cumplimiento de comunicaciones tengan acceso y usen un flujo, el creador del flujo debe compartir el flujo. Para compartir un flujo, use Power Automate al trabajar directamente en una alerta.
Para compartir un flujo de Power Automate, debe ser miembro de al menos un grupo de roles de cumplimiento de comunicaciones.
Compartir un flujo
Seleccione la pestaña adecuada para el portal que está usando. En función de su plan de Microsoft 365, el portal de cumplimiento Microsoft Purview se retirará o se retirará pronto.
Para obtener más información sobre Microsoft Purview portal, consulte Microsoft Purview portal. Para obtener más información sobre el portal de cumplimiento, consulte portal de cumplimiento Microsoft Purview.
- Inicie sesión en Microsoft Purview portal con las credenciales de una cuenta de administrador de su organización Microsoft 365.
- Vaya a la solución de cumplimiento de comunicaciones .
- Seleccione Directivas en el panel de navegación izquierdo y, a continuación, seleccione la directiva que contiene las coincidencias de directiva que desea revisar.
- Seleccione la pestaña Pendiente y seleccione una coincidencia de directiva pendiente.
- Seleccione Power Automate en el menú de acción de alerta.
- En la página Flujos de Power Automate , seleccione la pestaña Mis flujos o Flujos de equipo .
- Seleccione el flujo que desea compartir y, a continuación, seleccione Compartir en el menú Opciones de flujo .
- En la página de uso compartido de flujo, escriba el nombre del usuario o grupo que desea agregar como propietario para el flujo.
- En el cuadro de diálogo Conexión usada , seleccione Aceptar para confirmar que el usuario o grupo agregado tendrá acceso total al flujo.
Edición de un flujo de Power Automate
Si necesita editar un flujo, use Power Automate al trabajar directamente en una alerta. Para editar un flujo de Power Automate, debe ser miembro de al menos un grupo de roles de cumplimiento de comunicaciones.
Edición de un flujo
Seleccione la pestaña adecuada para el portal que está usando. En función de su plan de Microsoft 365, el portal de cumplimiento Microsoft Purview se retirará o se retirará pronto.
Para obtener más información sobre Microsoft Purview portal, consulte Microsoft Purview portal. Para obtener más información sobre el portal de cumplimiento, consulte portal de cumplimiento Microsoft Purview.
- Inicie sesión en Microsoft Purview portal con las credenciales de una cuenta de administrador de su organización Microsoft 365.
- Vaya a la solución de cumplimiento de comunicaciones .
- Seleccione Directivas en el panel de navegación izquierdo y, a continuación, seleccione la directiva que contiene las coincidencias de directiva que desea revisar.
- Seleccione la pestaña Pendiente y, a continuación, seleccione una coincidencia de directiva pendiente.
- Seleccione Power Automate en el menú de acción de alerta.
- En la página Flujos de Power Automate , seleccione el flujo que desea editar. Seleccione Editar en el menú de control de flujo.
- Seleccioneconfiguración depuntos suspensivos> para cambiar una configuración de componente de flujo o puntos suspensivos>Eliminar para eliminar un componente de flujo.
- Seleccione Guardar y, a continuación, seleccione Cerrar cuando haya terminado de editar el flujo.
Eliminación de un flujo de Power Automate
Si necesita eliminar un flujo, use Power Automate al trabajar directamente en una alerta. Para eliminar un flujo de Power Automate, debe ser miembro de al menos un grupo de roles de cumplimiento de comunicaciones.
Eliminación de un flujo
Seleccione la pestaña adecuada para el portal que está usando. En función de su plan de Microsoft 365, el portal de cumplimiento Microsoft Purview se retirará o se retirará pronto.
Para obtener más información sobre Microsoft Purview portal, consulte Microsoft Purview portal. Para obtener más información sobre el portal de cumplimiento, consulte portal de cumplimiento Microsoft Purview.
- Inicie sesión en Microsoft Purview portal con las credenciales de una cuenta de administrador de su organización Microsoft 365.
- Vaya a la solución de cumplimiento de comunicaciones .
- Seleccione Directivas en el panel de navegación izquierdo y, a continuación, seleccione la directiva que contiene las coincidencias de directiva que desea revisar.
- Seleccione la pestaña Pendiente y seleccione una coincidencia de directiva pendiente.
- Seleccione Power Automate en el menú de acción de alerta.
- En la página Flujos de Power Automate , seleccione el flujo que desea eliminar. Seleccione Eliminar en el menú de control de flujo.
- En el cuadro de diálogo de confirmación de eliminación, seleccione Eliminar para quitar el flujo o seleccione Cancelar.