Informe de detalles de la sesión
Importante
Skype Empresarial Online operado por 21Vianet en China se retirará el 1 de octubre de 2023. Si aún no ha actualizado sus usuarios de Skype Empresarial Online, se programarán automáticamente para una actualización asistida. Si quiere actualizar su organización a Teams usted mismo, le recomendamos que empiece a planear la ruta de actualización hoy mismo. Recuerde que una actualización correcta alinea la preparación técnica y de usuario, por lo que debe asegurarse de aprovechar nuestras instrucciones de actualización mientras se desplaza a Teams.
Skype Empresarial Online, excluyendo el servicio operado por 21Vianet en China, se retiró el 31 de julio de 2021.
El panel Informes muestra la información general de la actividad en los productos de Microsoft 365 o Office 365 de su organización. Le permite explorar los informes de nivel de cada producto para obtener datos más pormenorizados sobre las actividades dentro de cada producto. Por ejemplo, puede usar el Skype Empresarial informe Detalles de la sesión para ver los detalles sobre las experiencias de llamada de cada usuario.
Consulte Información general de los informes para ver más informes disponibles.
Este informe, junto con los demás informes de Skype Empresarial, le ofrece detalles sobre la actividad, incluidos los detalles de la sesión en toda la organización. Estos detalles son muy útiles para investigar, planificar y tomar otras decisiones empresariales para su organización y para configurar créditos de comunicaciones.
Nota
Puede ver todos los informes de Skype Empresarial al iniciar sesión como administrador en la Centro de administración de Microsoft 365.
Cómo acceder al informe detalles de la sesión de Skype Empresarial
Vaya a Informes del Centro > de administración
Seleccione Informes en el menú de la izquierda y, a continuación, haga clic en Uso.
En la lista bajo Seleccionar un informe, haga clic en Skype Empresarial Detalles de la sesión.
Propina
Si no ve este informe en la lista, vaya a Skype Empresarial centro> de administraciónInforma de>los detalles de la sesión.
Importante
Según la suscripción de Microsoft 365 o Office 365 que tenga, es posible que no vea todos los productos e informes que se muestran aquí.
Interpretar el informe detalles Skype Empresarial sesión
Puede obtener una vista de los detalles de la sesión Skype Empresarial del usuario consultando cada una de las columnas que se muestran.
Este es el aspecto del informe.
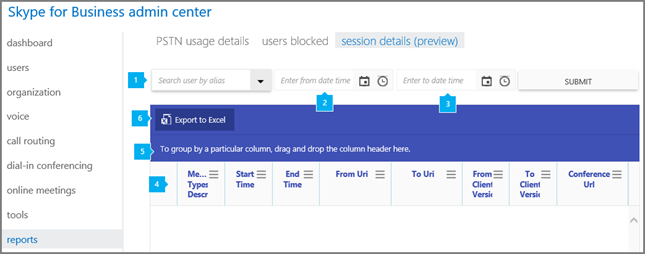

Buscar usuario por alias le permite buscar un único usuario y muestra todos los detalles de la sesión del usuario en la tabla siguiente.

Entrar desde la fecha y hora le permite especificar la fecha de inicio. Puede usar el calendario para seleccionar la fecha o escribir la fecha manualmente. Este campo debe rellenarse.

Entrar hasta la fecha le permite especificar la fecha de finalización. Puede usar el calendario para seleccionar la fecha o escribir la fecha manualmente. Si no se establece ninguna fecha de finalización, el valor predeterminado es de 30 días a partir de la fecha de inicio.

La tabla muestra un desglose de todos los detalles de la sesión por usuario. Se muestran todos los usuarios que tienen Skype Empresarial asignados y la información de la sesión. Puede agregar o quitar columnas en la tabla.
La tabla tiene las siguientes columnas para cada sesión:
- Id. del cuadro de diálogo es el identificador único de la sesión SIP.
- La descripción de los tipos de medios describe si la sesión es una llamada de conferencia o una sesión P2P y el tipo de contenido multimedia usado (Audio/Vídeo/Uso compartido de aplicaciones).
- La hora de inicio es la hora en la que se inició la sesión.
- Hora de finalización es la hora en la que ha finalizado la sesión.
- Desde URI es el URI del usuario o servicio que inició la sesión. Puede que esté en blanco si el usuario inició la sesión desde un teléfono RTC.
- Para URI es el URI del usuario o servicio que fue el destino del inicio de sesión. En el caso de la conferencia, este es el URI del organizador. Puede estar en blanco si el destino de la sesión era un número de teléfono RTC.
- La versión del cliente le indica el Agente de usuario y la versión del cliente que usó el usuario o servicio que inició la sesión.
- Para la versión del cliente le indica el Agente de usuario y la versión del cliente usado por el usuario o servicio que era el destino del inicio de la sesión.
- La dirección URL de la conferencia es la dirección URL del SIP para la conferencia, si la sesión era una llamada de conferencia. Todos los usuarios de la misma llamada de conferencia tendrán la misma dirección URL de conferencia.
- De número de teléfono es el número de teléfono que fue el destino de la sesión, si procede. Los últimos dígitos del número de teléfono se pueden reemplazar por "x" para proteger la privacidad del usuario.
- Para número de teléfono es el número de teléfono que fue el destino de la sesión, si procede. Los últimos dígitos del número de teléfono se pueden reemplazar por "x" para proteger la privacidad del usuario.
- Desde el id . de punto de conexión es un GUID único del punto de conexión que ha usado el usuario De. Se usa para identificar si el usuario se comunica en varias sesiones desde el mismo punto de conexión. Puede estar en blanco si el usuario usa un teléfono RTC o si la sesión se inició desde un servicio.
- To Endpoint Id es un GUID único del punto de conexión que ha usado el usuario Para. Se usa para identificar si el usuario se comunica en varias sesiones desde el mismo punto de conexión. Puede estar en blanco si el usuario usa un teléfono RTC, si la sesión se inició desde un servicio o si una sesión no se pudo establecer.
- Conf Instance es un GUID único para la instancia de la conferencia que usa la dirección URL de la conferencia. Las reuniones periódicas tendrán la misma dirección URL de conferencia, pero cada instancia de la reunión tendrá una instancia de confusión diferente.
- En nombre de URI se encuentra el URI del delegador en cuyo nombre se está estableciendo la sesión.
El URI referido es el URI del usuario que hizo referencia al establecimiento de una sesión. - Código de respuesta es el código de respuesta SIP para el establecimiento de la sesión que indica si la sesión se ha establecido correctamente.
Para cada sesión, hay una sub table con diferentes datos disponibles según el escenario. A continuación se enumeran las pestañas disponibles en la sub tabla para el usuario o los servicios de De y Para.
- La pestaña SESIÓN muestra datos sobre los equipos y sistemas operativos.
- La pestaña MEDIALINES muestra información de conectividad de red e información del dispositivo.
- La pestaña AUDIOSTREAMS muestra los datos de rendimiento de la red sobre las secuencias de audio implicadas en la sesión.
- La pestaña AUDIOCLIENTEVENTS muestra datos sobre los problemas detectados por el cliente que afectan a la experiencia de audio.
- La pestaña AUDIOSIGNALS muestra datos sobre el procesamiento de la señal de audio para la sesión.
- La pestaña APPSHARINGSTREAMS muestra datos de rendimiento de red sobre el uso compartido de aplicaciones o las secuencias de uso compartido de escritorio implicadas en la sesión.
- La pestaña VIDEOCLIENTEVENTS muestra datos sobre los problemas detectados por el cliente que afectan a la experiencia de vídeo.
- La pestaña VIDEOSTREAMS muestra datos de rendimiento de red sobre las secuencias de vídeo implicadas en la sesión.
- La pestaña TRACEROUTES muestra los saltos de red recopilados a través de traceroute durante la sesión. La ruta de acceso a medios real usada para la sesión puede variar y estos datos solo están disponibles cuando hay audio en la sesión.
- La pestaña COMENTARIOSINFORMES muestra los datos de la encuesta de fin de llamada proporcionados por los usuarios en la sesión.

Haga clic para arrastrar una columna a Para agrupar por una columna concreta, arrastre y coloque el encabezado de columna aquí si desea crear una vista que agrupe todos los datos de una o más columnas.

También puede exportar los datos del informe a un archivo .csv de Excel haciendo clic o tocando pulsando en el botón Exportar a Excel.
De esta forma se exportan los datos de todos los usuarios, a los que puede aplicar orden y filtros simples para realizar más análisis. Si tiene menos de 2000 usuarios, puede ordenar y filtrar dentro de la tabla en el mismo informe. Si tiene más de 2000 usuarios, para ordenar y filtrar tendrá que exportar los datos.
¿Desea ver otros informes de Skype Empresarial?
Skype Empresarial informe de actividad Puede ver cuánto utilizan sus usuarios las sesiones de conferencia punto a punto, organizadas y participadas.
Skype Empresarial informe de uso de dispositivos Puede ver los dispositivos, incluidos los sistemas operativos basados en Windows y los dispositivos móviles que tienen instalada la aplicación Skype Empresarial y la están usando para mensajería instantánea y reuniones.
Skype Empresarial informe de actividad del organizador de conferencias Puede ver cuánto están organizando los usuarios las conferencias que usan MI, audio/vídeo, uso compartido de aplicaciones, web, entrantes y salida (terceros) y entrantes y entrantes y externos (Microsoft).
Skype Empresarial informe de actividad de participantes de conferencias Puede ver en cuántas conferencias de MI, audio/vídeo, uso compartido de aplicaciones, web y entrantes/entrantes/entrantes están participando los usuarios.
Skype Empresarial informe de actividad punto a punto Puede ver cuánto utilizan sus usuarios la MI, el audio/vídeo, el uso compartido de aplicaciones y la transferencia de archivos.
Skype Empresarial informe Uso de RTC Puede ver el número de minutos dedicados a llamadas entrantes o salientes y el coste de estas llamadas.
Skype Empresarial informe Usuarios bloqueados Puede ver los usuarios de su organización que no pueden realizar llamadas RTC.
Skype Empresarial informe de grupos de minutos RTC, puede ver el número de minutos consumidos durante el mes actual en su organización.