Nota
El acceso a esta página requiere autorización. Puede intentar iniciar sesión o cambiar directorios.
El acceso a esta página requiere autorización. Puede intentar cambiar los directorios.
SE APLICA A: todos los niveles de API Management
En API Management, puede agregar una GraphQL API en uno de los dos modelos: pasar a un punto de conexión de GraphQL existente o importar un esquema GraphQL y crear una GraphQL API sintética con solucionadores de campos personalizados. Para más información, consulte la introducción a GraphQL.
En este artículo, hará lo siguiente:
- Cómo agregar una GraphQL API de tránsito a la instancia de API Management.
- Probar la GraphQL API.
Si desea importar un esquema de GraphQL y configurar solucionadores de campos mediante puntos de conexión de LA API REST o SOAP, consulte Importación de un esquema graphQL y configuración de solucionadores de campos.
Requisitos previos
Tener una instancia de API Management existente. Cree una suscripción si todavía no lo ha hecho.
Una GraphQL API.
CLI de Azure
Use el entorno de Bash en Azure Cloud Shell. Para más información, consulte Introducción a Azure Cloud Shell.
Si prefiere ejecutar comandos de referencia de la CLI localmente, instale la CLI de Azure. Si utiliza Windows o macOS, considere la posibilidad de ejecutar la CLI de Azure en un contenedor Docker. Para más información, vea Ejecución de la CLI de Azure en un contenedor de Docker.
Si usa una instalación local, inicie sesión en la CLI de Azure mediante el comando az login. Siga los pasos que se muestran en el terminal para completar el proceso de autenticación. Para ver otras opciones de inicio de sesión, consulte Autenticación en Azure mediante la CLI de Azure.
En caso de que se le solicite, instale las extensiones de la CLI de Azure la primera vez que la use. Para obtener más información sobre las extensiones, consulte Uso y administración de extensiones con la CLI de Azure.
Ejecute az version para buscar cuál es la versión y las bibliotecas dependientes que están instaladas. Para realizar la actualización a la versión más reciente, ejecute az upgrade.
Azure PowerShell
- Si opta por usar Azure PowerShell en un entorno local:
- Instale la versión más reciente del módulo Az de PowerShell.
- Conéctese a su cuenta de Azure mediante el cmdlet Connect-AzAccount.
- Si decide usar Azure Cloud Shell:
- Para más información, consulte Introducción a Azure Cloud Shell.
- Si opta por usar Azure PowerShell en un entorno local:
Agregar una GraphQL API
Vaya a la instancia de API Management en Azure Portal.
En el menú izquierdo, seleccione API>+ Agregar API.
En Definir una API nueva, seleccione el icono GraphQL.
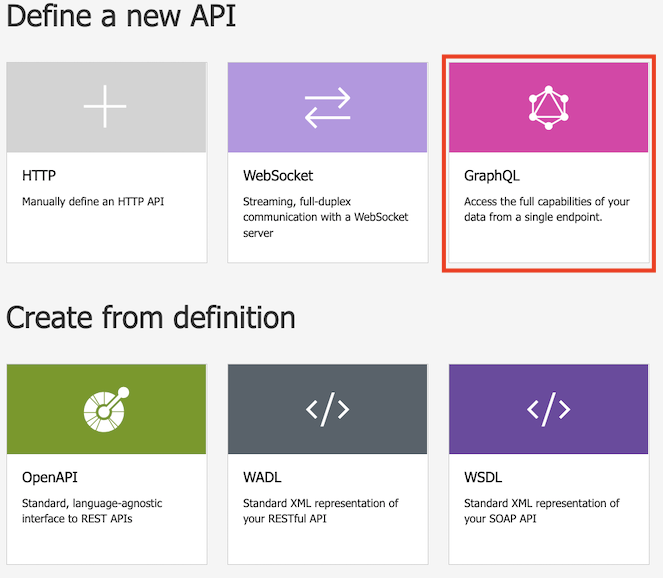
En el cuadro de diálogo, seleccione Completo y rellene los campos necesarios del formulario.
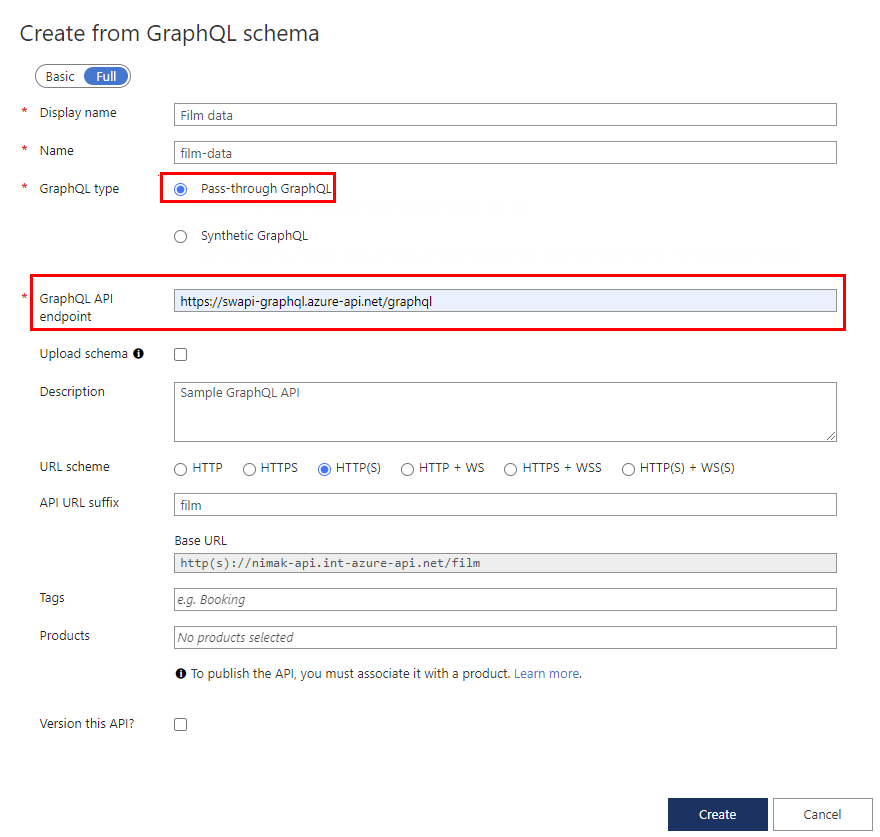
Campo Descripción Nombre para mostrar Nombre con el que se mostrará la GraphQL API. Nombre Nombre sin formato de la GraphQL API. Se rellena automáticamente a medida que escribe el nombre para mostrar. Tipo GraphQL Seleccione GraphQL de tránsito para importar desde un punto de conexión de GraphQL API existente. Punto de conexión de la GraphQL API Dirección URL base con el nombre del punto de conexión de la GraphQL API.
Por ejemplo:https://example.com/your-GraphQL-name. También puede usar un punto de conexión común de GraphQL "swapi" comohttps://swapi-graphql.azure-api.net/graphqlcomo demo.Cargar esquema Opcionalmente, seleccione examinar y cargar el archivo de esquema para reemplazar el esquema recuperado del punto de conexión de GraphQL (si está disponible). Descripción Agregue una descripción de la API. Esquema URL Realice una selección basada en el punto de conexión de GraphQL. Seleccione una de las opciones que incluye un esquema WebSocket (WS o WSS) si GraphQL API incluye el tipo de suscripción. Selección predeterminada: HTTP(S). Sufijo de dirección URL de API Agregue un sufijo de URL para identificar esta API específica en esta instancia de API Management. Tiene que ser único en esta instancia de API Management. URL base Campo no editable que muestra la dirección URL base de la API Etiquetas Asocie la GraphQL API a etiquetas nuevas o existentes. Productos Asocie la GraphQL API a un producto para publicarla. ¿Definir versión de esta API? Seleccione esta opción para aplicar un esquema de control de versiones a la API de GraphQL. Seleccione Crear.
Una vez creada la API, examine o modifique el esquema en la pestaña Diseño.

Probar la GraphQL API
Navegue hasta su instancia de API Management.
En el menú de navegación lateral, en la sección API, seleccione API.
En Todas las API, seleccione la GraphQL API.
Seleccione la pestaña Prueba para acceder a la consola de prueba.
En Encabezados:
- Seleccione el encabezado en el menú desplegable Nombre.
- Escriba el valor en el campo Valor.
- Agregue más encabezados seleccionando + Agregar encabezado.
- Elimine los encabezados mediante el icono de la papelera.
Si ha agregado un producto a la GraphQL API, aplique el ámbito del producto en Aplicar ámbito del producto.
En el Editor de consultas, haga una de las opciones siguientes:
Seleccione al menos un campo o subcampo de la lista en el menú lateral. Los campos y subcampos que seleccione aparecerán en el editor de consultas.
Comience a escribir en el editor de consultas para crear una consulta.
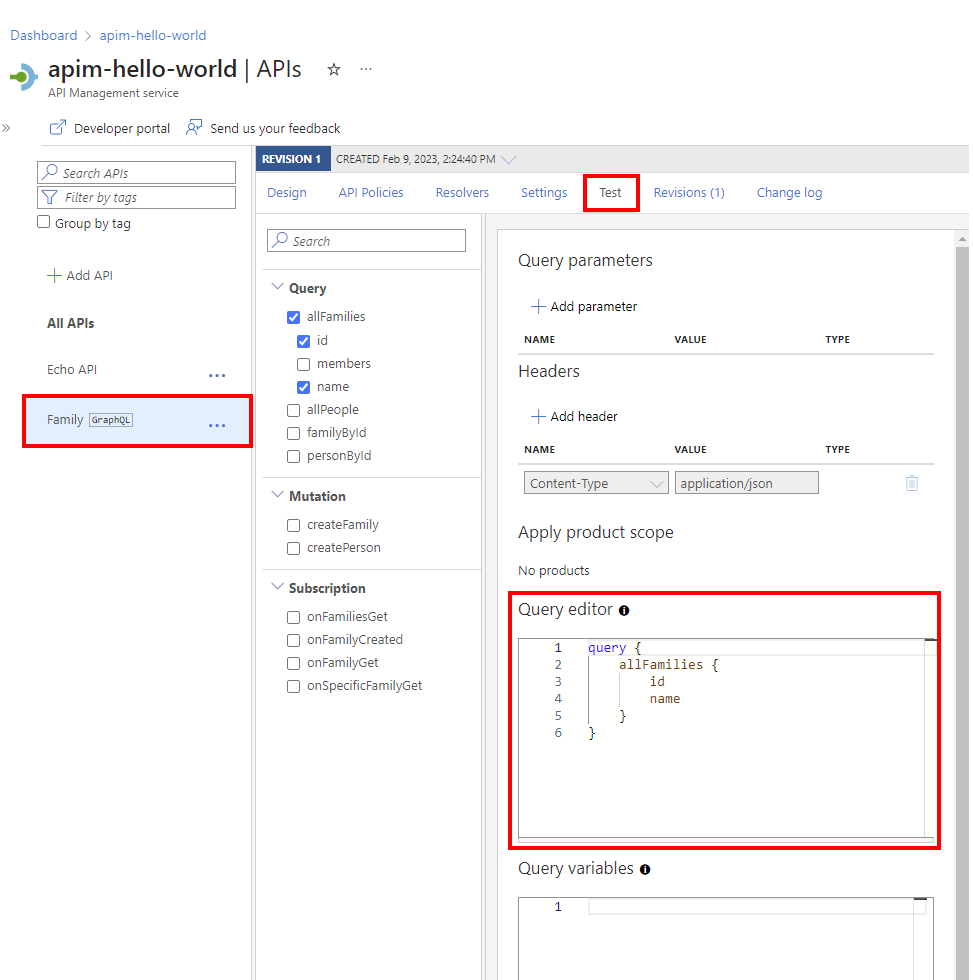
En Variables de consulta, agregue variables para reutilizar la misma consulta o mutación y pasar valores diferentes.
Seleccione Enviar.
Vea la Respuesta.
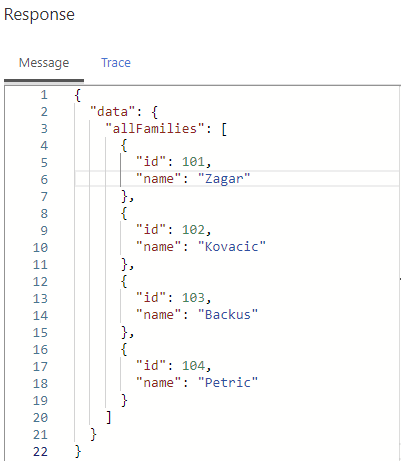
Repita los pasos anteriores para probar diferentes cargas.
Una vez completadas las pruebas, salga de la consola de prueba.
Cómo probar una suscripción
Si GraphQL API admite una suscripción, puede probarla en la consola de prueba.
Asegúrese de que la API permite un esquema de dirección URL de WebSocket (WS o WSS) adecuado para la API. Puede habilitar esta opción en la pestaña Configuración.
Configure una consulta de suscripción en el editor de consultas y seleccione Conectar para establecer una conexión WebSocket con el servicio de back-end.

Revise los detalles de conexión en el panel Suscripción.
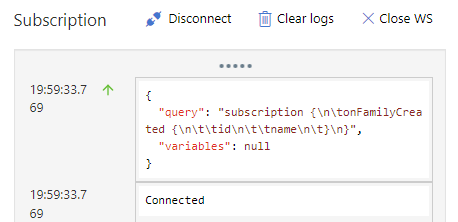
Los eventos suscritos aparecen en el panel Suscripción. La conexión de WebSocket se mantiene hasta que se desconecta o se conecta a una nueva suscripción de WebSocket.
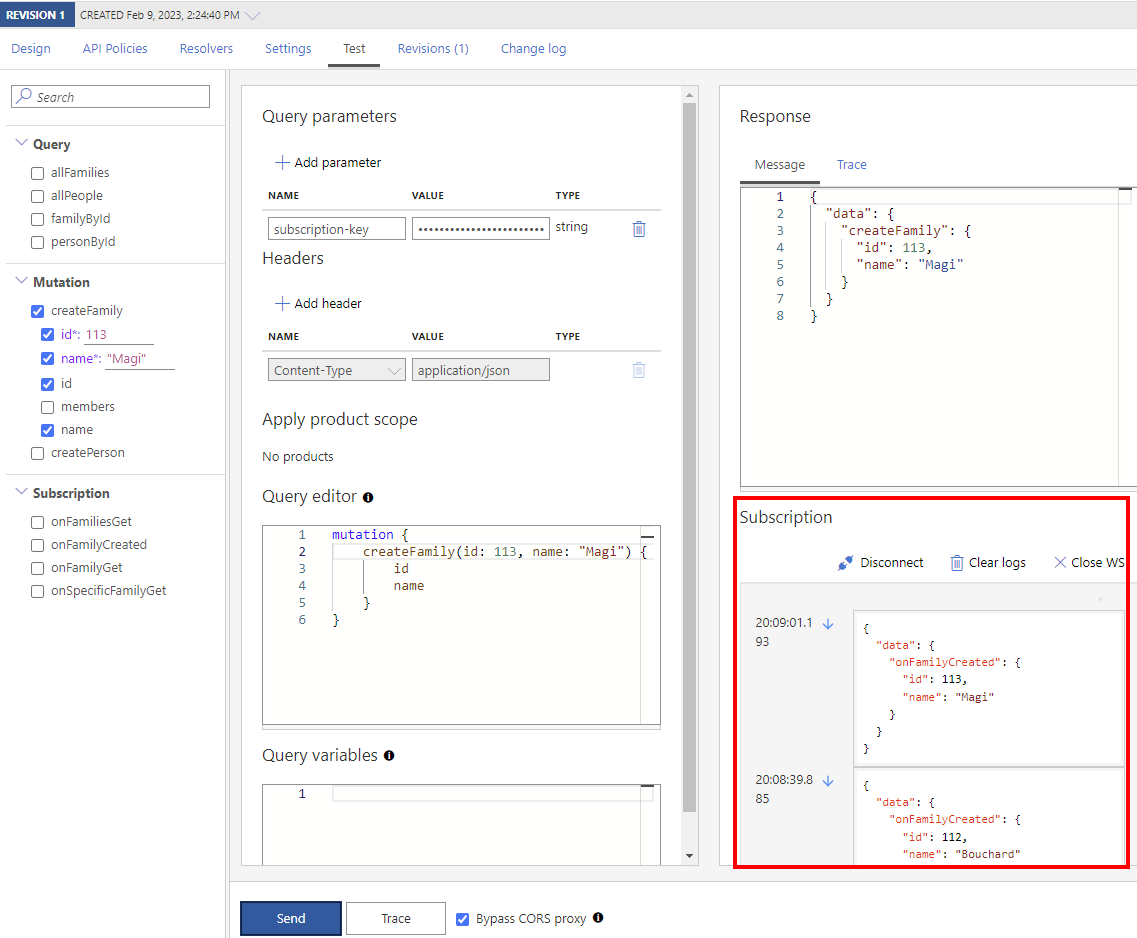
Cómo proteger la GraphQL API
Proteja la API de GraphQL aplicando las directivas de autenticación y autorización existentes y una directiva de validación de GraphQL para protegerse frente a ataques específicos de GraphQL.
Contenido relacionado
- Limitaciones de importación de API
- Importación de una especificación de OpenAPI
- Importación de una API de SOAP
- Importar una API de SOAP y convertir en REST
- Importación de App Service API
- Importación de una API de aplicación de contenedor
- Importación de WebSocket API
- Importación de GraphQL API
- Importación de un esquema GraphQL y configuración de solucionadores de campos
- Importación de una API de aplicación de funciones
- Importación de una API de aplicación lógica
- Importación de un servicio Service Fabric
- Importación de una API de Azure AI Foundry
- Importación de una API de Azure OpenAI
- Importación de una API de LLM
- Importación de una API de OData
- Importación de metadatos de SAP OData
- Importación de una API de gRPC
- Edición de una API
