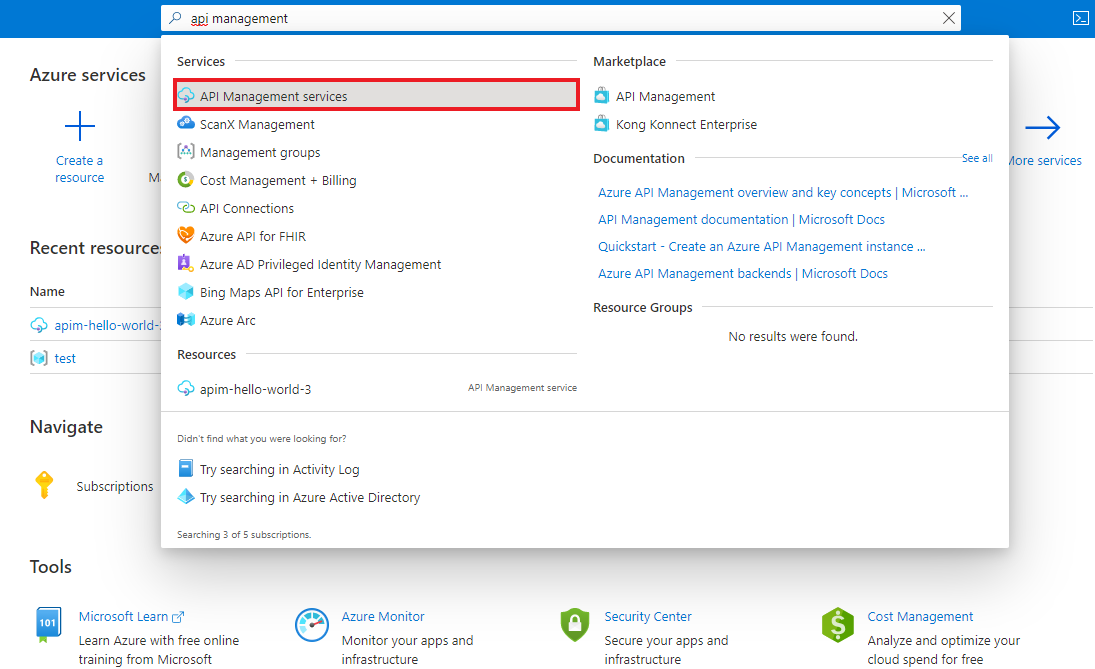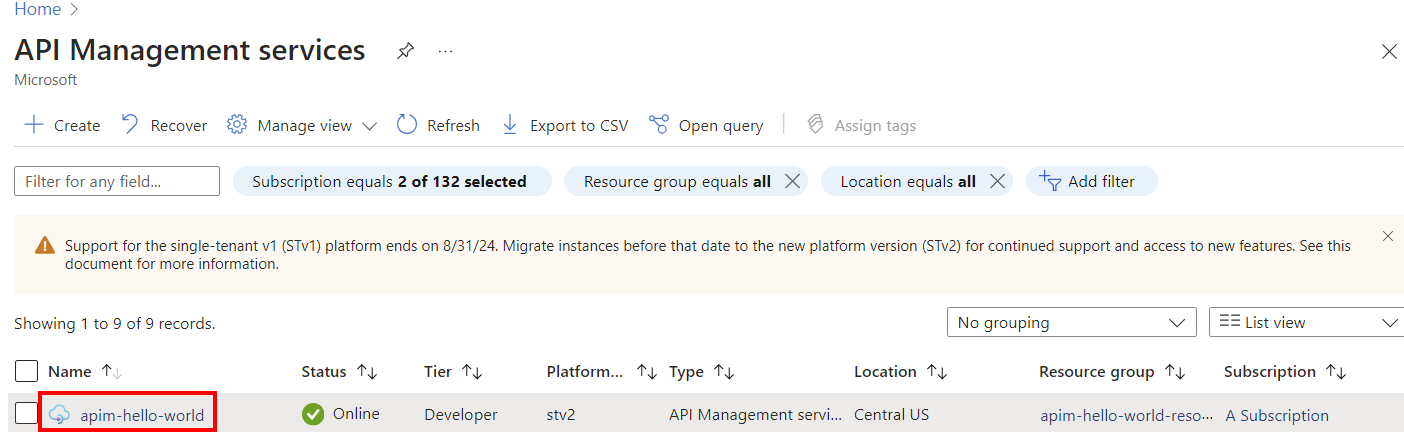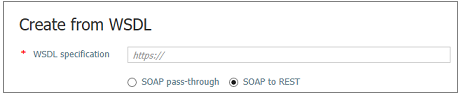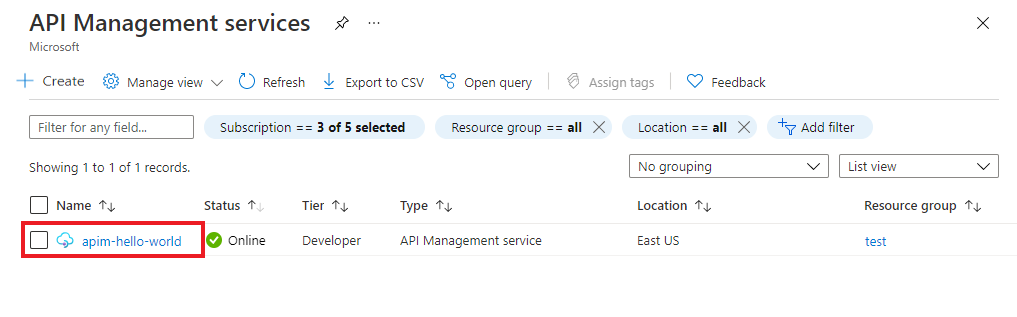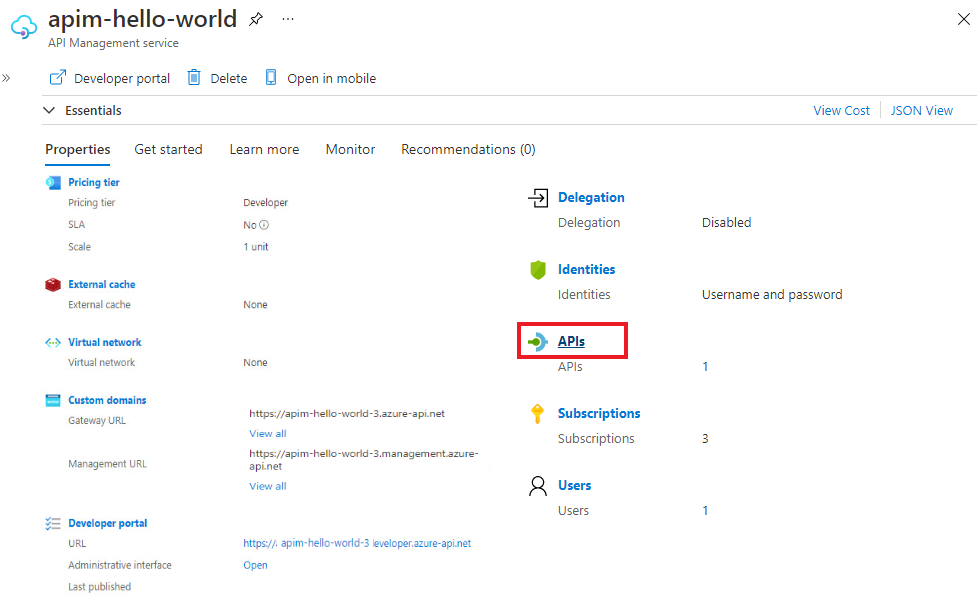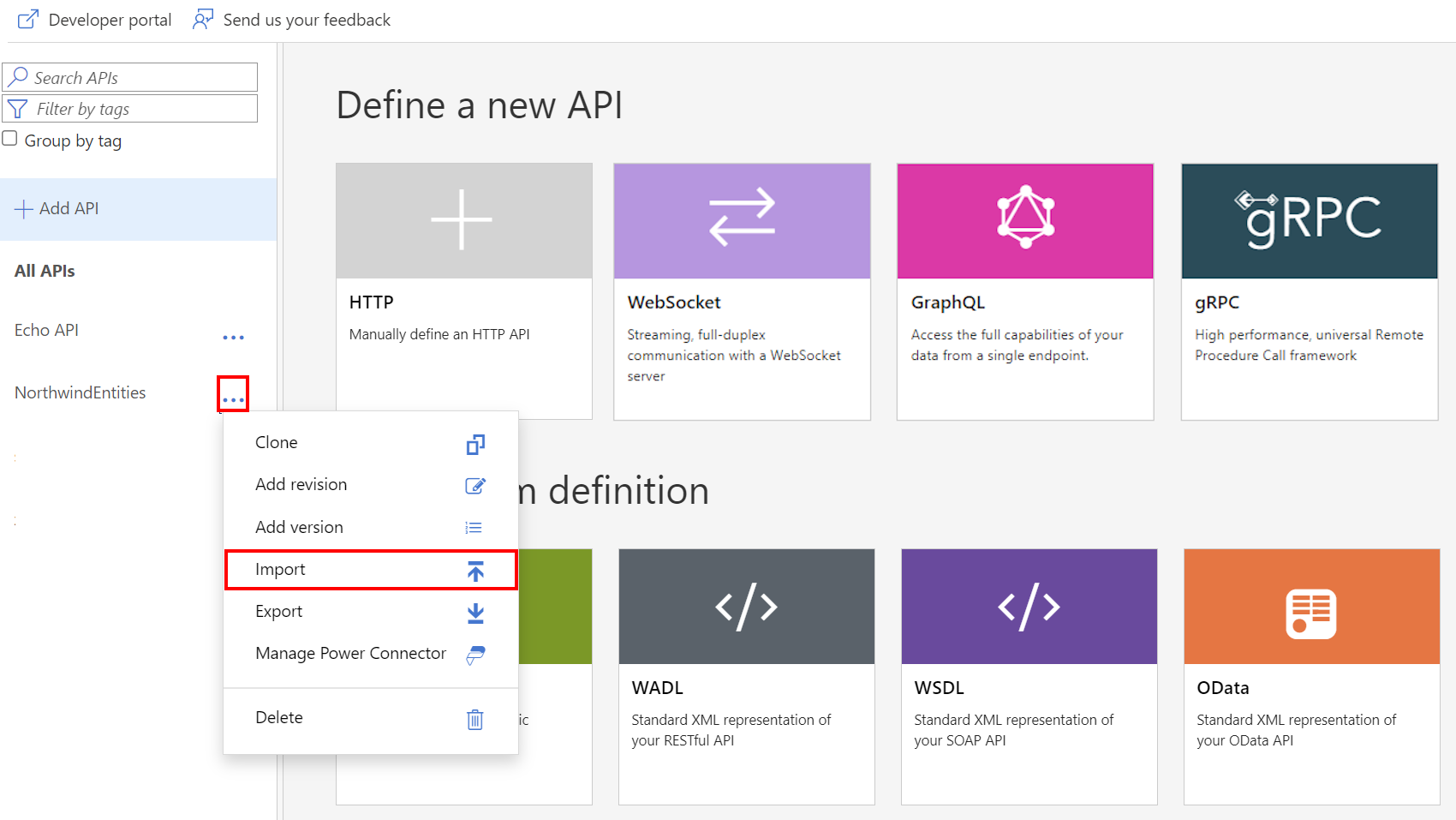Nota
El acceso a esta página requiere autorización. Puede intentar iniciar sesión o cambiar directorios.
El acceso a esta página requiere autorización. Puede intentar cambiar los directorios.
SE APLICA A: todos los niveles de API Management
En este artículo se muestra cómo importar una API de SOAP como una especificación WSDL y, a continuación, convertirla en una API REST. También se muestra cómo probar la API en Azure API Management.
En este artículo aprenderá a:
- Importación de una API SOAP y conversión en REST
- Prueba de la API en Azure Portal
Nota
La importación de WSDL a API Management está sujeta a ciertas limitaciones. No se admiten archivos WSDL con las directivas wsdl:import, xsd:import y xsd:include. Para obtener una herramienta de código abierto para resolver y combinar estas dependencias en un archivo WSDL, consulte este repositorio GitHub.
Prerrequisitos
- Complete el inicio rápido Creación de una instancia de Azure API Management.
Vaya a la instancia de API Management.
En Azure Portal, busque y seleccione Servicios de API Management:
En la página Servicios de API Management , seleccione la instancia de API Management:
Importación y publicación de una API de back-end
En el panel izquierdo, en la sección API , seleccione API.
En la página API, seleccione + Agregar API.
En Crear a partir de la definición, seleccione WSDL:
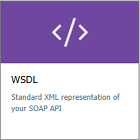
En WSDL specification (Especificación WSDL), escriba la dirección URL de la API SOAP o haga clic en Select a file (Seleccionar un archivo) para seleccionar un archivo WSDL local.
En Método de importación, seleccione SOAP en REST. Cuando se hace clic en esta opción, API Management trata de realizar una transformación automática entre XML y JSON. En este caso, los consumidores deben llamar a la API como API RESTful, que devuelve JSON. API Management convierte cada solicitud en una llamada SOAP.
Los cuadros Nombre para mostrar y Nombre se rellenan automáticamente con información de la API SOAP.
La información de Nombre para mostrar, Dirección URL y Descripción se introduce automáticamente para las operaciones. Las operaciones también reciben un nombre generado por el sistema.
Escriba otra configuración de API y, a continuación, seleccione Crear. También puede configurar estos valores más adelante; para ello, vaya a la pestaña Configuración .
Para más información sobre la configuración de API, consulte Importación y publicación de la primera API.
Prueba de la nueva API en Azure Portal
Puede llamar a operaciones directamente desde Azure Portal. Este método proporciona una manera cómoda de ver y probar las operaciones de una API.
Seleccione la API que creó en los pasos anteriores.
Seleccione la pestaña Prueba.
Seleccione una operación.
La página muestra los campos de los parámetros de consulta y los campos para los encabezados. Uno de los encabezados es Ocp-Apim-Subscription-Key. Este encabezado es para la clave de suscripción del producto asociado a esta API. Si ha creado la instancia de API Management, significa que ya es el administrador, por lo que la clave se rellena automáticamente.
Seleccione Enviar.
Si la prueba se completa correctamente, el back-end responde con 200 - Correcto y algunos datos.
Anexión de otras API
Puede crear una API fuera de las API expuestas por diferentes servicios, entre las que se incluyen:
- Una especificación de OpenAPI
- Una API SOAP
- GraphQL API
- Una aplicación web hospedada en Azure App Service
- Funciones de Azure
- Azure Logic Apps
- Azure Service Fabric
Nota
Al importar una API, las operaciones se anexan a la API actual.
Para anexar una API a una API existente:
Vaya a la instancia de Azure API Management en Azure Portal:
Seleccione API en la página Información general o seleccione API >API en el menú de la izquierda.
Seleccione los puntos suspensivos (...) junto a la API que desea anexar a otra API.
Seleccione Importar en el menú desplegable:
Seleccione un servicio desde el que se va a importar una API.
Contenido relacionado
- Limitaciones de importación de API
- Importación de una especificación de OpenAPI
- Importación de una API de SOAP
- Importar una API de SOAP y convertir en REST
- Importación de App Service API
- Importación de una API de aplicación de contenedor
- Importación de WebSocket API
- Importación de GraphQL API
- Importación de un esquema GraphQL y configuración de solucionadores de campos
- Importación de una API de aplicación de funciones
- Importación de una API de aplicación lógica
- Importación de un servicio Service Fabric
- Importación de una API de Azure AI Foundry
- Importación de una API de Azure OpenAI
- Importación de una API de LLM
- Importación de una API de OData
- Importación de metadatos de SAP OData
- Importación de una API de gRPC
- Edición de una API