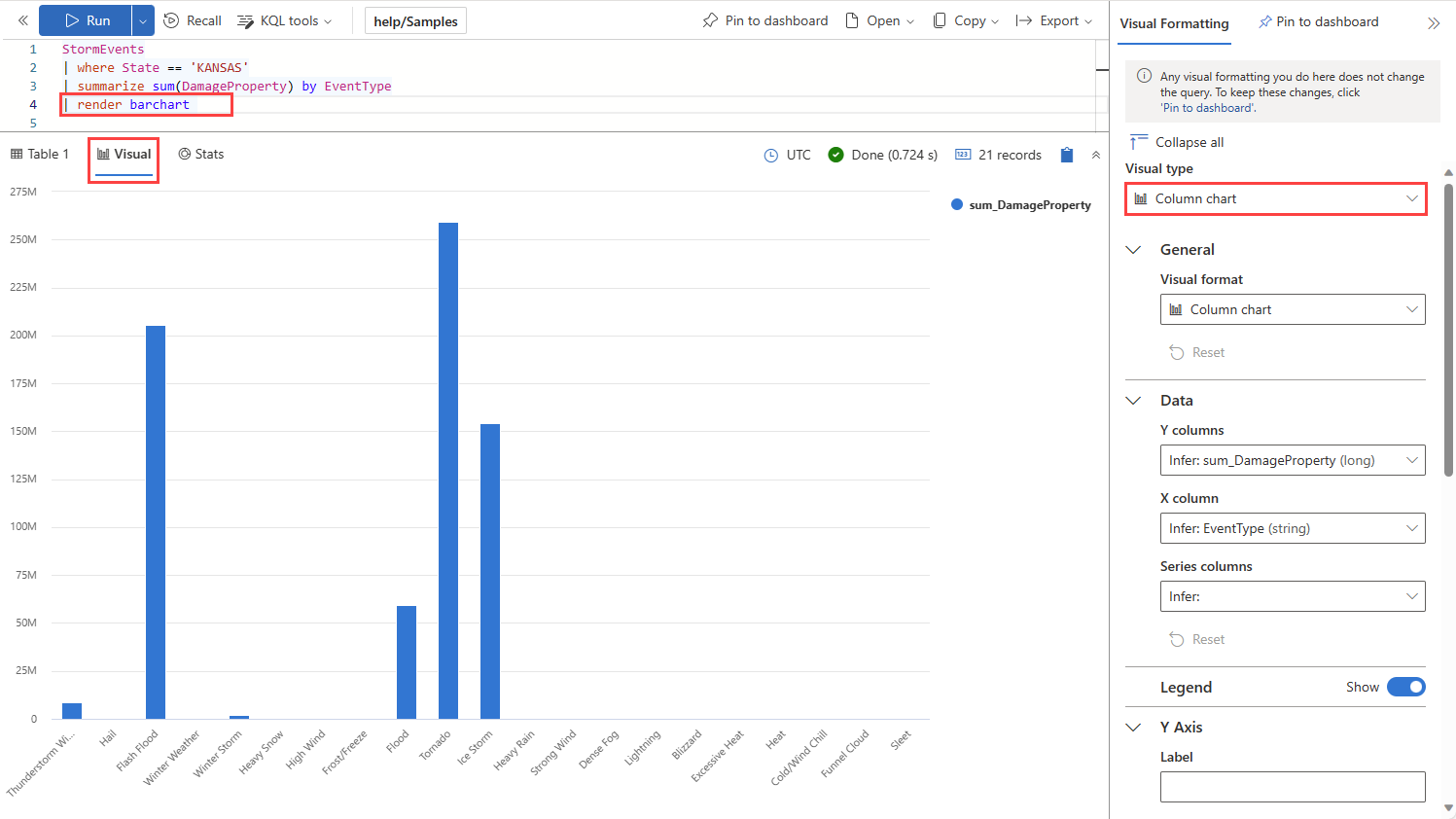Adición y modificación de una visualización de consulta en la interfaz de usuario web
En este artículo, aprenderá a crear y personalizar objetos visuales a partir de los resultados de la consulta, mediante la interfaz de usuario como la que se encuentra en Los paneles de Azure Data Explorer. Estos objetos visuales se pueden manipular aún más y se pueden anclar en un panel. La adición o modificación de estos objetos visuales no requiere volver a ejecutar la consulta, lo que puede ser especialmente útil para las consultas intensivas.
Para obtener una lista completa de los objetos visuales disponibles, consulte Visualización. Para los objetos visuales que solo están disponibles en la interfaz de usuario web o los paneles, consulte Objetos visuales específicos del panel.
Requisitos previos
- Una cuenta microsoft o una identidad de usuario Microsoft Entra. No se necesita una suscripción a Azure.
- Un clúster y la base de datos de Azure Data Explorer. Use el clúster de ayuda disponible públicamente o cree un clúster y una base de datos.
Adición de un objeto visual a una consulta
Ejecute una consulta en la interfaz de usuario web de Azure Data Explorer. Por ejemplo, puede usar la siguiente consulta:
StormEvents | where State == 'KANSAS' | summarize sum(DamageProperty) by EventTypeEn la cuadrícula de resultados, seleccione + Agregar objeto visual.
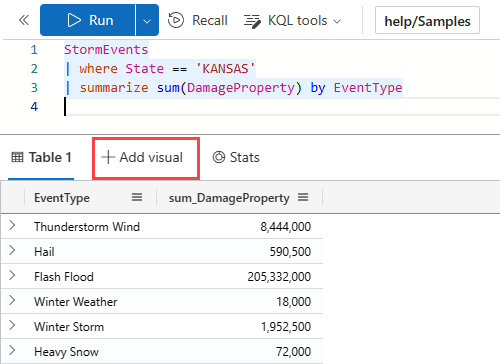
Se abre un panel en el lado derecho, con la pestaña Formato visual seleccionada.
Seleccione el tipo de objeto visual en la lista desplegable. Para obtener una lista de visualizaciones disponibles, consulte Visualizaciones.
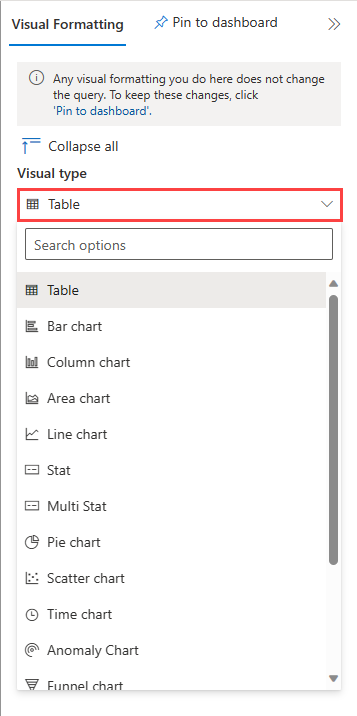
Establecimiento de propiedades de personalización
En la tabla siguiente se describen las propiedades de personalización disponibles, clasificadas alfabéticamente por sección, y especifica qué objetos visuales admiten la propiedad especificada.
| Sección | Propiedad | Descripción | Tipos de objeto visual |
|---|---|---|---|
| Colores | Paleta de colores | Determina el conjunto de colores que se van a usar para el mapa térmico. | Mapa térmico |
| Formato condicional | Ocultar o mostrar | Opción de alternancia para desactivar o activar el formato condicional. Para obtener más información, consulte Aplicar formato condicional. | Gráfico de anomalías, Gráfico de áreas, Gráfico de barras, Gráfico de columnas, Estadísticas múltiples, Gráfico de dispersión, Tabla, Gráfico de tiempo |
| Data | Columnas Y | Columnas que proporcionan datos para el eje vertical. | Gráfico de anomalías, Gráfico de áreas, Gráfico de barras, Gráfico de columnas, Gráfico de líneas, Gráfico de dispersión, Gráfico de tiempo |
| Columna X | Columna que proporciona datos para el eje horizontal. | Gráfico de anomalías, Gráfico de áreas, Gráfico de barras, Gráfico de columnas, Gráfico de líneas, Gráfico de dispersión, Gráfico de tiempo | |
| Columnas de serie | Columnas usadas para clasificar los datos en diferentes series. | Gráfico de anomalías, Gráfico de áreas, Gráfico de barras, Gráfico de columnas, Gráfico de líneas, Gráfico de dispersión, Gráfico de tiempo | |
| Columna categoría | Columna que determina las categorías de datos. | Gráfico de embudo, Mapa térmico, Gráfico circular | |
| Columna de etiqueta | Asigna etiquetas a cada ranura mediante la columna designada. | Estadísticas múltiples | |
| Columna de valor | Columna que proporciona datos para la visualización. | Gráfico de embudo, Estadísticas múltiples | |
| Valor | Columna numérica que actúa como variable principal para el mapa térmico. | Mapa térmico | |
| Columna numérica | Columna que proporciona el valor numérico para la categoría de datos. | Gráfico circular | |
| Definición de la ubicación por | Determina el método utilizado para definir la ubicación: Inferir, Latitud y longitud o Punto geográfico. | Asignación | |
| Opciones de presentación | Ordenar por | Cómo ordenar los resultados en el gráfico: Nombre, Tamaño o Ninguno. | Gráfico circular |
| Principales N | Opción para mostrar solo secciones para los n valores principales del gráfico. | Gráfico circular | |
| General | Orientación de la pantalla | Determina la orientación de la pantalla: Horizontal o Vertical. | Estadísticas múltiples |
| Tamaño del texto | Determina el tamaño del texto: Recomendado, Pequeño o Grande. | Multi Stat, Stat | |
| Formato visual | Determina el formato del gráfico. En el caso de los gráficos de áreas, barras y columnas, el formato puede ser estándar, apilado o apilado 100 %. En el caso de los gráficos circulares, el formato puede ser circular o anillo. | Gráfico de áreas, Gráfico de barras, Gráfico de columnas, Gráfico circular | |
| Diseño | Configuración de ranura | Personaliza el diseño de cuadrícula con opciones que van desde 1 columna a 1 fila (1 ranura) a 5 columnas por 5 filas (25 ranuras). | Estadísticas múltiples |
| Leyenda | Ocultar o mostrar | Oculta o muestra una leyenda que explica la serie de datos en el gráfico. | Gráfico de anomalías, Gráfico de áreas, Gráfico de barras, Gráfico de columnas, Estadísticas múltiples, Gráfico de dispersión, Gráfico de tiempo |
| Tamaño | Ocultar o mostrar | Alterna el ajuste de tamaño de los puntos de mapa activados o desactivados. | Asignación |
| Columna Tamaño | Columna usada para determinar el tamaño del punto de mapa. | Asignación | |
| URLs | Aplicar vínculo en la columna | Cuando se habilita, al seleccionar un valor de esta columna se dirige a la dirección URL especificada en la columna URL. | Tabla |
| Columna de dirección URL | Columna que contiene valores de dirección URL. | Tabla | |
| Eje X | Label | Establece una etiqueta personalizada para el eje horizontal. | Gráfico de anomalías, Gráfico de áreas, Gráfico de barras, Gráfico de columnas, Estadísticas múltiples, Gráfico de dispersión, Gráfico de tiempo |
| Valor de línea vertical | Especifica un valor en el eje horizontal para las líneas de referencia verticales. | Gráfico de anomalías, Gráfico de áreas, Gráfico de barras, Gráfico de columnas, Estadísticas múltiples, Gráfico de dispersión, Gráfico de tiempo | |
| Escala del eje X | Ajusta la escala del eje horizontal a lineal o logarítmica. | Gráfico de anomalías, Gráfico de áreas, Gráfico de barras, Estadísticas múltiples, Gráfico de dispersión, Tabla, Gráfico de tiempo | |
| Eje Y | Label | Establece una etiqueta personalizada para el eje vertical. | Gráfico de anomalías, Gráfico de áreas, Gráfico de barras, Gráfico de columnas, Estadísticas múltiples, Gráfico de dispersión, Gráfico de tiempo |
| Valor máximo | Define el valor máximo en el eje vertical. | Gráfico de anomalías, Gráfico de áreas, Gráfico de barras, Gráfico de columnas, Estadísticas múltiples, Gráfico de dispersión, Gráfico de tiempo | |
| Valor mínimo | Define el valor mínimo en el eje vertical. | Gráfico de anomalías, Gráfico de áreas, Gráfico de barras, Gráfico de columnas, Estadísticas múltiples, Gráfico de dispersión, Gráfico de tiempo | |
| Líneas de referencia | Marca un valor en el gráfico como una línea de referencia para obtener instrucciones visuales. | Gráfico de anomalías, Gráfico de áreas, Gráfico de barras, Gráfico de columnas, Estadísticas múltiples, Gráfico de dispersión, Gráfico de tiempo |
Cambio de una visualización existente
Hay dos maneras de usar el panel de formato visual para cambiar una visualización existente.
Objeto visual creado con la interfaz de usuario
Si ha agregado un objeto visual a través de la interfaz de usuario, puede cambiar este objeto visual seleccionando la pestaña Editar objeto visual en la cuadrícula de resultados.

Objeto visual creado en la consulta
Si ha creado un objeto visual mediante el operador render, puede editarlo seleccionando Visual en la cuadrícula de resultados.
Importante
Observe que el panel de formato visual ha cambiado la representación visual, pero no ha modificado la consulta original.
Anclar al panel
Una vez que haya formateado el objeto visual, puede anclar este objeto visual a un panel nuevo o existente.
En el panel de formato visual, seleccione Anclar al panel.

Se abre el cuadro de diálogo Anclar al panel. Escriba un nombre de icono para este objeto visual y seleccione un panel nuevo o existente.
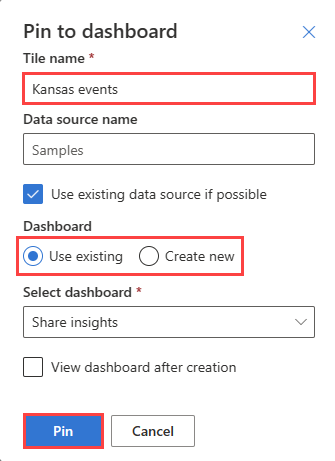
Seleccione Anclar.
Contenido relacionado
Comentarios
Próximamente: A lo largo de 2024 iremos eliminando gradualmente GitHub Issues como mecanismo de comentarios sobre el contenido y lo sustituiremos por un nuevo sistema de comentarios. Para más información, vea: https://aka.ms/ContentUserFeedback.
Enviar y ver comentarios de