Nota
El acceso a esta página requiere autorización. Puede intentar iniciar sesión o cambiar directorios.
El acceso a esta página requiere autorización. Puede intentar cambiar los directorios.
En este artículo se muestran los pasos necesarios para crear una aplicación web básica Hello World y publicar la aplicación web en Azure App Service mediante el kit de herramientas de Azure para Eclipse.
Nota
Si prefiere usar IntelliJ IDEA, consulte nuestro tutorial similar para IntelliJ.
Si no tiene una suscripción de Azure , cree una cuenta gratuita de antes de empezar.
No olvide limpiar los recursos después de completar este tutorial. En ese caso, la ejecución de esta guía no superará la cuota de la cuenta gratuita.
Prerrequisitos
Para completar los pasos de este artículo, deberá instalar el kit de herramientas de Azure para Eclipse, que requiere los siguientes componentes de software:
- Un Kit de Desarrollo de Java (JDK) compatible con Azure
- IDE de Eclipse
Nota
La página Azure Toolkit for Eclipse en Eclipse Marketplace enumera las compilaciones que son compatibles con el kit de herramientas.
Instalación e inicio de sesión
Los pasos siguientes le guiarán por el proceso de inicio de sesión de Azure en el entorno de desarrollo de Eclipse.
Si no ha instalado el complemento, consulte Instalación del kit de herramientas de Azure para Eclipse.
Para iniciar sesión en su cuenta de Azure, haga clic en Tools, haga clic en Azurey, a continuación, haga clic en Iniciar sesión.
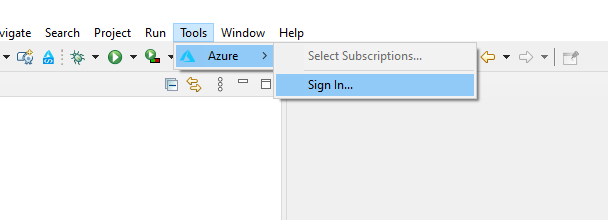
En la ventana Inicio de sesión de Azure, seleccione Inicio de sesión de dispositivo y, a continuación, haga clic en Iniciar sesión (otras opciones de inicio de sesión).
Haga clic en Copy&Open (Copiar y abrir) en el cuadro de diálogo Azure Device Login (Inicio de sesión de dispositivo de Azure).
En el explorador, pegue el código del dispositivo (que se ha copiado al hacer clic en Copiar&Abrir en el último paso) y, a continuación, haga clic en Siguiente.
Seleccione la cuenta de Azure y complete los procedimientos de autenticación necesarios para iniciar sesión.
Una vez que haya iniciado sesión, cierre el explorador y vuelva al IDE de Eclipse. En el cuadro de diálogo Seleccionar suscripciones
, seleccione las suscripciones que desea usar y, a continuación, haga clic en Seleccionar .
Instalar el software necesario (opcional)
Para asegurarse de que tiene componentes necesarios para trabajar con proyectos de aplicaciones web, siga estos pasos:
Haga clic en el menú Help (Ayuda) y, a continuación, haga clic en Install New Software (Instalar software nuevo).
En el cuadro de diálogo
Software disponible, haga clic en Administrar y asegúrese de que está seleccionada la versión más reciente de Eclipse; por ejemplo,2020-06 .Haga clic en Apply and Close (Aplicar y cerrar). Expanda el menú desplegable Work with: (Trabajar con) para mostrar los sitios sugeridos. Seleccione el sitio de versión de Eclipse más reciente para consultar el software disponible.
Desplácese hacia abajo en la lista y seleccione el elemento Web, XML, Java EE y OSGi Enterprise Development. Haga clic en Siguiente.
En la ventana Detalles de instalación, haga clic en Siguiente.
En el cuadro de diálogo Revisar licencias, revise los términos de los contratos de licencia. Si acepta los términos de los contratos de licencia, haga clic en acepto los términos de los contratos de licencia y, a continuación, haga clic en Finalizar.
Nota
Puede comprobar el progreso de la instalación en la esquina inferior derecha del área de trabajo de Eclipse.
Si se le pide que reinicie Eclipse para completar la instalación, haga clic en Reiniciar ahora.
Creación de un proyecto de aplicación web
Haga clic en File (Archivo), expanda New (Nuevo) y, a continuación, haga clic en Project (Proyecto). En la ventana del cuadro de diálogo Nuevo Proyecto, expanda Web, seleccione Proyecto web dinámicoy haga clic en Siguiente.
Sugerencia
Si no aparece Web como un proyecto disponible, consulte esta sección para asegurarse de que tiene el software de Eclipse necesario.
Para los fines de este tutorial, asigne al proyecto el nombre MyWebApp. La pantalla aparecerá similar a la siguiente:
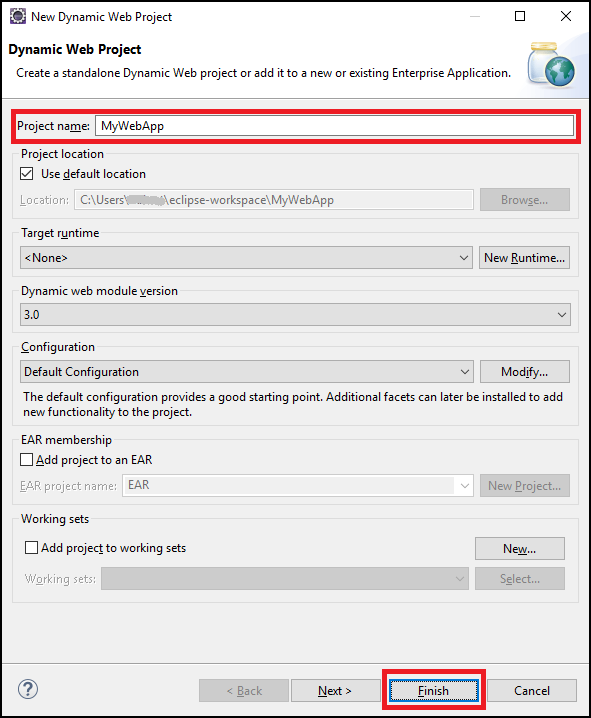
Haga clic en Finalizar
En el panel del explorador de paquetes de la izquierda, expanda MyWebApp. Haga clic con el botón derecho en WebContent, mantenga el puntero sobre Nuevoy, a continuación, haga clic en Otros....
Expanda Web para encontrar la opción JSP File (Archivo JSP). Haga clic en Siguiente.
En el cuadro de diálogo Nuevo archivo JSP
, asigne al archivo el nombre index.jsp , mantenga la carpeta primaria comoMyWebApp/WebContent y, a continuación, haga clic enSiguiente .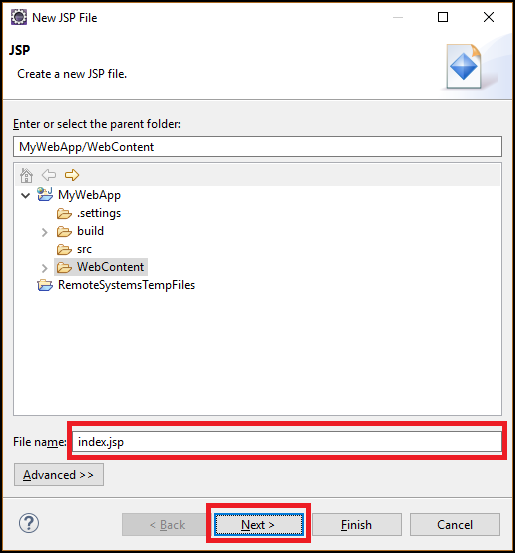
En el cuadro de diálogo Select JSP Template, para fines de este tutorial, seleccione New JSP File (html 5)y luego haga clic en Finish.
Cuando se abra el archivo index.jsp en Eclipse, agregue texto para mostrar dinámicamente Hola mundo! dentro del elemento
<body>existente. El contenido de<body>actualizado debe ser similar al ejemplo siguiente:<body> <b><% out.println("Hello World!"); %></b> </body>Guarde index.jsp.
Implementación de la aplicación web en Azure
En el panel Explorador de paquetes de la izquierda, haga clic con el botón derecho en el proyecto, elija Azurey, a continuación, elija Publicar como Azure Web App.
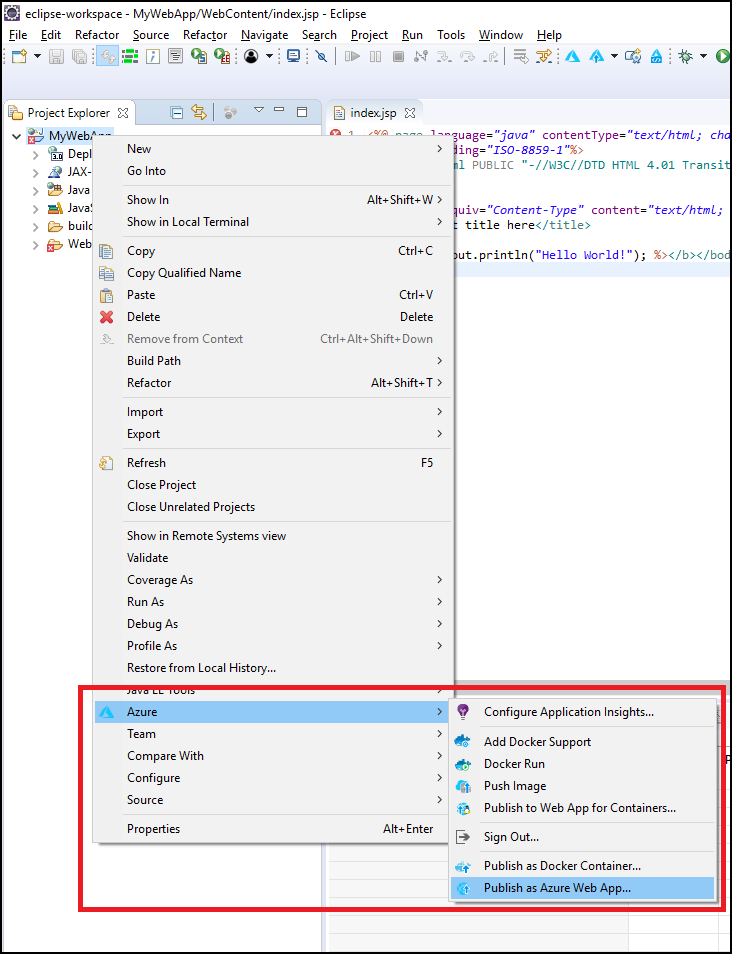
Cuando aparezca el cuadro de diálogo Implementar aplicación web, puede elegir una de las siguientes opciones:
Seleccione una aplicación web existente si existe.
Si no tiene una aplicación web existente, haga clic en Crear.
Aquí puede configurar el entorno de ejecución, el grupo de recursos del plan de App Service y la configuración de la aplicación. Cree nuevos recursos si es necesario.
Especifique la información necesaria para su aplicación web en el cuadro de diálogo Crear App Service y, a continuación, haga clic en Crear.
Seleccione la aplicación web y haga clic en Deploy (Implementar).
El kit de herramientas mostrará el estado Publicado en la pestaña Registro de actividad de Azure cuando se haya implementado correctamente la aplicación web, con un hipervínculo a la dirección URL de la aplicación web implementada.
Puede ir a la aplicación web mediante el vínculo proporcionado en el mensaje de estado.
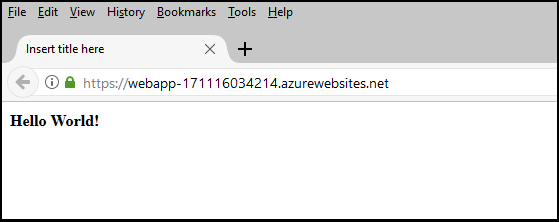
Limpieza de recursos
Después de publicar la aplicación web en Azure, puede administrarla haciendo clic con el botón derecho en Azure Explorer y seleccionando una de las opciones del menú contextual. Por ejemplo, puede Eliminar la aplicación web aquí para limpiar los recursos de este tutorial.
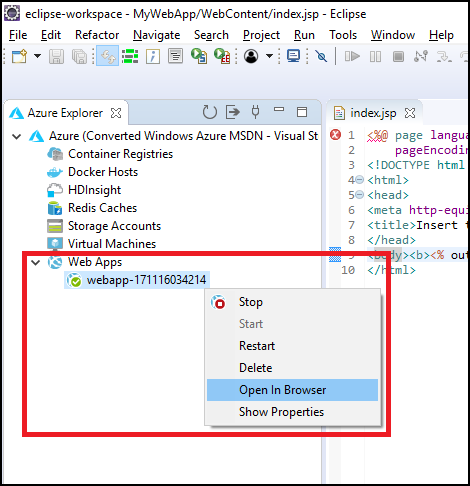
Vista del Explorador de Azure
Si la vista Explorador de Azure no está visible en Eclipse, muéstrala haciendo lo siguiente:
Haga clic en Window (Ventana), mantenga el mouse sobre Show View (Mostrar vista) y, finalmente, haga clic en Other (Otro).
En el cuadro de diálogo Mostrar vista, expanda Azure, seleccione Azure Explorery haga clic en Abrir.
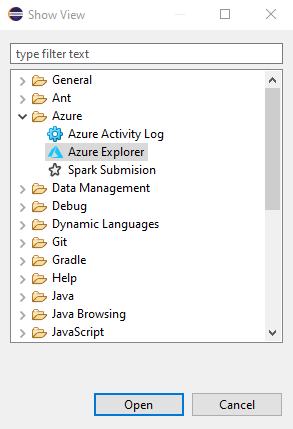
Pasos siguientes
Para informar sobre errores o solicitar nuevas características, abra una incidencia en nuestro repositorio de GitHub. O bien, formule preguntas sobre Stack Overflow con la etiqueta azure-java-tools.
Para más información sobre el uso de Java con Azure, consulte los vínculos siguientes:
- Azure para desarrolladores de Java
- Java con Azure DevOps Services
- compatibilidad con Java en Azure y Azure Stack
Para obtener más información sobre cómo crear aplicaciones web de Azure, consulte la Descripción general de las aplicaciones web.