Instrucciones de inicio de sesión del kit de herramientas de Azure para Eclipse
El kit de herramientas de Azure para Eclipse proporciona dos métodos para iniciar sesión en su cuenta de Azure:
- Iniciar sesión en su cuenta de Azure mediante el inicio de sesión de dispositivo
- Iniciar sesión en su cuenta de Azure mediante entidad de servicio
También se proporcionan métodos de Cierre de sesión.
Requisitos previos
Para completar los pasos descritos en este artículo, debe instalar Azure Toolkit for Eclipse, que requiere los siguientes componentes de software:
- Un kit de desarrollo de Java (JDK) compatible.
- IDE de Eclipse
- Azure Toolkit for Eclipse; consulte guía de instalación para más información.
- Haber iniciado sesion en su cuenta de Azure para Azure Toolkit for Eclipse.
Nota:
La página Azure Toolkit for Eclipse de Marketplace de Eclipse muestra las compilaciones que son compatibles con el kit de herramientas.
Inicio de sesión en su cuenta de Azure mediante el inicio de sesión de dispositivo
Esta sección le guiará en el proceso de inicio de sesión de Azure mediante el inicio de sesión de dispositivo.
Abra el proyecto con Eclipse.
Haga clic en Herramientas y, luego, en Azurey en Iniciar sesión.
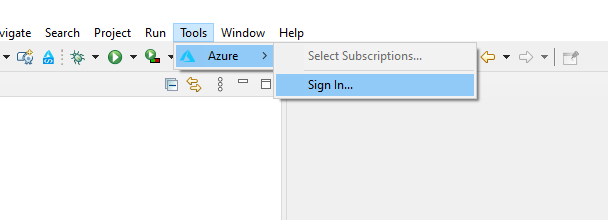
En la ventana Inicio de sesión de Azure, seleccione Inicio de sesión de dispositivo y, luego, haga clic en Iniciar sesión.
Haga clic en Copiar y abrir en el cuadro de diálogo Inicio de sesión de dispositivo de Azure.
Nota:
Si no se abre el explorador, configure Eclipse para utilizar un explorador externo, como Internet Explorer, Firefox o Chrome:
Abrir preferencias -> General -> Explorador web -> Usar explorador web externo en Eclipse
Seleccione el explorador que prefiera utilizar.
En el explorador, pegue el código del dispositivo (que se ha copiado al hacer clic en Copiar y abrir en el último paso) y, a continuación, haga clic en Siguiente.
Seleccione la cuenta de Azure y complete los procedimientos de autenticación necesarios para iniciar sesión.
Una vez que haya iniciado sesión, cierre el explorador y vuelva al IDE de Eclipse. Finalmente, en el cuadro de diálogo Select Subscriptions (Seleccionar suscripciones), elija las suscripciones que desea usar y, luego, haga clic en OK (Aceptar).
Inicio de sesión en su cuenta de Azure mediante entidad de servicio
Los siguientes pasos lo guiarán por el proceso de creación de un archivo de credenciales que contiene los datos de entidades de servicio. Cuando finalice este proceso, Eclipse usará el archivo de credenciales para iniciar sesión automáticamente en Azure cuando abra el proyecto.
Abra el proyecto con Eclipse.
Haga clic en Herramientas y, luego, en Azurey en Iniciar sesión.
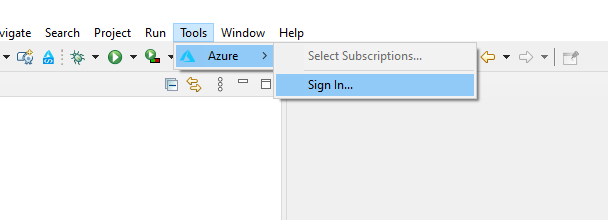
En la ventana Iniciar sesión de Azure, seleccione Entidad de servicio. Si aún no tiene el archivo de autenticación de la entidad de servicio, haga clic en Nuevo para crear uno. En caso contrario, haga clic en Examinar para abrirlo y vaya al paso 8.
Haga clic en Copiar y abrir en el cuadro de diálogo Inicio de sesión de dispositivo de Azure.
Nota:
Si no se abre el explorador, configure Eclipse para utilizar un explorador externo, como Internet Explorer o Chrome:
Abrir preferencias -> General -> Explorador web -> Usar explorador web externo en Eclipse
Seleccione el explorador que prefiera utilizar.
En el explorador, pegue el código del dispositivo (que se ha copiado al hacer clic en Copiar y abrir en el último paso) y, a continuación, haga clic en Siguiente.
En la ventana Create authentication files (Crear archivos de autenticación), seleccione las suscripciones que desea utilizar, elija el directorio de destino y, luego, haga clic en Iniciar.
En el cuadro de diálogo Estado de creación de entidades de servicio, una vez que se hayan creado correctamente los archivos, haga clic en Aceptar.
La dirección del archivo creado se rellenará automáticamente en la ventana Inicio de sesión de Azure. Ahora, haga clic en Iniciar sesión.
Finalmente, en el cuadro de diálogo Seleccionar suscripciones, elija las suscripciones que desea usar y, luego, haga clic en Aceptar.
Cierre de sesión en la cuenta de Azure
Después de haber configurado la cuenta con los pasos anteriores, iniciará sesión automáticamente cada vez que inicie Eclipse. Sin embargo, si desea cerrar sesión de su cuenta de Azure, siga estos pasos.
En Eclipse, haga clic en Herramientas y, luego, en Azure y en Cerrar sesión.
Cuando se muestre el cuadro de diálogo Cierre de sesión en Microsoft Azure, haga clic en Sí.
Pasos siguientes
Para informar sobre errores o solicitar nuevas características, abra una incidencia en nuestro repositorio de GitHub. O bien, formule sus preguntas en Stack Overflow con la etiqueta azure-msi.
Para más información acerca del uso de Java con Azure, consulte los siguientes vínculos: