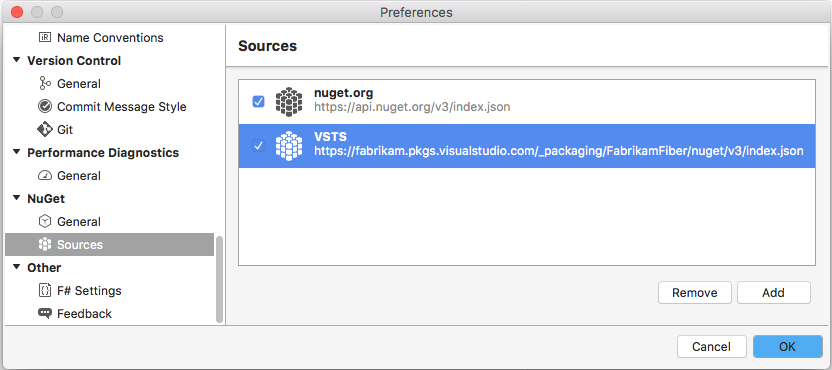Inicio rápido: Introducción a paquetes NuGet en Azure Artifacts
Azure DevOps Services | Azure DevOps Server 2022 | Azure DevOps Server 2019
Azure Artifacts permite a los desarrolladores publicar y descargar paquetes NuGet desde orígenes como fuentes y registros públicos. Con Azure Artifacts, puede crear fuentes que sean:
- Privado, para que pueda compartir paquetes con su equipo y usuarios específicos.
- Público, para que pueda compartir paquetes abiertamente con cualquier persona de Internet.
En esta guía de inicio rápido, ha aprendido a hacer lo siguiente:
- Cree una nueva fuente.
- Configure el proyecto y conéctese a la fuente.
- Publicar paquetes NuGet.
- Descargue los paquetes de la fuente.
Requisitos previos
Cree una organización de Azure DevOps y un proyecto si aún no lo ha hecho.
Instale la versión más reciente de NuGet.
Instale el proveedor de credenciales de Azure Artifacts.
Creación de una fuente
Inicie sesión en su organización de Azure DevOps y vaya al proyecto.
Seleccione Artefactos y, a continuación, Crear feed.
En Nombre, escriba un nombre descriptivo para la fuente.
En Visibilidad, seleccione una opción para indicar quién puede ver los paquetes dentro de la fuente.
Si desea incluir paquetes de orígenes públicos, active la casilla en Orígenes ascendentes.
En Ámbito, especifique si el ámbito de la fuente es el proyecto o la organización.
Seleccione Crear cuando haya terminado.
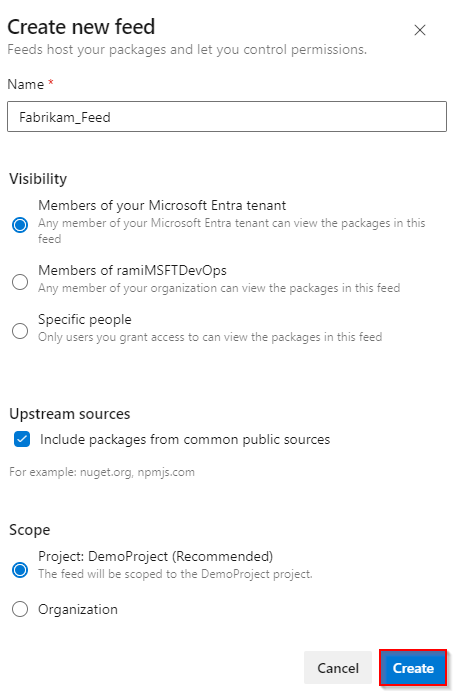
Inicie sesión en el servidor de Azure DevOps y vaya al proyecto.
Seleccione Artefactos y, a continuación, Crear feed.
En Nombre, escriba un nombre descriptivo para la fuente.
En Visibilidad, seleccione una opción para indicar quién puede ver los paquetes dentro de la fuente.
Si desea incluir paquetes de orígenes públicos, active la casilla en Orígenes ascendentes.
En Ámbito, especifique si el ámbito de la fuente es el proyecto o la organización.
Seleccione Crear cuando haya terminado.
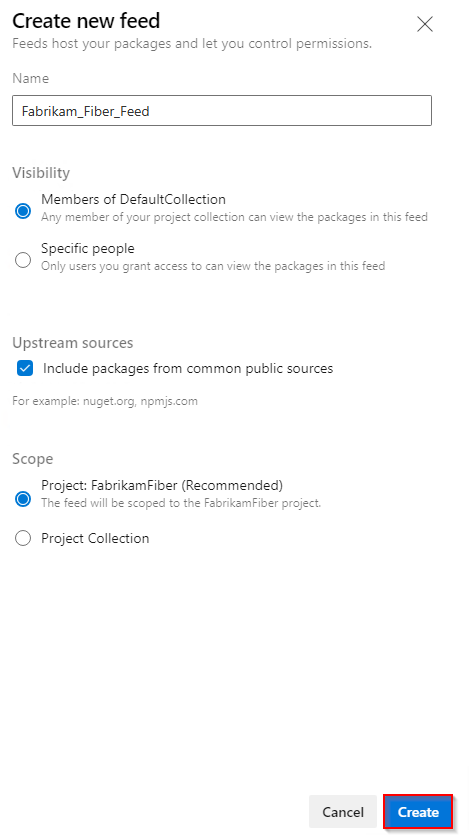
Seleccione Crear cuando haya terminado.
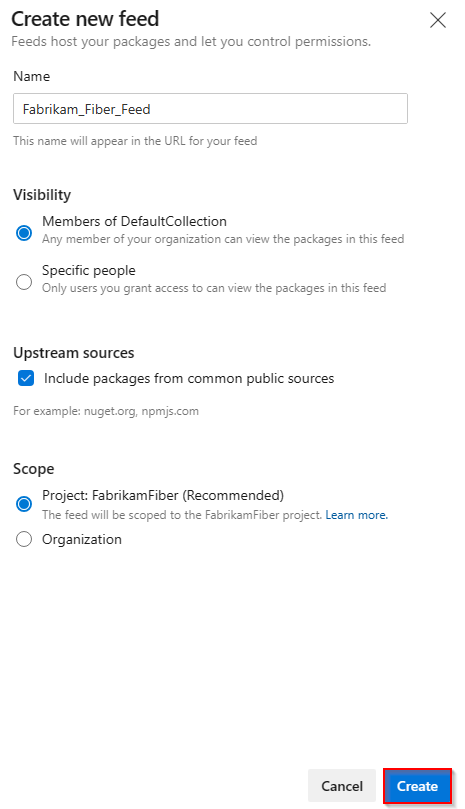
Inicie sesión en el servidor de Azure DevOps y vaya al proyecto.
Seleccione Artefactos y, a continuación, seleccione Nueva fuente.
En Nombre, escriba un nombre descriptivo para la fuente.
En Visibilidad, seleccione una opción para indicar quién puede ver los paquetes dentro de la fuente.
Si desea incluir paquetes de orígenes públicos, seleccione la opción Usar paquetes de orígenes públicos a través de esta fuente .
Seleccione Crear cuando haya terminado.
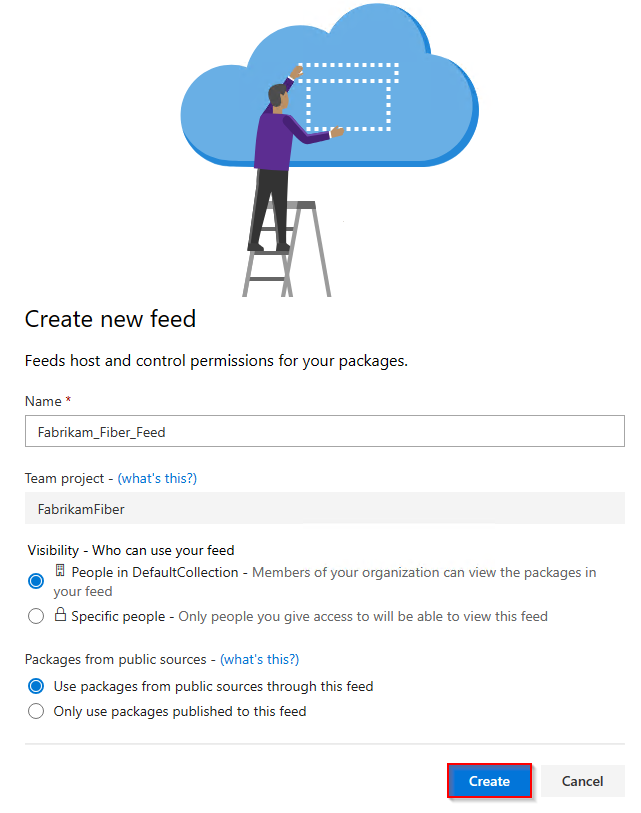
Nota:
De forma predeterminada, las fuentes recién creadas tienen el valor del servicio de compilación del proyecto establecido en Fuente y Lector ascendente (Colaborador).
Conexión a una fuente
Inicie sesión en su organización de Azure DevOps y vaya al proyecto.
Seleccione Artefactos y, a continuación, seleccione la fuente en el menú desplegable.
Seleccione Conectar a fuente y, a continuación, seleccione NuGet.exe en el panel izquierdo. Si esta es la primera vez que usa Azure Artifacts con Nuget.exe, asegúrese de instalar todos los requisitos previos.
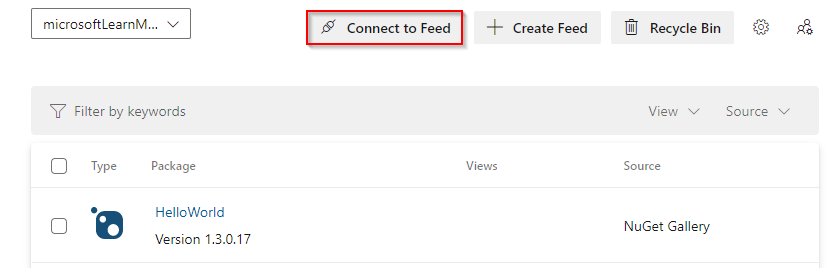
Siga las instrucciones de la sección Configuración del proyecto para configurar el archivo nuget.config y autenticarse con Azure Artifacts.

Inicie sesión en el servidor de Azure DevOps y vaya al proyecto.
Seleccione Artefactos y, a continuación, seleccione la fuente en el menú desplegable.
Seleccione Conectar a fuente y, a continuación, seleccione NuGet.exe en el panel izquierdo.
Siga las instrucciones de la sección Configuración del proyecto para conectarse a la fuente.

Inicie sesión en el servidor de Azure DevOps y vaya al proyecto.
Seleccione Artefactos y, a continuación, seleccione la fuente en el menú desplegable.
Seleccione Conectar a fuente y, a continuación, seleccione NuGet en el panel izquierdo.
Siga las instrucciones para agregar la dirección URL de origen del paquete a nuget.config.
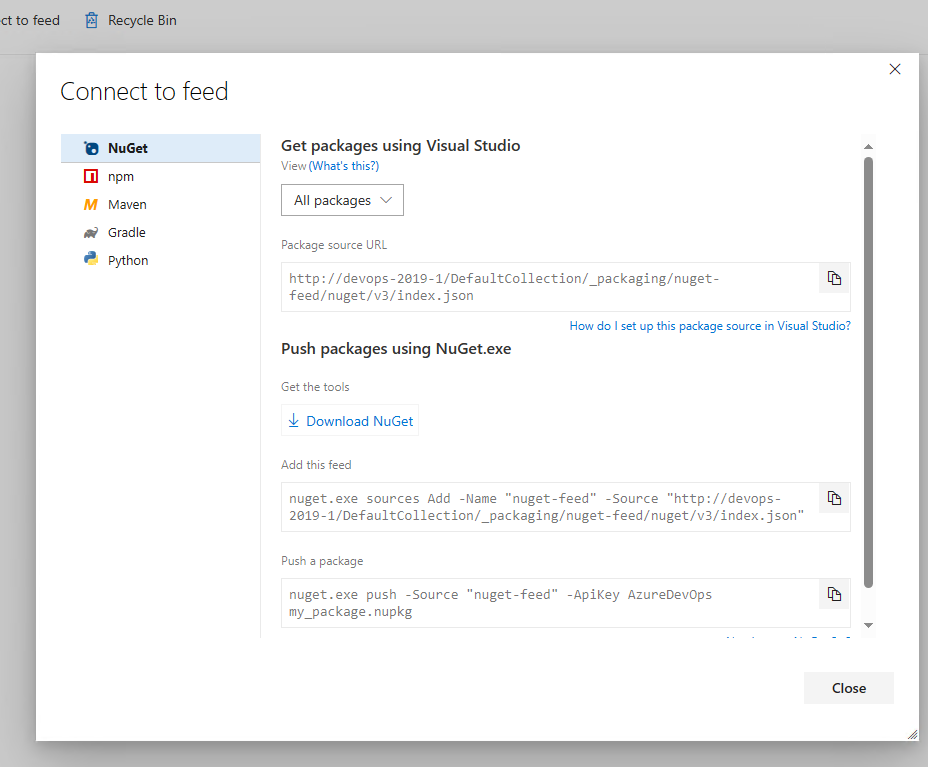
Descarga de paquetes
1. Obtención de la dirección URL del origen del paquete
Inicie sesión en el servidor de Azure DevOps y vaya al proyecto.
Seleccione Artefactos, seleccione la fuente en el menú desplegable y, a continuación, seleccione Conectar a fuente.
Seleccione NuGet en el panel izquierdo y, a continuación, copie el valor de dirección URL de origen del paquete.
Inicie sesión en el servidor de Azure DevOps y vaya al proyecto.
Seleccione Artefactos, seleccione la fuente en el menú desplegable y, a continuación, seleccione Conectar a fuente.
Seleccione Visual Studio en el panel izquierdo y copie la dirección URL de origen.
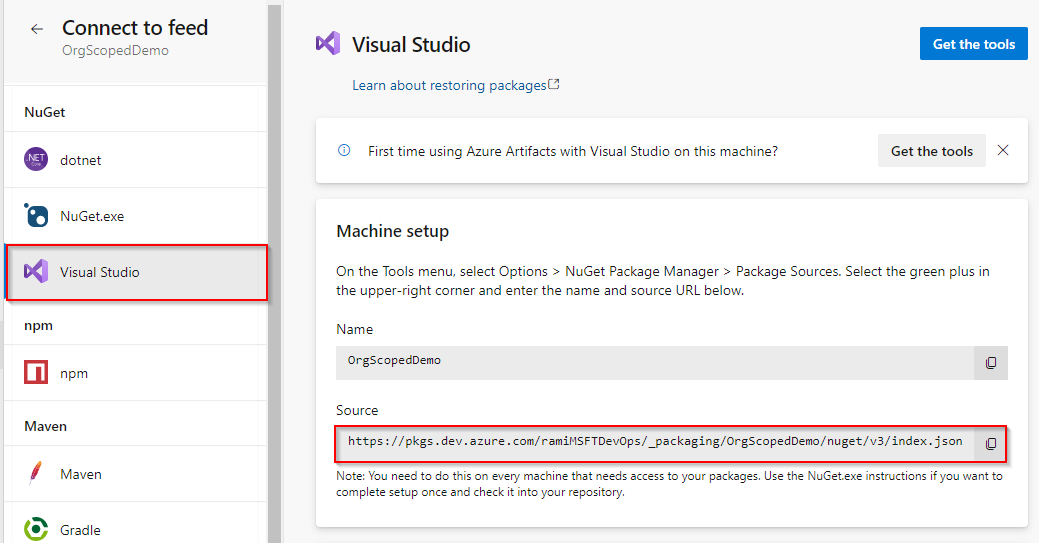
2. Configurar Visual Studio
En Visual Studio, seleccione Herramientas>Opciones.
Expanda la sección Administrador de paquetes NuGet y, a continuación, seleccione Orígenes de paquetes.
Escriba el valor nombre de la fuente y la dirección URL de origen y, a continuación, seleccione el signo más verde (+) para agregar un origen.
Si ha habilitado orígenes ascendentes en la fuente, desactive la casilla nuget.org .
Seleccione Aceptar cuando termine.
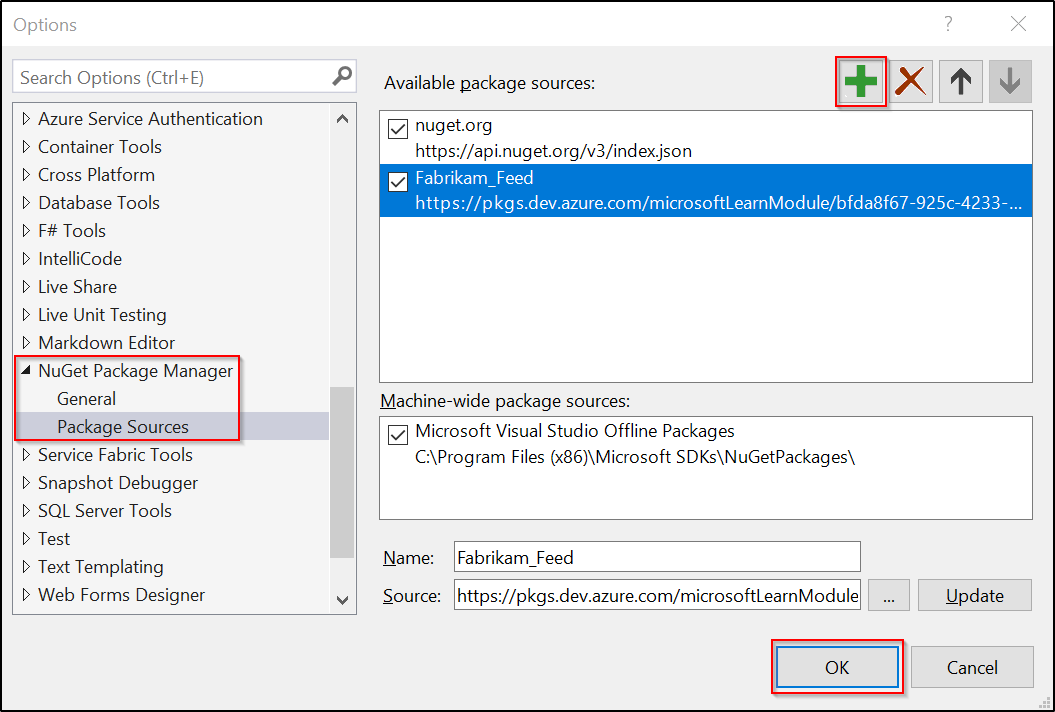
3. Descargar paquetes
En Visual Studio, haga clic con el botón derecho en el proyecto y seleccione Administrar paquetes NuGet.
Seleccione Examinar y, a continuación, seleccione la fuente en el menú desplegable Origen del paquete.

Use la barra de búsqueda para buscar paquetes de la fuente.
Nota:
No se admite el uso del Explorador de paquetes NuGet para buscar paquetes en orígenes ascendentes.
Publicar paquetes
Para publicar el paquete en la fuente, ejecute el siguiente comando. Puede escribir cualquier cadena para el ApiKey argumento.
nuget.exe push -Source <SOURCE_NAME> -ApiKey key <PACKAGE_PATH>
Ejemplos:
Fuente con ámbito de proyecto:
nuget.exe push -Source https://pkgs.dev.azure.com/myOrganization/MyProject/_packaging/MyFeed/nuget/v3/index.json -ApiKey AZ release/myDemoPackage.1.0.0.nupkgFeed con ámbito de organización:
nuget.exe push -Source https://pkgs.dev.azure.com/myOrganization/_packaging/myFeed/nuget/v3/index.json -ApiKey AZ release/myDemoPackage.1.0.0.nupkg
Nota:
ApiKey es necesario, pero puede usar cualquier valor arbitrario al publicar en fuentes de Azure Artifacts.