Nota
El acceso a esta página requiere autorización. Puede intentar iniciar sesión o cambiar directorios.
El acceso a esta página requiere autorización. Puede intentar cambiar los directorios.
Azure DevOps Services | Azure DevOps Server 2022 - Azure DevOps Server 2019
Puede controlar el acceso a las consultas estableciendo permisos, lo que le permite configurar usuarios y grupos para crear, eliminar, ver y administrar consultas compartidas y carpetas de consulta.
Mis consultas:
- Crear y editar: Todos los usuarios, excepto los usuarios del grupo Lectores, pueden crear y editar sus propias consultas.
- Ver: Solo el usuario que ha iniciado sesión puede ver las consultas guardadas en su espacio Mis consultas.
Consultas compartidas:
- Permisos: De forma predeterminada, solo los administradores de proyectos pueden crear, editar o cambiar permisos para consultas y carpetas.
- Administración del equipo: Crear carpetas independientes para cada equipo en Consultas compartidas para permitirles administrar su propio conjunto de consultas compartidas.
Para obtener más información, consulte Organización de consultas.
Nota:
Las imágenes siguientes muestran la interfaz de usuario con la característica Nuevo centro de paneles habilitada de forma predeterminada. Para obtener más información, consulte Administración o habilitación de funciones.
Requisitos previos
| Categoría | Requisitos |
|---|---|
| Niveles de acceso | Al menos acceso Básico. |
| Permisos | - Para administrar permisos, sea miembro del grupo de administradores de proyectos de . - Para crear o editar una consulta compartida, establezca el permiso de Colaborar en Permitir para la carpeta de consulta compartida. - Para cambiar los permisos de una consulta o carpeta de consulta, tienes que tener el permiso Administrar permisos configurado como Permitir para la carpeta de consulta. |
Los usuarios con acceso de Stakeholder no pueden crear ni guardar consultas dentro de una carpeta compartida.
Sugerencia
Considere la posibilidad de crear una carpeta de consulta para cada equipo y conceder a los administradores del equipo o a los grupos de equipos permisos de consulta para administrar su carpeta.
Permisos de consulta predeterminados
Una ✔️ en la tabla siguiente indica que el grupo de seguridad correspondiente tiene permiso para realizar la tarea predeterminadamente.
Tarea
Lectores
Colaboradores
administradores de proyectos
Ver y ejecutar consultas administradas, ver gráficos de consultas
✔️
✔️
✔️
Crear y guardar Mis consultas administradas, gráficos de consultas
✔️
✔️
Crear, eliminar y guardar consultas compartidas, gráficos, carpetas
✔️
Establecer permisos en una nueva carpeta de consulta
Para establecer permisos en una nueva carpeta de consulta, siga estos pasos:
Sugerencia
Para cambiar el nombre o mover una consulta o carpeta compartidas, debe tener los permisos de Eliminar y de Colaboración para la carpeta a la que desea mover la consulta.
En el proyecto, seleccione Paneles>Consultas>Todas>Consultas compartidas.

Seleccione Nueva carpeta.

Escriba el nombre de la carpeta y seleccione la carpeta primaria en la lista desplegable.
En este ejemplo llamamos a la carpeta Entrega de servicios con la intención de que la utilice el equipo de Entrega de servicios.

Para establecer permisos para la nueva carpeta, seleccione Más acciones
 >Seguridad.
>Seguridad.
Cambie los permisos para que el miembro del equipo o el grupo pueda contribuir y administrar los permisos de la carpeta. Escriba el nombre de un usuario o grupo en el cuadro de búsqueda.
En este ejemplo se agrega el equipo de entrega de servicios y se conceden permisos para crear y administrar permisos para todas las consultas y carpetas en la carpeta Entrega de servicios.
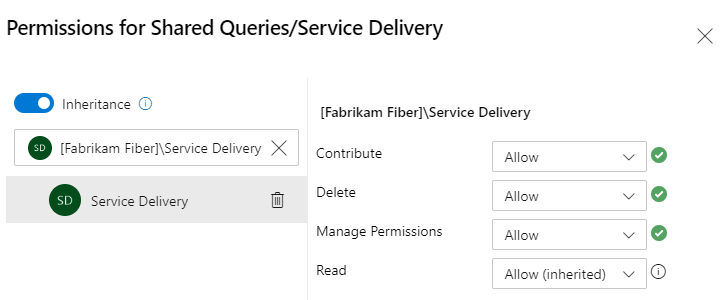
El permiso Colaboración permite que los miembros del equipo creen y editen consultas y carpetas en la carpeta donde se concedieron los permisos. Administrar permisos permite que los miembros del equipo administren la configuración de permisos en las consultas y subcarpetas.
(Opcional) Desactive la herencia. El valor predeterminado es Activado. Al desactivar la herencia de una carpeta, no se permite la herencia de permisos que existen en la cadena de carpetas de consulta. Para obtener más información, vea Permisos , Herencia.
Cierre el cuadro de diálogo cuando termine.
Vuelva a abrir el cuadro de diálogo Seguridad y elija Entrega de servicios para comprobar que se han establecido los permisos.
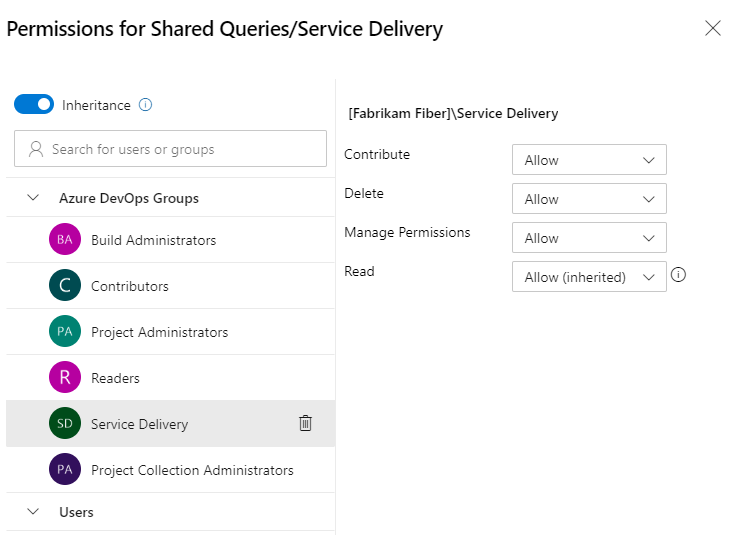
Elija Todo. Expanda Consultas compartidas.
Para agregar una carpeta, elija el icono Más acciones
 para una carpeta existente o la carpeta de contenedor principal y elija Nueva carpeta.
para una carpeta existente o la carpeta de contenedor principal y elija Nueva carpeta.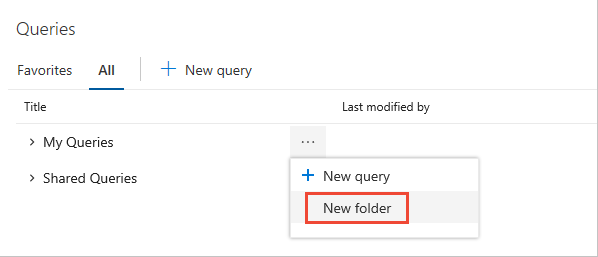
Introduzca el nombre de la carpeta. Si quiere cambiar la ubicación de la carpeta, seleccione Cambiar nombre en el menú desplegable de la carpeta.
Aquí llamamos a la carpeta Entrega de servicios con la intención de que la utilice el equipo de Entrega de servicios.
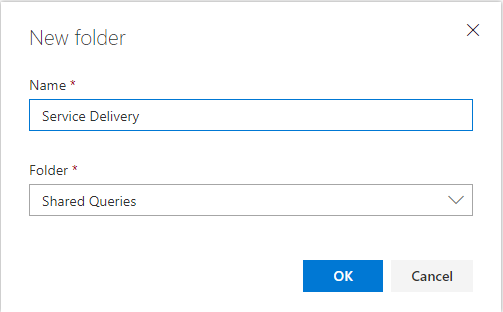
Para establecer permisos para la carpeta que acaba de agregar, elija el icono Más acciones
 y seleccione Seguridad.
y seleccione Seguridad.Cambie los permisos para que el miembro del equipo o el grupo pueda contribuir y administrar los permisos de la carpeta. Escriba el nombre de un usuario o grupo en el cuadro de búsqueda.
Aquí se agrega el equipo de entrega de servicios y se conceden permisos para crear y administrar permisos para todas las consultas y carpetas en la carpeta Entrega de servicios.
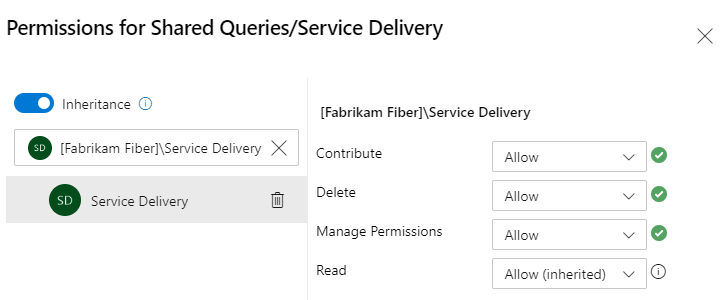
El permiso Colaboración permite que los miembros del equipo creen y editen consultas y carpetas en la carpeta donde se concedieron los permisos. Administrar permisos permite que los miembros del equipo administren la configuración de permisos en las consultas y subcarpetas.
(Opcional) Desactive la herencia. El valor predeterminado es Activado. Al desactivar la herencia de una carpeta, no se permite la herencia de permisos que existen en la cadena de carpetas de consulta. Para obtener más información, vea Permisos , Herencia.
Cierre el cuadro de diálogo cuando termine.
Vuelva a abrir el cuadro de diálogo Seguridad y elija Entrega de servicios para comprobar que se han establecido los permisos.
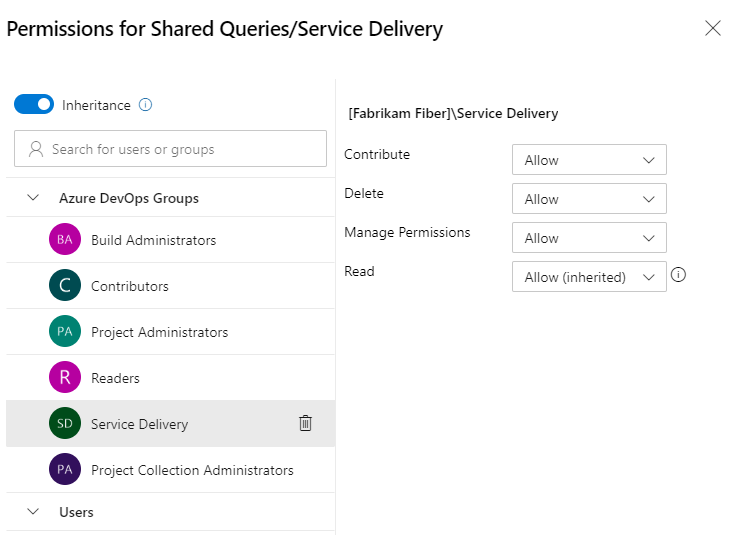
Elija Todo. Expanda Consultas compartidas.
Para agregar una carpeta, elija el icono Más acciones
 para una carpeta existente o la carpeta de contenedor principal y elija Nueva carpeta.
para una carpeta existente o la carpeta de contenedor principal y elija Nueva carpeta.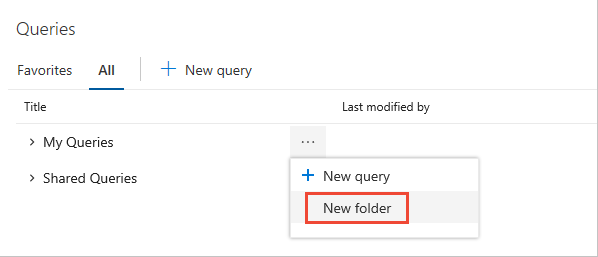
Introduzca el nombre de la carpeta. Si quiere cambiar la ubicación de la carpeta, selecciónela en el menú desplegable de la carpeta.
Aquí llamamos a la carpeta Entrega de servicios con la intención de que la utilice el equipo de Entrega de servicios.
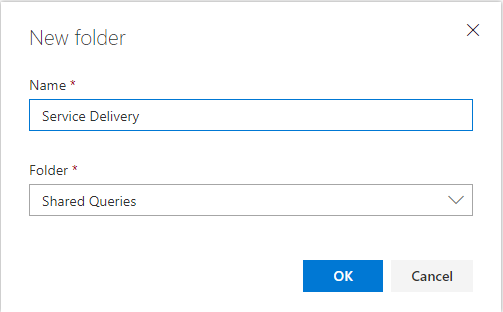
Para establecer permisos para la carpeta que acaba de agregar, elija el icono Más acciones
 y seleccione Seguridad.
y seleccione Seguridad.Cambie los permisos para que el miembro del equipo o el grupo pueda contribuir y administrar los permisos de la carpeta. Utilice el menú Agregar... para agregar una identidad o grupo de usuario.
Aquí se agrega el equipo de entrega de servicios y se conceden permisos para crear y administrar permisos para todas las consultas y carpetas en la carpeta Entrega de servicios.
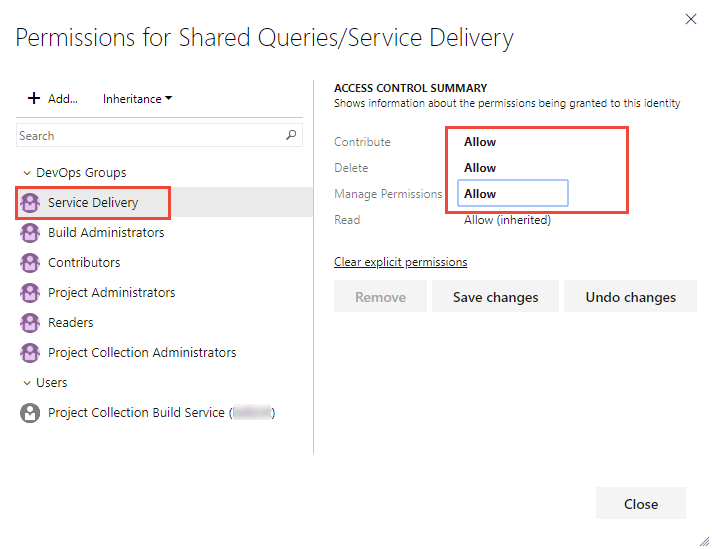
El permiso Colaboración permite que los miembros del equipo creen y editen consultas y carpetas en la carpeta donde se concedieron los permisos. Administrar permisos permite que los miembros del equipo administren la configuración de permisos en las consultas y subcarpetas.
(Opcional) Desactive la herencia. El valor predeterminado es Activado. Al desactivar la herencia de una carpeta, no se permite la herencia de permisos que existen en la cadena de carpetas de consulta. Para obtener más información, vea Permisos , Herencia.
Establecimiento de permisos en una consulta compartida
Para evitar que cualquier otra persona modifique una consulta compartida que cree, es posible que quiera establecer permisos en una consulta específica. Para establecer permisos, abra el cuadro de diálogo Permisos para la consulta específica.
Elija el icono Más acciones
 y seleccione Seguridad.
y seleccione Seguridad.
Cambie los permisos para que un miembro del equipo o grupo no pueda editar, eliminar ni cambiar los permisos de la consulta.
Aquí se deniegan los permisos para el grupo Denegar acceso.

Elija el icono Más acciones
 y seleccione Seguridad.
y seleccione Seguridad.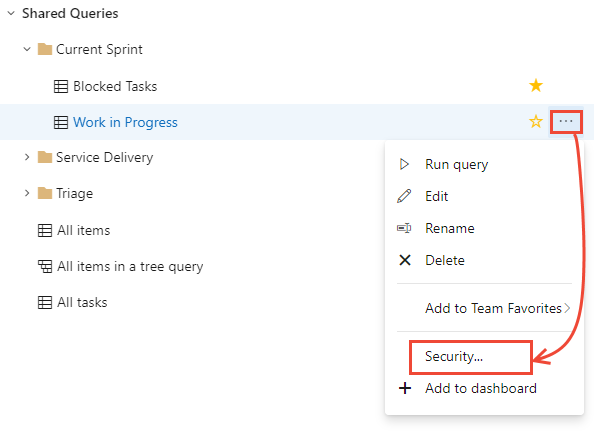
Cambie los permisos para que un miembro del equipo o grupo no pueda editar, eliminar ni cambiar los permisos de la consulta.
Aquí se deniegan los permisos para el grupo Denegar acceso.
