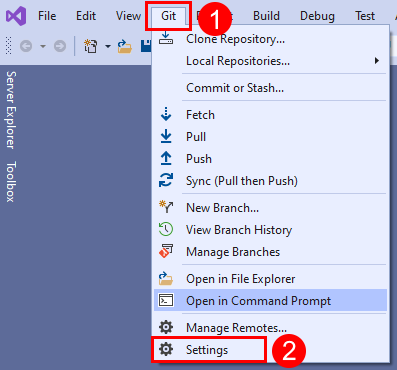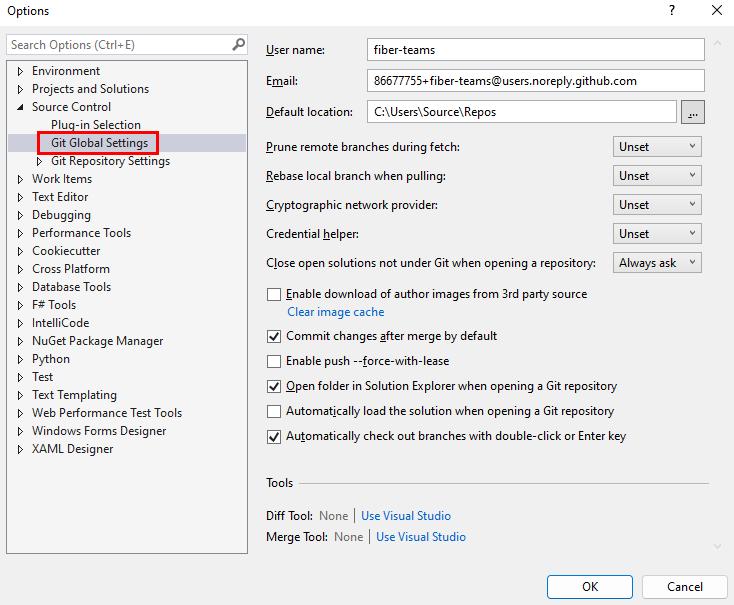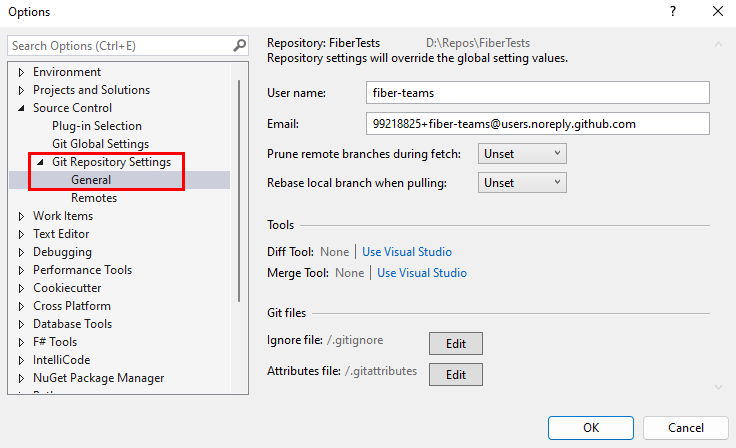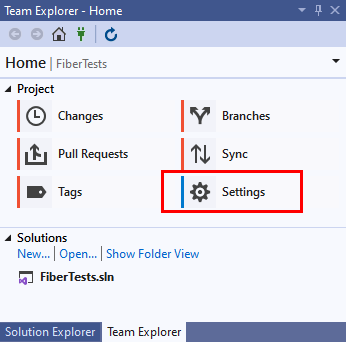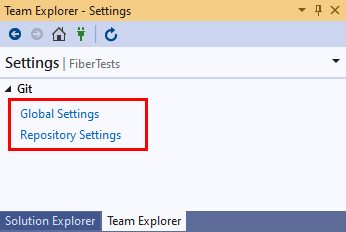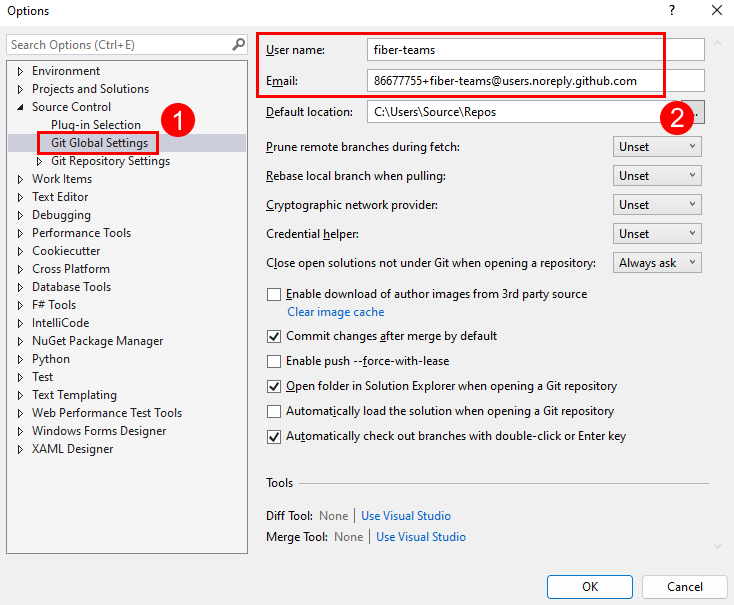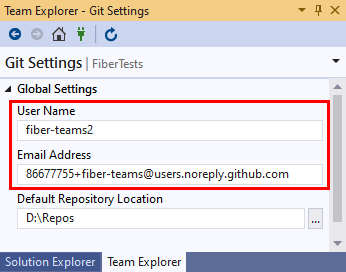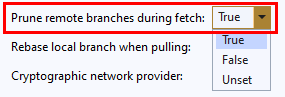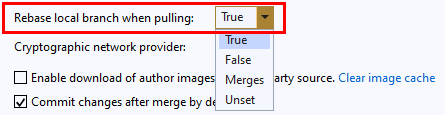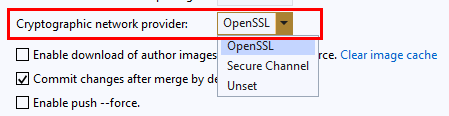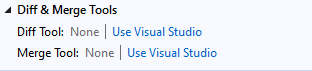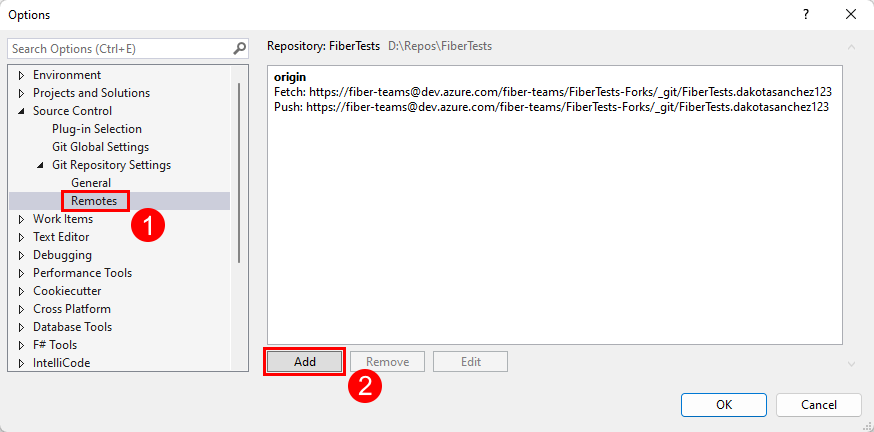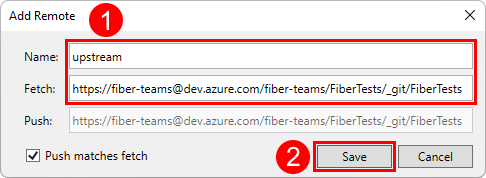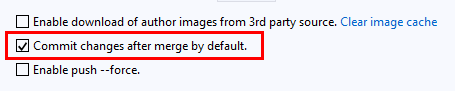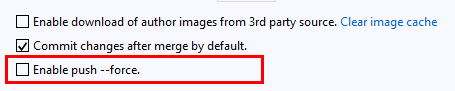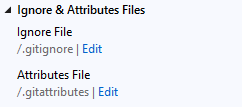Nota
El acceso a esta página requiere autorización. Puede intentar iniciar sesión o cambiar directorios.
El acceso a esta página requiere autorización. Puede intentar cambiar los directorios.
Azure DevOps Services | Azure DevOps Server 2022 | Azure DevOps Server 2019
Visual Studio 2019 | Visual Studio 2022
En Visual Studio, puede ver y configurar varias opciones y preferencias relacionadas con Git. Por ejemplo, puede establecer el nombre y la dirección de correo electrónico para los metadatos de confirmación, especificar las herramientas de combinación y diferencias preferidas y establecer la ruta de acceso de carpeta predeterminada para los clones del repositorio.
La configuración y las preferencias de Git en Visual Studio se dividen en dos categorías principales:
Configuración global de Git, que se aplica a todos los repositorios de Git para el usuario actual.
Configuración del repositorio de Git, que se aplica al repositorio de Git activo.
Dentro de esas categorías, la configuración puede ser:
Opciones de archivo de configuración de Git, que puede ver y modificar en Visual Studio, en la línea de comandos o editando un archivo de configuración de Git. Algunos ejemplos de opciones de archivo de configuración de Git son el nombre de usuario, la dirección de correo electrónico y los alias remotos. Git almacena la configuración en los archivos de configuración del sistema, global y local de Git:
La configuración del archivo de configuración de Git del sistema se aplica a todos los usuarios y repositorios del equipo.
La configuración global del archivo de configuración de Git se aplica a todos los repositorios del usuario actual. La configuración global tiene prioridad sobre la configuración del sistema.
Las opciones del archivo de configuración de Git local se aplican al repositorio local que contiene el archivo de configuración de Git local. La configuración del sistema tiene prioridad sobre la configuración global.
Configuración relacionada con Git de Visual Studio, que son configuraciones de Visual Studio relacionadas con Git, pero que no se almacenan en ningún archivo de configuración de Git. Solo puede ver y modificar esta configuración en Visual Studio. Un ejemplo de esta configuración es la ruta de carpeta predeterminada donde se clonan los repositorios con Visual Studio.
En este artículo, aprenderá a:
- Exploración de la configuración de Git
- Modificación de la configuración del archivo de configuración de Git
- Modificación de la configuración relacionada con Git de Visual Studio
Prerrequisitos
| Categoría | Requisitos |
|---|---|
| Acceso al proyecto | Miembro de un proyecto . |
| Permisos | - Ver código en proyectos privados: al menos acceso básico . - Clonar o contribuir al código en proyectos privados: ser miembro del grupo de seguridad Contribuidores o contar con los permisos correspondientes en el proyecto. - Establecer permisos de rama o repositorio: administre permisos para la rama o el repositorio. - Cambiar la rama predeterminada: edite los permisos de directivas para el repositorio. - Importar un repositorio: miembro del grupo de seguridad Administradores de proyectos o con permiso en el nivel de proyecto de Git para Crear repositorio establecido en Permitir. Para obtener más información, consulte Establecimiento de permisos de repositorios Git. |
| Servicios | Repos habilitados |
| Herramientas | Opcional. Use los comandos az repos: Azure DevOps CLI. |
Nota:
En proyectos públicos, los usuarios con acceso a las partes interesadas tienen acceso completo a Azure Repos, incluida la visualización, la clonación y la contribución al código.
| Categoría | Requisitos |
|---|---|
| Acceso al proyecto | Miembro de un proyecto . |
| Permisos | - Ver código: al menos un acceso básico. - Clonar o contribuir al código: miembro del grupo de seguridad Contributors o con los permisos correspondientes en el proyecto. |
| Servicios | Repos habilitados |
Exploración de la configuración de Git
- Visual Studio 2022
- Visual Studio 2019: menú Git
- Visual Studio 2019: Team Explorer
- Línea de comandos de Git
Visual Studio 2022 proporciona una experiencia de control de versiones de Git mediante el menú Git , Cambios de Git y a través de menús contextuales en el Explorador de soluciones. La versión 16.8 de Visual Studio 2019 también ofrece la interfaz de usuario de Git de Team Explorer . Para obtener más información, consulte la pestaña Visual Studio 2019 - Team Explorer .
Para configurar las opciones de Git en Visual Studio, elija Configuración de Git > en la barra de menús para abrir la vista Opciones.
En la vista Opciones , elija Configuración global de Git para ver la configuración que se aplica a todos los repositorios.
O bien, en la vista Opciones , elija Configuración > general del repositorio de Git para ver la configuración que solo se aplica al repositorio de proyectos de Visual Studio actual.
Modificación de la configuración del archivo de configuración de Git
Puede ver y editar las opciones de configuración de Git en Visual Studio o editando directamente el archivo de configuración de Git aplicable. Para obtener más información sobre la configuración del archivo de configuración de Git, consulte Personalización de Git y la documentación de git-config. En las secciones siguientes, se describe cómo puede editar cada una de las opciones de archivo de configuración de Git enumeradas:
- Nombre y correo electrónico
- Eliminación de ramas remotas durante la captura
- Rebasear la rama local al hacer pull
- Proveedor de red criptográfica
- Herramientas de comparación y fusión
- Mandos a distancia
- Otras configuraciones
Nombre y correo electrónico
Al confirmar los cambios, Git agrega el nombre y la dirección de correo electrónico a los metadatos de confirmación. Puede editar el nombre y la dirección de correo electrónico que usará Git.
La configuración de nombre y correo electrónico está disponible en el ámbito global o del repositorio.
- Visual Studio 2022
- Visual Studio 2019: menú Git
- Visual Studio 2019: Team Explorer
- Línea de comandos de Git
En el menú Git, elija Configuración de Git > y, a continuación, seleccione la vista Configuración global de Git. Esa vista contiene la configuración de nombre y correo electrónico del usuario actual.
O bien, elija Configuración > general del repositorio de Git para editar la configuración de nombre y correo electrónico del repositorio de proyectos de Visual Studio actual.
Eliminación de ramas remotas durante la captura
Podrías decirle a Git que elimine las ramas remotas durante cada fetch para quitar las ramas de seguimiento remoto que se han quedado obsoletas en tu repositorio local y que ya no existen en el repositorio remoto correspondiente.
- Visual Studio 2022
- Visual Studio 2019: menú Git
- Visual Studio 2019: Team Explorer
- Línea de comandos de Git
En el menú Git, elija Configuración de Git > y, a continuación, seleccione la vista Configuración global de Git. Esa vista contiene la opción Purgar ramas remotas durante la obtención para el usuario actual.
O bien, elija Configuración > general del repositorio de Git para editar las ramas remotas prune durante la configuración de captura del repositorio de proyectos de Visual Studio actual.
Los valores válidos son:
-
True(recomendado) False-
Unset(valor predeterminado)
Rebase la rama local al extraer
Puede elegir volver a basar la rama local al extraer para reproducir los cambios en la rama local en la parte superior del historial de ramas remotas.
- Visual Studio 2022
- Visual Studio 2019: menú Git
- Visual Studio 2019: Team Explorer
- Línea de comandos de Git
La rama local Rebase al extraer se corresponde con el git config pull.rebase comando . Puede especificar esta configuración en el ámbito global o del repositorio.
En el menú Git, elija Configuración de Git > y, a continuación, seleccione la vista Configuración global de Git. Esa vista contiene la opción Rebasar rama local al extraer para el usuario actual.
O bien, elija Configuración > general del repositorio de Git para editar la rama local Rebase al extraer la opción del repositorio de proyectos de Visual Studio actual.
Los valores válidos son:
-
True: vuelva a basar la rama actual en la parte superior de la rama remota después de la captura. -
False: combine la rama remota en la rama actual. -
Merges: rebase sin aplanar confirmaciones de combinación creadas localmente. -
Unset(valor predeterminado): a menos que se especifique lo contrario en un archivo de configuración de Git, combine la rama remota en la rama actual.
Proveedor de red criptográfica
Puede especificar el proveedor de red criptográfica como el back-end TLS/SSL que Git usará en tiempo de ejecución.
- Visual Studio 2022
- Visual Studio 2019: menú Git
- Visual Studio 2019: Team Explorer
- Línea de comandos de Git
La configuración del proveedor de red criptográfico corresponde al git config http.sslBackend comando . Esta configuración solo está disponible en el ámbito global.
En el menú Git, elija Configuración de Git > y, a continuación, seleccione la vista Configuración global de Git. Esa vista contiene la opción Proveedor de red criptográfico para el usuario actual.
Los valores válidos son:
-
OpenSSL: use OpenSSL para los protocolos TLS y SSL. -
Secure Channel: use el canal seguro para los protocolos TLS y SSL. Canal seguro es la solución nativa de Windows que contiene un conjunto de protocolos de seguridad que proporcionan autenticación de identidad y comunicación privada segura a través del cifrado. -
Unset(valor predeterminado): si esta configuración no está establecida, el proveedor de red criptográfico tiene como valor predeterminado OpenSSL.
Asistente de credenciales
Cuando Visual Studio realiza una operación de Git remota, el punto de conexión remoto podría rechazar la solicitud porque requiere credenciales para la solicitud. Cuando esto sucede, Git invoca un asistente de credenciales para obtener las credenciales necesarias y, a continuación, vuelve a intentar la solicitud. Puede especificar el asistente de credenciales que usará Git.
- Visual Studio 2022
- Visual Studio 2019: menú Git
- Visual Studio 2019: Team Explorer
- Línea de comandos de Git
La configuración del asistente de credenciales corresponde al git config credential.helper comando . Esta configuración solo está disponible en el ámbito global.
En el menú Git, elija Configuración de Git > y, a continuación, seleccione la vista Configuración global de Git para configurar esta configuración.
Establezca El asistente de credenciales en el valor deseado y seleccione Aceptar para guardar.
Los valores válidos son:
-
GCM for Windows: use el Administrador de credenciales de Git como asistente. -
GCM Core: use Git Credential Manager Core como asistente. -
Unset(valor predeterminado): si esta configuración no está establecida, se usa el asistente de credenciales establecido en la configuración del sistema. A partir de Git para Windows 2.29, el asistente de credenciales predeterminado esGCM Core.
Herramientas de comparación y fusión
Puede especificar qué herramientas usará Git para mostrar diferencias o conflictos de combinación.
- Visual Studio 2022
- Visual Studio 2019: menú Git
- Visual Studio 2019: Team Explorer
- Línea de comandos de Git
La configuración de la herramienta de diferencias y combinación se corresponde con los comandos git config diff.tool y git config merge.tool. Puede establecer Visual Studio como herramienta de combinación o diferencias, o configurar otras herramientas de combinación y diferencias desde la línea de comandos de Git. Puede especificar la configuración de las herramientas de comparación y fusión en el ámbito global o del repositorio.
En el menú Git, elija Configuración de Git > y, a continuación, seleccione la vista Configuración global de Git. Esa vista contiene la configuración de las herramientas de comparación y fusión.
Establezca la configuración de la herramienta de diferencias y mezcla en el valor deseado y seleccione Aceptar para guardar.
O bien, elija Configuración > general del repositorio de Git para editar la configuración de la herramienta de diferencias y combinación para el repositorio de proyectos de Visual Studio actual.
Las herramientas válidas para diferenciar y combinar son:
Visual Studio-
None(valor predeterminado)
Para configurar otras opciones de diferencias y herramientas de combinación, use la línea de comandos de Git.
Telecontroles
Puede usar el panel Remotos en Configuración del repositorio de Git para agregar, editar o quitar remotos para el repositorio. Esta configuración corresponde al git remote add comando . El panel Remotos solo está disponible en el ámbito del repositorio.
Al clonar un repositorio remoto, Git asigna el alias origin como abreviatura para la dirección URL del repositorio remoto que ha clonado. Para mayor comodidad, puede agregar otro alias denominado upstream para el repositorio del que se bifurcó, que se conoce como repositorio ascendente. En los pasos siguientes se describe cómo agregar un upstream alias.
Para agregar un upstream alias en Visual Studio, siga estos pasos:
Elija Opciones de herramientas > en la barra de menús para abrir la ventana Opciones. Seleccione Configuración de control de código fuente del repositorio Git > Remotos > y, a continuación, elija Agregar para abrir el cuadro de diálogo Agregar remoto.
En el cuadro de diálogo Agregar remoto , agregue un nuevo remoto llamado
upstreamy escriba la dirección URL de clonación de Git del repositorio bifurcado. A continuación, elija Guardar.
Otras opciones de configuración
Para ver todas las demás opciones de configuración de Git, puede abrir y ver los propios archivos de configuración de Git, o puede ejecutar git config --list para mostrar la configuración.
Modificación de la configuración relacionada con Git de Visual Studio
La siguiente configuración administra las preferencias relacionadas con Git en Visual Studio. Solo puede ver y editar esta configuración desde Visual Studio.
- Ubicación predeterminada del repositorio
- Cierre las soluciones abiertas que no están en Git al abrir un repositorio
- Habilitación de la descarga de imágenes de autor de orígenes de terceros
- Confirmar cambios después de la combinación de forma predeterminada
- Habilitación de push --force-with-lease
- Abrir carpeta en el Explorador de soluciones al abrir un repositorio de Git
- Cargar automáticamente la solución al abrir un repositorio de Git
- Desproteger automáticamente ramas con doble clic o la tecla Entrar
- Editar archivos de ignore y atributos de Git
Para obtener más información sobre cómo acceder a la configuración relacionada con Git de Visual Studio, consulte Exploración de la configuración de Git. A continuación, se describe cómo puede editar cada una de estas configuraciones relacionadas con Git de Visual Studio.
Ubicación predeterminada del repositorio
Puede establecer la carpeta del repositorio predeterminada en la que Visual Studio clonará los repositorios.
- Visual Studio 2022
- Visual Studio 2019: menú Git
- Visual Studio 2019: Team Explorer
- Línea de comandos de Git
La configuración de ubicación del repositorio predeterminado solo está disponible en el ámbito global.
Cierre las soluciones abiertas que no están en Git al abrir un repositorio
De forma predeterminada, Visual Studio cierra cualquier solución o carpeta abierta en un repositorio de Git cuando se cambia a otro repositorio. La opción Cerrar soluciones abiertas que no están en Git al abrir un repositorio mantiene la solución o carpeta abierta coherente con el repositorio seleccionado. Sin embargo, si la solución o la carpeta no están dentro de un repositorio, es posible que desee mantener la solución abierta al cambiar el repositorio. Puede hacerlo con esta configuración.
Sugerencia
Si empareja esta configuración con Carga automática de la solución al abrir un repositorio de Git, Visual Studio abrirá la solución para el repositorio de Git al que va a cambiar.
- Visual Studio 2022
- Visual Studio 2019: menú Git
- Visual Studio 2019: Team Explorer
- Línea de comandos de Git
La configuración de cerrar soluciones abiertas que no están bajo Git al abrir un repositorio solo está disponible en el ámbito global.
En el menú Git, elija Configuración de Git > y, a continuación, seleccione la vista Configuración global de Git para configurar esta configuración.
Establezca la ubicación predeterminada del repositorio y seleccione Aceptar para guardar.
Los valores válidos son:
-
Yes: al cambiar el repositorio, Visual Studio cierra cualquier solución abierta. -
No: cuando se cambia el repositorio y la solución o carpeta actual no está en Git, Visual Studio mantendrá abierta la solución o carpeta. -
Always ask(valor predeterminado): cuando se cambia el repositorio y la solución o carpeta actual no está en Git, Visual Studio preguntará si desea mantener abierta la solución actual.
Habilitación de la descarga de imágenes de autor de orígenes de terceros
Cuando se habilita, Visual Studio descargará una imagen de autor del servicio de imágenes gravatar para su visualización en las vistas de confirmación e historial. Si no ha configurado una imagen de Gravatar, el servicio de imagen gravatar devolverá una imagen generada aleatoriamente automáticamente.
Importante
Para proporcionar imágenes de autor en las vistas de confirmación e historial, Visual Studio crea un hash MD5 mediante la dirección de correo electrónico del autor almacenada en el repositorio activo y envía ese hash a Gravatar. Si Gravatar encuentra un usuario con un hash coincidente, Visual Studio recuperará y mostrará la imagen del usuario. Microsoft no registra ni comparte direcciones de correo electrónico con Gravatar ni con ningún otro tercero.
- Visual Studio 2022
- Visual Studio 2019: menú Git
- Visual Studio 2019: Team Explorer
- Línea de comandos de Git
La opción Habilitar descarga de imágenes de autor de orígenes de terceros solo está disponible en el ámbito global.
En el menú Git, elija Configuración de Git > y, a continuación, seleccione la vista Configuración global de Git. Esa vista contiene la opción Habilitar descarga de imágenes de autor de orígenes de terceros .
Elija si quiere habilitar la descarga de imágenes de autor de orígenes de terceros y seleccione Aceptar para guardar.
Realizar cambios después de la combinación de forma predeterminada
Con Confirmar cambios después de la combinación habilitado de forma predeterminada, Git crea automáticamente un nuevo commit en la rama de combinación.
- Cuando está activado, todos los comandos
git mergeemitidos por Visual Studio se ejecutan con opción de--commit. - Cuando se desactiva, todos los
git mergecomandos emitidos por Visual Studio se ejecutan con las--no-commit --no-ffopciones .
Para obtener más información sobre estas opciones de combinación, vea --commit y --no-commit y -no-ff.
- Visual Studio 2022
- Visual Studio 2019: menú Git
- Visual Studio 2019: Team Explorer
- Línea de comandos de Git
La opción Confirmar cambios después de la combinación de forma predeterminada solo está disponible en el ámbito global.
En el menú Git, elija Configuración de Git > y, a continuación, seleccione la vista Configuración global de Git. Esa vista contiene la configuración Confirmar cambios después de la fusión por defecto.
Elija si desea confirmar los cambios después de la combinación de forma predeterminada y seleccione Aceptar para guardar.
Habilitación de push --force-with-lease
Con esta configuración habilitada, puede realizar un push que sobrescriba el trabajo en una rama remota, si nadie más ha enviado a la rama remota desde su último pull.
- Visual Studio 2022
- Visual Studio 2019: menú Git
- Visual Studio 2019: Team Explorer
- Línea de comandos de Git
La opción Activar push --force-with-lease corresponde al comando push --force-with-lease. Esta configuración solo está disponible en el ámbito global. Por defecto, Habilitar push --force-with-lease está desactivado.
Abrir carpeta en el Explorador de soluciones al abrir un repositorio de Git
Cuando se habilita y se abre un repositorio de Git en Visual Studio, Visual Studio examinará la carpeta del repositorio para ver soluciones, CMakeLists.txtu otros archivos de vista y los mostrará como una lista en el Explorador de soluciones. A continuación, puede cargar una solución o ver el contenido de una carpeta. Esta opción está habilitada de manera predeterminada.
Cuando se deshabilita y se abre un repositorio de Git en Visual Studio, Visual Studio no abrirá la carpeta del repositorio en el Explorador de soluciones y solo es un administrador de repositorios de Git.
- Visual Studio 2022
- Visual Studio 2019: menú Git
- Visual Studio 2019: Team Explorer
- Línea de comandos de Git
Cargar automáticamente la solución al abrir un repositorio de Git
La opción Cargar automáticamente la solución al abrir un repositorio de Git solo es aplicable si la carpeta Abrir en el Explorador de soluciones al abrir una configuración del repositorio de Git también está habilitada. Al abrir un repositorio de Git en Visual Studio y el examen de carpetas posterior detecta que solo hay una solución presente en el repositorio, Visual Studio carga automáticamente esa solución. Si desactiva esta configuración, el Explorador de soluciones mostrará la única solución presente en el repositorio en la lista de vistas, pero no cargará la solución. Esta configuración está deshabilitada de forma predeterminada
- Visual Studio 2022
- Visual Studio 2019: menú Git
- Visual Studio 2019: Team Explorer
- Línea de comandos de Git
Desproteger automáticamente ramas con doble clic o la tecla Entrar
La ventana Repositorio de Git tiene una lista de ramas mostradas en una estructura de árbol. Seleccione una rama para cambiar el panel historial de confirmaciones para mostrar las confirmaciones de esa rama. Para extraer una rama, haga clic con el botón derecho para abrir el menú contextual y elija Extraer. Con la opción Cambiar automáticamente de ramas con doble clic o la tecla Enter habilitada, puede hacer doble clic o seleccionar la tecla Enter para cambiar de rama y mostrar sus commits.
- Visual Studio 2022
- Visual Studio 2019: menú Git
- Visual Studio 2019: Team Explorer
- Línea de comandos de Git
Edición de archivos de omisión y atributos de Git
Visual Studio proporciona una manera rápida de agregar o editar archivos gitignore y gitattributes en la raíz del repositorio.
- Visual Studio 2022
- Visual Studio 2019: menú Git
- Visual Studio 2019: Team Explorer
- Línea de comandos de Git
La opción para agregar o editar un gitignore archivo o gitattributes solo está disponible en el ámbito del repositorio.
Para obtener información sobre cómo configurar .gitignore y .gitattributes archivos, consulte gitignore y gitattributes.