Copia o clonación de planes de prueba, conjuntos de pruebas y casos de prueba
Azure DevOps Services | Azure DevOps Server 2022 | Azure DevOps Server 2019
Varias herramientas admiten operaciones de copia, clonación o importación de elementos de prueba, como planes de prueba, conjuntos de pruebas y casos de prueba. Los casos de prueba describen los pasos que se deben seguir para ejecutar una prueba y validar una implementación de características o una corrección de errores. Los conjuntos de pruebas agrupan casos de prueba y, opcionalmente, otros conjuntos de pruebas, en un orden determinado. Los planes de prueba definen una colección de conjuntos de pruebas que se van a ejecutar para una iteración o versión determinada.
Cada caso de prueba está diseñado para confirmar un comportamiento específico. Los casos de prueba pueden pertenecer a uno o varios conjuntos de pruebas, pero los conjuntos de pruebas pueden pertenecer a uno y solo a un plan de prueba.
En general, debe crear un plan de prueba para cada hito principal del proyecto. Las operaciones de copia, clonación o importación de elementos de prueba admiten los siguientes escenarios.
- Definir un plan de prueba para un nuevo sprint o una versión en función de un plan de prueba existente
- Importación de conjuntos de pruebas de un plan de prueba a otro dentro del mismo proyecto o diferente
- Copia de casos de prueba para su uso en diferentes conjuntos de pruebas y planes de prueba
- Uso compartido de objetos de prueba entre proyectos
- Mover objetos de prueba de un proyecto a otro, posiblemente para admitir la consolidación de proyectos en un solo proyecto
Para obtener más información, vea Información general sobre los objetos y términos de prueba.
Requisitos previos
Niveles de acceso:
- Acceso básico o superior, con permisos para ver los elementos de trabajo en la ruta de acceso de área correspondiente. Para obtener más información, consulte Agregar usuarios a un proyecto o equipo.
- Nivel de acceso Básico + Planes de pruebas para agregar planes de prueba y conjuntos de pruebas, eliminar artefactos de prueba y definir configuraciones de prueba.
- Como alternativa, una de las siguientes suscripciones de Visual Studio:
Permisos: para agregar o editar artefactos relacionados con pruebas:
- Edite los elementos de trabajo de este conjunto de permisos de nodo en Permitir en la ruta de acceso del área correspondiente, para agregar o modificar planes de prueba, conjuntos de pruebas, casos de prueba u otros tipos de elementos de trabajo basados en pruebas.
- Administrar el conjunto de permisos de planes de prueba en Permitir en la ruta de acceso del área correspondiente, para modificar las propiedades del plan de prueba, como la configuración de compilación y prueba.
- Administre el conjunto de permisos de conjuntos de pruebas en Permitir en la ruta de acceso de área correspondiente, para crear y eliminar conjuntos de pruebas, agregar y quitar casos de prueba de conjuntos de pruebas, cambiar configuraciones de prueba asociadas a conjuntos de pruebas y modificar una jerarquía de conjuntos de pruebas (mover un conjunto de pruebas).
Para obtener más información, consulte Acceso a pruebas manuales y permisos.
Trabajar con la herramienta de línea de comandos TCM
Para usar la herramienta de línea de comandos TCM, debe tener los siguientes elementos en su lugar:
Instalado Visual Studio 2017 Professional o una versión anterior. Puede acceder a TCM desde el símbolo del sistema y los directorios siguientes:
%programfiles(x86)%\Microsoft Visual Studio\2017\Professional\Common7\IDE%programfiles(x86)%\Microsoft Visual Studio\2017\Enterprise\Common7\IDE%programfiles(x86)%\Microsoft Visual Studio 14.0\Common7\IDE
Para ejecutar un comando TCM, especifique los
/collectionparámetros y/teamproject, y/loginsegún sea necesario.Parámetro Descripción /colección :CollectionURLNecesario. Especifica el URI de la colección de proyectos de equipo. El formato del URI es el siguiente:
- Para Azure DevOps Services:http://dev.azure.com/OrganizationName
- Para Azure DevOps Server:http://ServerName:Port/VirtualDirectoryName/CollectionName. Si no se usa ningún directorio virtual, el formato del URI es el siguiente:http://ServerName:Port/CollectionName/teamproject: projectNecesario. Nombre del proyecto que contiene los objetos de prueba en los que desea clonar o importar pruebas automatizadas. /login: username,[password]Opcional. Especifica el nombre y la contraseña de un usuario de Azure DevOps válido y quién tiene permisos para ejecutar el comando. Use esta opción si las credenciales de Windows no tienen los permisos adecuados o usa la autenticación básica o no está conectado a un dominio. Debe ser miembro válido de uno o varios proyectos a los que desea acceder y tener los permisos necesarios en función de los comandos que ejecute. Para obtener más información, consulte Acceso a pruebas manuales y permisos.
Debe tener los mismos niveles de acceso necesarios para agregar planes de prueba y conjuntos de pruebas para clonar o importar objetos de prueba.
Herramientas de copia, clonación e importación admitidas
En función de la versión de Azure DevOps que use, puede usar los clientes o herramientas enumerados en la tabla siguiente para copiar, clonar o importar planes de prueba, conjuntos de pruebas o casos de prueba.
Cliente o herramienta
Test Plans
Conjuntos de pruebas
Casos de prueba
Portal web 1
✔️ Copiar
✔️ Importación
Portal web (Grid)
Portal web (Grid)
Formulario de elemento de trabajo
✔️ Copiar
Microsoft Test Manager1
(en desuso)
✔️ Clonar plan
✔️ Crear copia
CLI de TCM 2
✔️ Clon
✔️ Clon
Nota:
- Con el lanzamiento de Azure DevOps Server 2020, el portal web para azure Test Plans se actualizó significativamente. Se agregaron muchas características nuevas para admitir la copia, clonación, importación y exportación. Para obtener información general, consulte Navegar por planes de prueba.
- La herramienta de línea de comandos Test Case Management (TCM) se instala al instalar Visual Studio 2017 o versiones anteriores. Los ejemplos proporcionados en este artículo reflejan las opciones disponibles con la versión de Visual Studio 2017. Las versiones anteriores pueden admitir menos opciones. Para obtener más información, consulte Trabajar con la herramienta de línea de comandos de TCM.
- Los comandos de la API REST para admitir la clonación de planes de prueba y conjuntos de pruebas se agregaron con la versión 5.0, correspondiente a Azure DevOps 2019.
- Microsoft Test Manager (MTM) estaba en desuso para su uso con Azure DevOps Services en enero de 2020 y no es compatible con Azure DevOps Server 2020 y versiones posteriores. La versión actual de Azure Test Plans admite todas las características compatibles con MTM y mucho más.
- La herramienta de línea de comandos Test Case Management (TCM) se instala al instalar Visual Studio 2017 o versiones anteriores. Los ejemplos proporcionados en este artículo reflejan las opciones disponibles con la versión de Visual Studio 2017. Las versiones anteriores pueden admitir menos opciones. Para obtener más información, vea Trabajar con la herramienta de línea de comandos TCM.
Enumerar planes de prueba o conjuntos de pruebas
Al realizar operaciones de copia, clonación o importación relacionadas con planes de prueba o conjuntos de pruebas, es esencial tener acceso a su identificador único. Este identificador le permite dirigirse precisamente al plan o conjunto específico con el que desea trabajar. Al conocer el identificador asignado, puede simplificar los procesos de prueba y garantizar una replicación o transferencia precisas de datos relacionados con pruebas.
Realice los pasos siguientes para generar una lista de planes de prueba, conjuntos de pruebas u otros objetos de prueba.
- Seleccione Boards Queries (Consultas de paneles>) en el proyecto.
- Escriba el parámetro
Work Item Type=Test Planen el Editor de consultas. Puede enumerar todos los planes de prueba definidos para el proyecto de equipo. - Escriba una casilla en la casilla Consulta entre proyectos . La consulta enumera todos los planes de prueba definidos para todos los proyectos. Para obtener más información, vea Definir una consulta de elemento de trabajo.
- Ejecute la consulta.
Sugerencia
Aunque los planes de prueba, los conjuntos de pruebas y los casos de prueba están relacionados entre sí, no se pueden ver las relaciones a través de una consulta de elemento de trabajo. Los tipos de vínculo no vinculan planes de prueba, conjuntos de pruebas y casos de prueba. Solo los pasos compartidos y los parámetros compartidos se vinculan a casos de prueba. Además, los casos de prueba se vinculan a casos de usuario u otros elementos de trabajo que prueban.
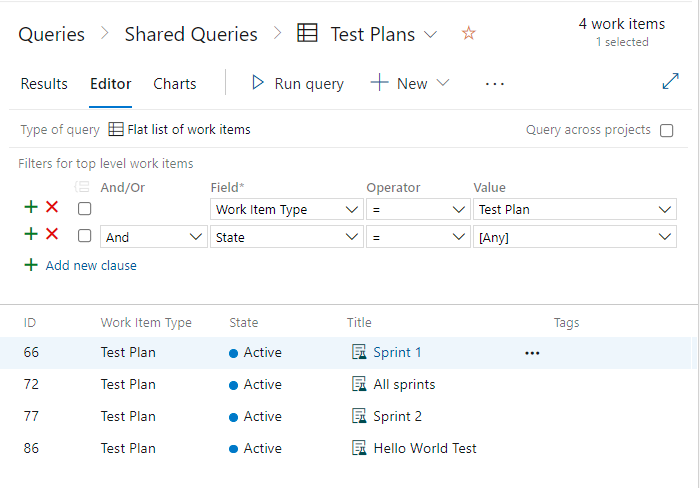
Copiar o clonar planes de prueba
Al crear un nuevo plan de prueba por sprint o versión, un enfoque útil es clonar el plan de prueba del ciclo anterior. Con ajustes mínimos, el plan de pruebas copiado se convierte en adecuado para el nuevo ciclo. Esta práctica simplifica el proceso de planeamiento y garantiza la coherencia entre iteraciones.
La clonación resulta especialmente útil cuando se necesita bifurcar la aplicación en dos versiones. Después de la clonación, puede modificar las pruebas de forma independiente para cada versión sin afectar a la otra. Es una manera eficaz de administrar los esfuerzos de prueba a la vez que se mantiene la separación entre diferentes variantes de aplicación.
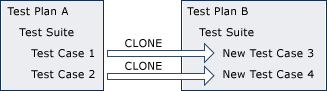
Seleccione Planes de prueba Planes>de prueba, en el proyecto.
Elija el plan de prueba que desea copiar desde la página Mina o Todo .
Seleccione
 Más acciones>Copiar plan de prueba. Esta opción le permite copiar o clonar planes de prueba dentro de un proyecto.
Más acciones>Copiar plan de prueba. Esta opción le permite copiar o clonar planes de prueba dentro de un proyecto.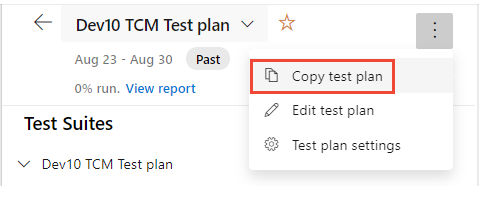
Especifique el nombre del nuevo plan de prueba y seleccione una ruta de acceso de área y una ruta de acceso de iteración para el plan.
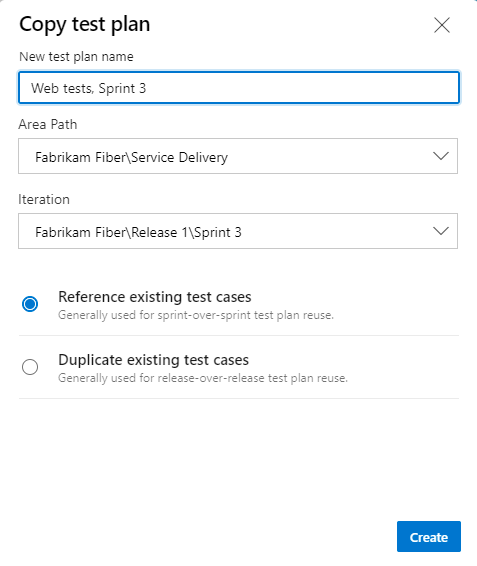
- Elija uno o los otros botones de radio en función de las instrucciones siguientes:
- Hacer referencia a los casos de prueba existentes: elija esta opción cuando planee combinar las dos ramas finalmente. En este caso, mantenga los mismos requisitos para la funcionalidad que ya se ha implementado y probado.
- Duplicar casos de prueba existentes: elija esta opción cuando quiera crear nuevos casos de usuario o requisitos mantenidos por separado. Si tiene previsto profundizar en dos aplicaciones similares pero independientes, es posible que quiera cambiar los casos de usuario de uno sin cambiar las historias de la otra. Si elige esta opción, se crea un conjunto independiente de requisitos para los nuevos casos de prueba.
Si duplica los casos de prueba existentes, los casos de prueba copiados se asignan a la ruta de acceso del área y la ruta de acceso de iteración especificadas para el plan de prueba clonado.
Para obtener más información, consulte Acerca de las rutas de acceso de área e iteración (sprint).
La página se actualiza para mostrar el plan de prueba recién copiado.
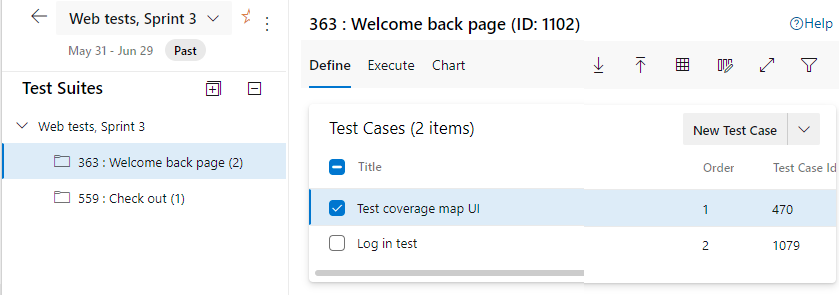
- Elija uno o los otros botones de radio en función de las instrucciones siguientes:
Actualice los conjuntos basados en consultas que copió para usar las nuevas rutas de acceso de área e iteración.
Especifique una compilación en el plan de prueba de destino si ha clonado casos de prueba automatizados.
Nota:
Esta característica no se admite a través del portal web para Azure DevOps Server 2019 y versiones anteriores. La característica para copiar planes de prueba requiere Azure DevOps Server 2020 o posterior.
Importar o clonar conjuntos de pruebas
Al crear el plan de prueba para un sprint nuevo, a menudo quiere repetir algunas de las pruebas de los sprints anteriores para asegurarse de que la funcionalidad que ya implementó sigue funcionando.
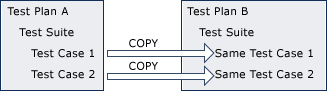
Nota:
- Al importar (Web) o clonar (TCM) un conjunto de pruebas en un nuevo proyecto, el nuevo conjunto contiene copias de todos los casos de prueba del conjunto de datos de origen. Sin embargo, no conserva ningún dato histórico como las ejecuciones de pruebas anteriores, errores relacionados, resultados antiguos.
- Los pasos compartidos a los que hacen referencia los casos de prueba también se clonan y crean en el proyecto de destino.
- No se pueden clonar casos de prueba desde y en el mismo plan de prueba, incluso en un conjunto diferente. Para lograr este escenario, primero debe mover los casos de prueba a un plan de prueba temporal diferente. A continuación, use el plan de prueba temporal como plan de origen y clone los casos de prueba de nuevo en el plan de prueba de origen colocando el identificador en el lugar del plan de prueba de destino. Los pasos compartidos presentes en los casos de prueba también se duplican en este proceso.
Al trabajar con planes de prueba de Azure, puede importar un conjunto de pruebas de un plan de pruebas a otro dentro del proyecto actual. No importa si los planes de prueba están dentro del mismo proyecto. Este proceso implica copiar o clonar el conjunto de pruebas, lo que da lugar a la creación de un nuevo conjunto de pruebas. Además, los conjuntos de subtest también se duplican. Los casos de prueba a los que hacen referencia los conjuntos de pruebas no se duplican; en su lugar, se hace referencia a ellos mediante los conjuntos de pruebas clonados.
Puede usar tcm suites /list para enumerar todos los conjuntos de pruebas definidos para un proyecto.
Para usar los mismos casos de prueba en diferentes conjuntos y planes, copie y pegue casos de prueba mediante la vista Cuadrícula .
Seleccione Planes de prueba Planes>de prueba.
Elija el plan de prueba en el que desea importar un conjunto de pruebas desde la página Mina o Todo .
Seleccione
 Más acciones>Copiar plan de prueba. Esta opción le permite copiar o clonar planes de prueba dentro de un proyecto.
Más acciones>Copiar plan de prueba. Esta opción le permite copiar o clonar planes de prueba dentro de un proyecto.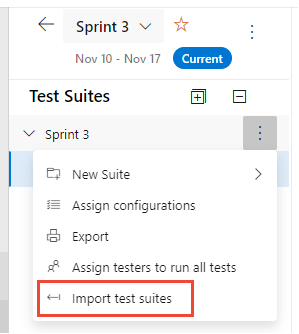
En el cuadro de diálogo abierto, seleccione el proyecto si el plan de prueba reside dentro de un proyecto diferente. De lo contrario, escriba el nombre o el identificador del plan de prueba y el nombre o el identificador del conjunto de pruebas. También puede seleccionar el nombre o el identificador en los menús desplegables.
Cree la importación. Solo puede importar un conjunto de aplicaciones desde un plan de prueba a la vez.
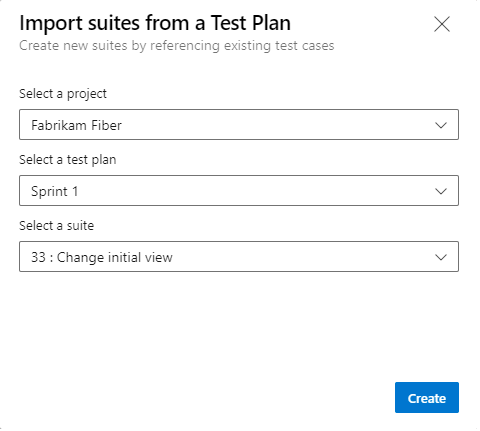
Se muestra el mensaje siguiente:

Cuando se complete la operación de importación, se muestra el mensaje siguiente. Seleccione Actualizar para actualizar el explorador.

A continuación, se muestra el conjunto de pruebas recién agregado.
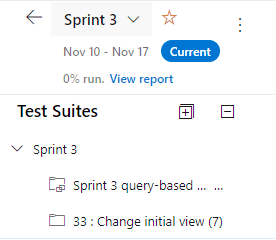
Nota:
Esta característica no se admite a través del portal web para Azure DevOps Server 2019 y versiones anteriores. La característica para importar conjuntos de pruebas requiere Azure DevOps Server 2020 o una versión posterior.
Copiar caso de prueba
Desde el portal web, puede copiar casos de prueba desde un proyecto u otro proyecto en un conjunto de pruebas, o bien puede usar la vista Cuadrícula para copiar y pegar casos de prueba de un conjunto a otro. Opcionalmente, puedes importar y exportar casos de prueba en bloque.
Sugerencia
No copie casos de prueba cuando quiera probar con configuraciones diferentes o datos diferentes.
Tiene la flexibilidad de copiar casos de prueba desde dentro de un proyecto o desde otro proyecto dentro de la organización o colección. Además, puede elegir incluir todos los vínculos y datos adjuntos durante el proceso de copia.
Seleccione Planes de prueba Planes>de prueba.
Elija el plan de prueba que contiene uno o varios casos de prueba que desea copiar desde la página Mina o Todo .
Seleccione el conjunto de pruebas que contiene uno o varios casos de prueba que desea copiar.
En la página Definir , active la casilla de todos los casos de prueba que desea copiar.
Seleccione
 Más acciones>Copiar caso de prueba.
Más acciones>Copiar caso de prueba.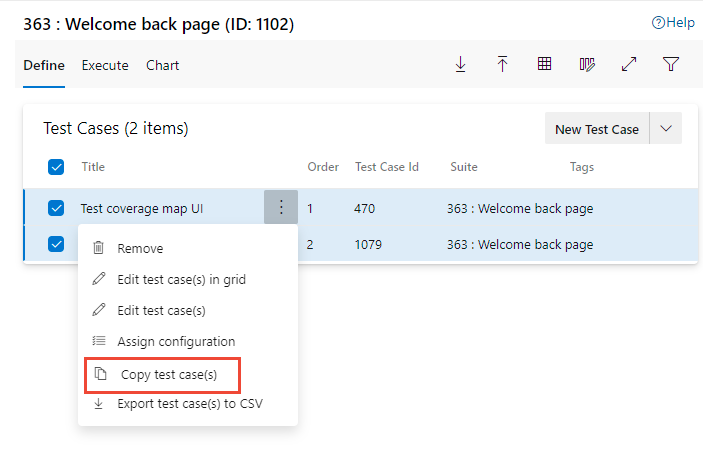
Elija el proyecto en el menú desplegable y, a continuación, escriba el nombre o el identificador del plan de prueba y el nombre o el identificador del conjunto de pruebas. También puede seleccionar el nombre o el identificador en los menús desplegables.
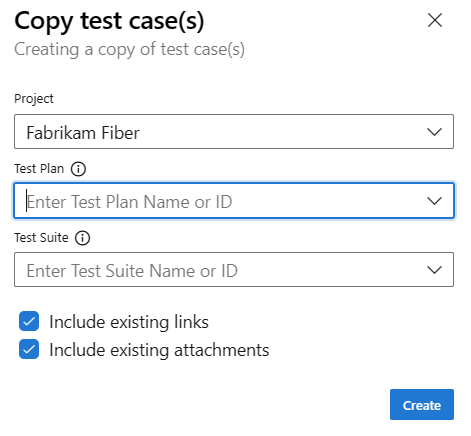
(Opcional) Active las casillas para Incluir vínculos existentes e Incluir datos adjuntos existentes.
Cree la copia.
La operación de copia en segundo plano depende de la cantidad y la complejidad de los casos de prueba seleccionados. Después de la finalización, se envía una notificación para confirmar el éxito de la operación y un vínculo al conjunto de pruebas donde residen los casos de prueba copiados.
Copiar y pegar mayúsculas y minúsculas de prueba (vista Cuadrícula)
Al administrar casos de prueba, copiar y pegar sirve como una técnica valiosa para reutilizar las mismas pruebas en varios conjuntos y planes. Por ejemplo, considere un escenario en el que tiene un conjunto de pruebas completo y desea crear un subconjunto más centrado de las pruebas dentro de otro conjunto. La vista Definir>cuadrícula proporciona compatibilidad para editar casos de prueba y copiarlos en diferentes conjuntos de pruebas. Para obtener más información, vea Crear casos de prueba, Use the Grid view to edit test cases (Usar la vista Cuadrícula para editar casos de prueba).
Sugerencia
No copie casos de prueba cuando quiera probar con configuraciones diferentes o datos diferentes.
Desde los exploradores de Internet Explorer, Microsoft Edge o Chrome, puede copiar casos de prueba desde la vista Grid para un plan de prueba y conjunto de pruebas a otro plan de pruebas y conjunto de pruebas.
En la página Planes> de prueba Planes de prueba, elija el conjunto de pruebas que contiene uno o varios casos de prueba que quiera copiar. En la pestaña Definir , seleccione
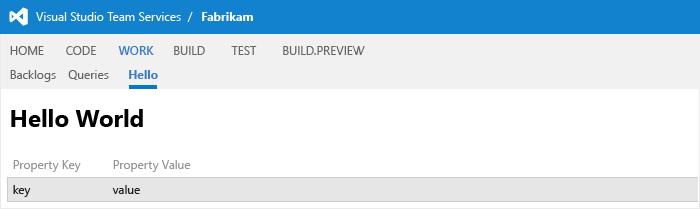 Vista de cuadrícula.
Vista de cuadrícula.Resalte las filas que desea copiar y, a continuación, escriba CTRL+C.
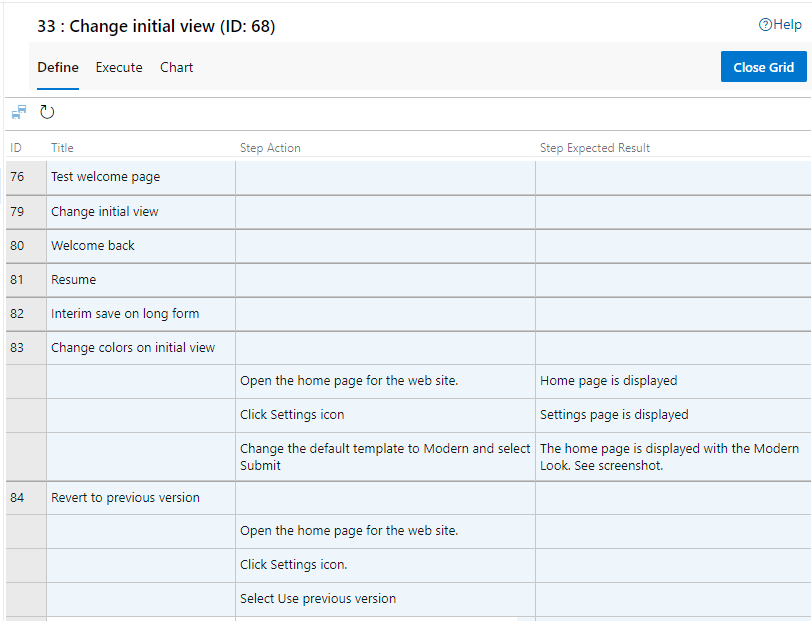
Seleccione un conjunto de pruebas diferente del mismo plan o diferente y pegue con CTRL+V. Si no selecciona un conjunto diferente, no sucede nada cuando pega, ya que cada conjunto solo puede tener una referencia a cualquier caso de prueba.
Elija
 Guardar casos de prueba.
Guardar casos de prueba.Los nuevos casos de prueba se guardan con los nuevos identificadores asignados.
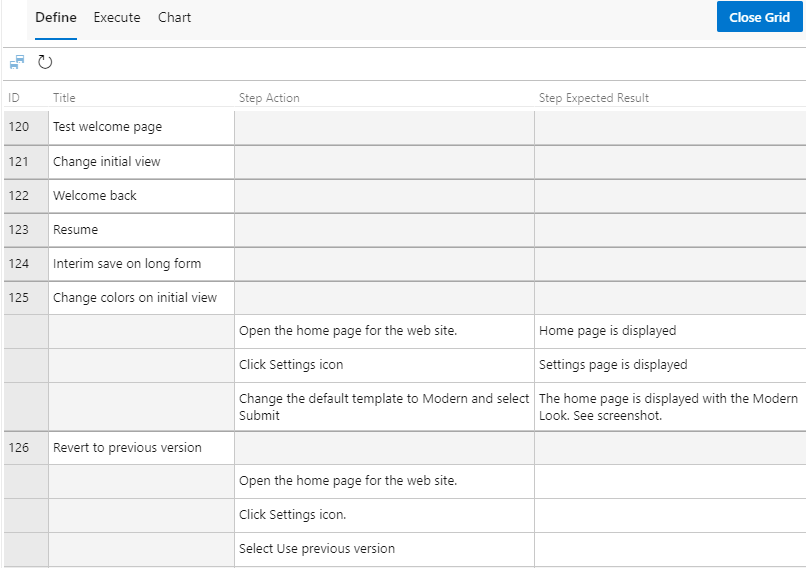
Importación o exportación masiva de casos de prueba
Desde el portal web, puede realizar una importación o exportación masiva de casos de prueba desde o hacia un conjunto de pruebas. Los casos de prueba se definen en un archivo de valores separados por comas (CSV).
Exportación de casos de prueba
En la página Planes> de prueba Planes de prueba, elija el plan de pruebas con el conjunto de pruebas que contiene los casos de prueba que desea exportar.
Opcional. Elija Opciones
 de columna para agregar campos que se van a incluir en el archivo de descarga.
de columna para agregar campos que se van a incluir en el archivo de descarga.Para exportar todos los casos de prueba del conjunto de pruebas, elija Exportar casos de prueba a CSV.
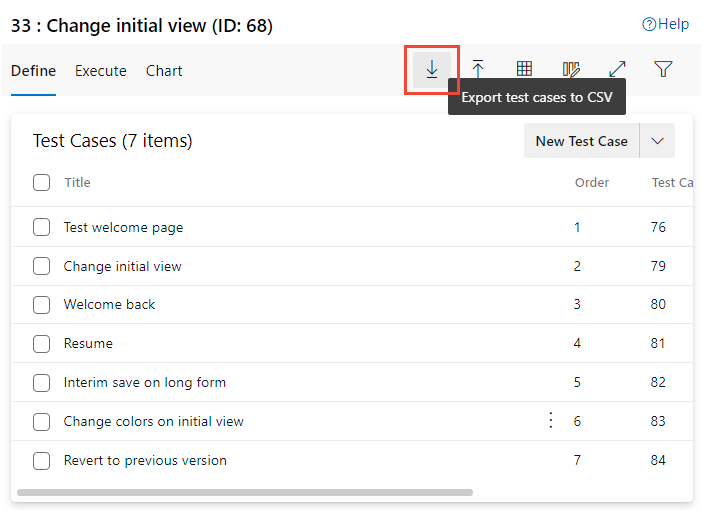
Para exportar un subconjunto de casos de prueba para el conjunto de pruebas, seleccione los casos de prueba que desea exportar, elija
 Más opciones y seleccione Exportar casos de prueba a CSV.
Más opciones y seleccione Exportar casos de prueba a CSV.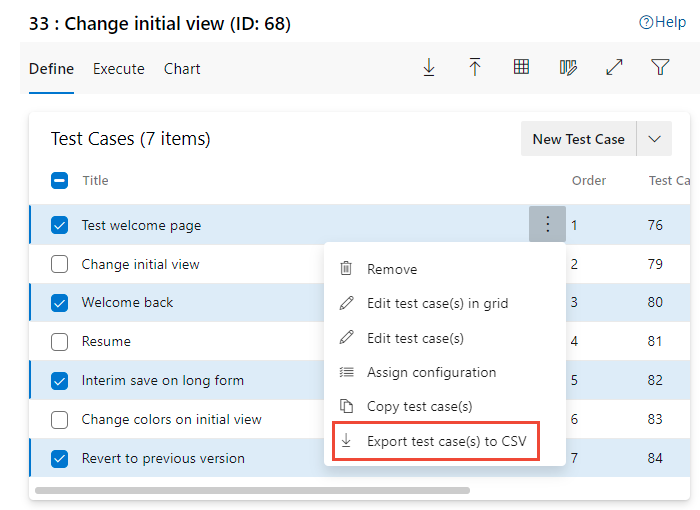
El archivo CSV exportado aparece en la carpeta Descargas .
Importar casos de prueba
En Planes de pruebas Planes> de prueba, elija el plan de pruebas con el conjunto de pruebas en el que desea importar casos de prueba.

Elija el archivo que desea importar desde el cuadro de diálogo abierto y, a continuación, seleccione Importar.
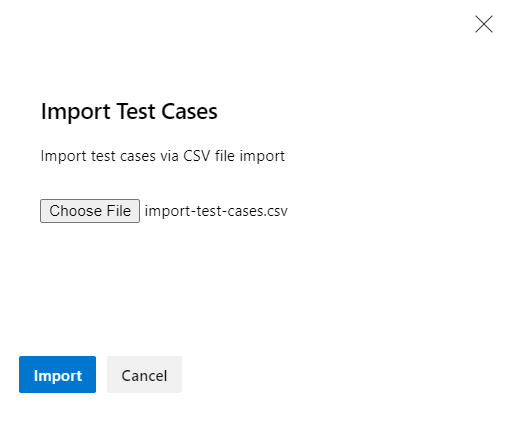
Seleccione Confirmar. Si especifica casos de prueba que ya están definidos en el conjunto de pruebas, es posible que algunos elementos se sobrescriben durante la importación.
Importación de casos de prueba automatizados (TCM)
Para importar casos de prueba automatizados en un conjunto de pruebas, use tcm testcase /import. Debe especificar un archivo .dll para el ensamblado de prueba que contiene las pruebas.
tcm testcase /import /collection:teamprojectcollectionurl /teamproject:project
/storage:path
[/maxpriority:priority]
[/minpriority:priority]
[/category:filter]
[/syncsuite:id [/include]]
[/login:username,[password]]
| Parámetro | Descripción |
|---|---|
/storage:path |
Especifica la ruta de acceso y el nombre del ensamblado de prueba que contiene las pruebas automatizadas que desea importar. |
/maxpriority:priority |
Opcional. Especifica las pruebas que se van a importar en función de la prioridad máxima del método de prueba. Por ejemplo, si el parámetro es /maxpriority:1, solo las pruebas con un atributo de prioridad para el método de prueba menor o igual que 1 se importan como casos de prueba del ensamblado. |
/minpriority:priority |
Opcional. Especifica qué pruebas se van a importar en función de la prioridad mínima del método de prueba. Por ejemplo, si el parámetro es /minpriority:2, solo se importan las pruebas con un atributo de prioridad para el método de prueba igual o mayor que 2 como casos de prueba del ensamblado. |
/category:filter |
Opcional. Especifica qué pruebas se van a importar en función de la categoría de cada método de prueba del ensamblado de prueba. Puede usar este parámetro junto con /syncsuite para importar pruebas con una determinada categoría en un conjunto de pruebas específico.Para obtener más información sobre las categorías de pruebas, vea Ejecutar pruebas unitarias con el Explorador de pruebas. |
/syncsuite:id |
Opcional. Especifica el identificador del conjunto de pruebas del plan de pruebas al que desea agregar los casos de prueba que importe. Este conjunto no puede ser un conjunto dinámico ni un conjunto basado en consultas. Si especifica un conjunto de pruebas para sincronizar para actualizar las pruebas agregadas, las pruebas que no se importan se quitan del conjunto de pruebas, pero no del propio plan de pruebas. |
Para obtener descripciones de /collectionlos parámetros y /teamproject /login , vea Trabajar con la herramienta de línea de comandos de TCM.
Limitaciones
- La columna de estado del caso de prueba debe estar en estado Diseño .
- La longitud del título del caso de prueba no debe superar los 128 caracteres.
- Hay un límite de 20 MB en objetos JSON creados durante la importación y exportación. Si se produce un error en la importación, pruebe la operación con un pequeño subconjunto de los casos de prueba.
- El usuario que realiza la importación debe tener permisos en el área y rutas de acceso de iteración para el plan de prueba y el conjunto de pruebas que planea importar o exportar.
- Se produce un error en las operaciones de copia e importación si el número de vínculos relacionados supera los 1000 para el caso de prueba.
Microsoft Test Manager (en desuso)
API de REST
Puede copiar y clonar planes de prueba y conjuntos de pruebas mediante las siguientes API REST.
Pasos siguientes
Artículos relacionados
- Creación de planes y conjuntos de pruebas
- Creación de casos de prueba
- Compartir pasos entre casos de prueba
- Probar configuraciones diferentes
- Repetir una prueba con datos diferentes
- Objetos y términos de prueba
- Creación de una consulta basada en campos de integración de compilación y prueba
- Personalización y administración de la experiencia de prueba