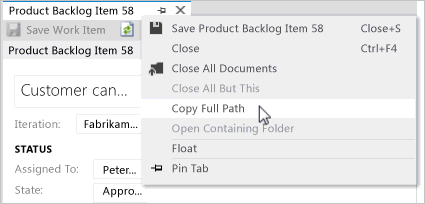Nota
El acceso a esta página requiere autorización. Puede intentar iniciar sesión o cambiar directorios.
El acceso a esta página requiere autorización. Puede intentar cambiar los directorios.
Azure DevOps Services | Azure DevOps Server 2022 | Azure DevOps Server 2019
Hay dos tipos de funciones de copia que puede usar:
- Copiar o clonar un único elemento de trabajo: para duplicar un único elemento de trabajo, use la función "Crear copia de un elemento de trabajo". En función de las opciones que elija, este proceso se puede considerar una copia o un clon.
- Copiar una lista de elementos de trabajo: para copiar una lista de elementos de trabajo, seleccione varias listas de elementos de trabajo y use la función "Copiar como HTML" o "Copiar en el Portapapeles".
Nota:
Las imágenes del portal web pueden diferir de las de este artículo debido a los cambios realizados en Azure DevOps Services. Sin embargo, a menos que se indique expresamente, la funcionalidad básica sigue siendo la misma.
Nota:
Las imágenes del portal web pueden diferir de las de este artículo debido a los cambios realizados en Azure DevOps Server. Sin embargo, a menos que se indique expresamente, la funcionalidad básica sigue siendo la misma.
Requisitos previos
| Categoría | Requisitos |
|---|---|
| Permisos | - Para ver, seguir y editar elementos de trabajo: Permisos Ver los elementos de trabajo en este nodo y Editar elementos de trabajo en este nodo establecidos en Permitir. De forma predeterminada, el grupo Colaboradores dispone de estos permisos. Para obtener más información, consulte Establecimiento de permisos para el seguimiento del trabajo. - Para agregar etiquetas a los elementos de trabajo: permiso Crear nueva definición de etiqueta a nivel de proyecto establecido en Permitir. De forma predeterminada, el grupo Colaboradores tiene este permiso. |
| Niveles de acceso | - Miembro del proyecto. - Para agregar nuevas etiquetas a los elementos de trabajo o para ver o seguir solicitudes de incorporación de cambios: al menos Acceso básico. - Para ver o seguir elementos de trabajo: al menos acceso de Parte interesada. Para obtener más información, vea Acerca de los niveles de acceso. - Todos los miembros del proyecto, incluidos los del grupo lectores de , pueden enviar correos electrónicos que contengan elementos de trabajo. |
Nota:
- Proporcionar a las partes interesadas acceso a los miembros que desean contribuir a la discusión y revisar el progreso. Normalmente, son miembros que no contribuyen al código, pero quieren ver elementos de trabajo, trabajos pendientes y paneles.
- De forma predeterminada, en los proyectos públicos, todos los colaboradores y las partes interesadas pueden agregar etiquetas nuevas y existentes. En los proyectos privados, las partes interesadas solo pueden agregar etiquetas existentes. Para controlar la capacidad de crear nuevas etiquetas, establezca el permiso Crear definición de etiqueta a nivel de proyecto. Para obtener más información, consulte Cambio de permisos de nivel de proyecto.
Nota:
- Proporcionar a las partes interesadas acceso a los miembros que desean contribuir a la discusión y revisar el progreso. Normalmente, son miembros que no contribuyen al código, pero quieren ver elementos de trabajo, trabajos pendientes y paneles.
Copiar o clonar un elemento de trabajo
Copie un elemento de trabajo para crear un nuevo elemento de trabajo con un nuevo identificador y campos rellenados previamente a partir del original. Ahora puede modificar los campos según sea necesario. Se copia un vínculo relacionado con el elemento de trabajo original y cualquier vínculo principal, pero no el historial ni los datos adjuntos.
Clone un elemento de trabajo para crear una copia exacta de un elemento de trabajo existente, incluidos todos los campos y datos adjuntos, pero con un nuevo identificador. La clonación es útil cuando no se necesitan modificaciones de campo.
En resumen, copie un elemento de trabajo para ajustar los valores rellenados previamente y clone un elemento de trabajo para crear un duplicado exacto.
Nota:
Es posible que algunos campos se copien en función de las personalizaciones y la versión local. Si el tipo de elemento de trabajo que clona no tiene ninguna regla de transición de estado que indique que se borre el campo Cerrado por cuando el Estado es Nuevo o Activo, se copiará ese campo. Las plantillas listas para usar del sistema actual incluyen esta regla.
En el portal web, abra el elemento de trabajo que desea copiar o clonar, abra el ... menú contextual y elija Crear copia del elemento de trabajo.
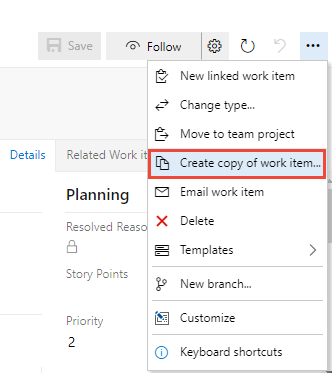
Elija el tipo de proyecto y elemento de trabajo si es diferente del elemento de trabajo copiado. Opcionalmente, cambie el título y proporcione más detalles.
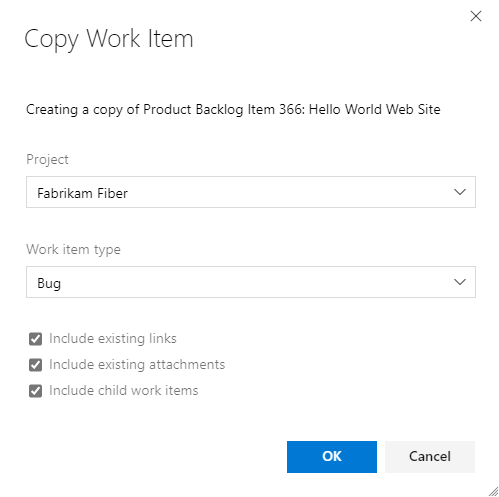
Seleccionar opciones:
- Incluir vínculos existentes: para incluir todos los vínculos relacionados y externos en el elemento de trabajo copiado. Se crea automáticamente el vínculo Relacionado para el elemento de trabajo copiado y se incluye en la sección Debate. No hay un método para desactivar esta característica.
- Incluir datos adjuntos existentes: para incluir datos adjuntos en el elemento de trabajo copiado.
- Incluir elementos de trabajo secundarios: para incluir vínculos existentes a elementos de trabajo secundarios en el elemento de trabajo copiado. Esta característica no es recursiva. Solo se incluyen los elementos de trabajo vinculados directamente como elementos secundarios al elemento de trabajo que se va a copiar. Esta opción aparece incluso si no hay elementos secundarios vinculados al elemento de trabajo.
Nota:
- Al copiar el elemento de trabajo en un proyecto diferente, la opción Incluir elementos de trabajo secundarios está deshabilitada.
- Al copiar un elemento de trabajo y elegir Incluir elementos de trabajo secundarios, se realiza una copia de cada elemento de trabajo secundario y se vincula al elemento de trabajo copiado mediante un vínculo principal-secundario.
- La característica Incluir elementos de trabajo secundarios requiere la instalación de Azure DevOps Server 2020.1 update.
En el formulario de elemento de trabajo que se abre, actualice otros campos según sea necesario. Seleccione Aceptar. Todos los elementos de trabajo se inician en el estado "Nuevo".
En el portal web, abra el elemento de trabajo que desea copiar o clonar, abra el ... menú contextual y elija Crear copia del elemento de trabajo.
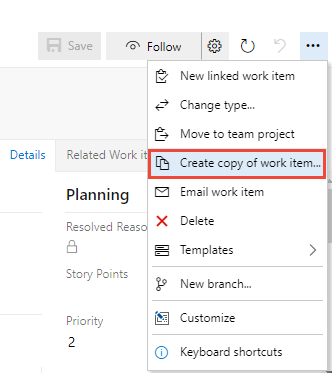
Elija el tipo de proyecto y elemento de trabajo si es diferente del elemento de trabajo copiado.
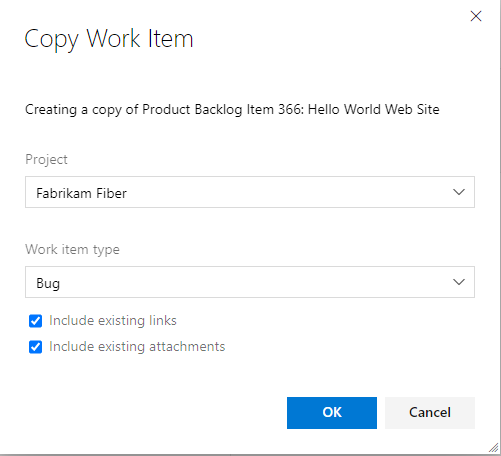
Opcionalmente, active una o varias de las casillas:
- Incluir vínculos existentes: para vincular el elemento de trabajo copiado como un tipo de vínculo Relacionado y mantener todos los demás vínculos relacionados y externos incluidos en el elemento de trabajo copiado.
- Incluir datos adjuntos existentes: para incluir datos adjuntos en el elemento de trabajo copiado.
Seleccione Aceptar.
En el formulario de elemento de trabajo que se abre, actualice otros campos según sea necesario. Todos los elementos de trabajo se inician en el estado Nuevo.
Sugerencia
Los elementos de trabajo copiados o clonados siempre tienen un identificador mayor que los elementos de trabajo originales.
Cambiar el tipo de elemento de trabajo
Si tiene un gran número de elementos de trabajo de los que desea cambiar el tipo, utilice Cambiar tipo de elemento de trabajo. Si la opción Cambiar tipo de elemento de trabajo no está disponible, puede exportar un grupo de elementos de trabajo mediante Excel o CSV, copiarlos en una nueva lista y volver a importarlos indicando un tipo de elemento de trabajo diferente. Consulte Agregar o modificar en bloque elementos de trabajo con Excel o Importar o actualizar en bloque elementos de trabajo mediante archivos CSV.
Copiar una lista de elementos de trabajo
Puede copiar una tabla con formato HTML con los elementos seleccionados en una página de trabajo pendiente o una lista de resultados de la consulta. Luego, puede enviar un correo electrónico de esta lista utilizando el cliente de correo electrónico que elija o pegar la lista en un documento de Word, una hoja de cálculo de Excel u otra aplicación.
Nota:
Los datos copiados con Copiar como HTML son los mismos que los copiados al seleccionar Enviar por correo electrónico los elementos de trabajo seleccionados. Si no tiene configurado un servidor SMTP, puede solucionarlo mediante Copiar como HTML. En el caso de Azure DevOps local, todas las acciones de correo electrónico requieren que se configure un servidor SMTP.
En el portal web, abra una página de resultados de consulta o de trabajo pendiente y seleccione varios elementos de trabajo a que dese copiar en el portapapeles.
Abra el ... menú contextual de uno de los elementos de trabajo seleccionados y, a continuación, elija Copiar en el portapapeles o Copiar como HTML.
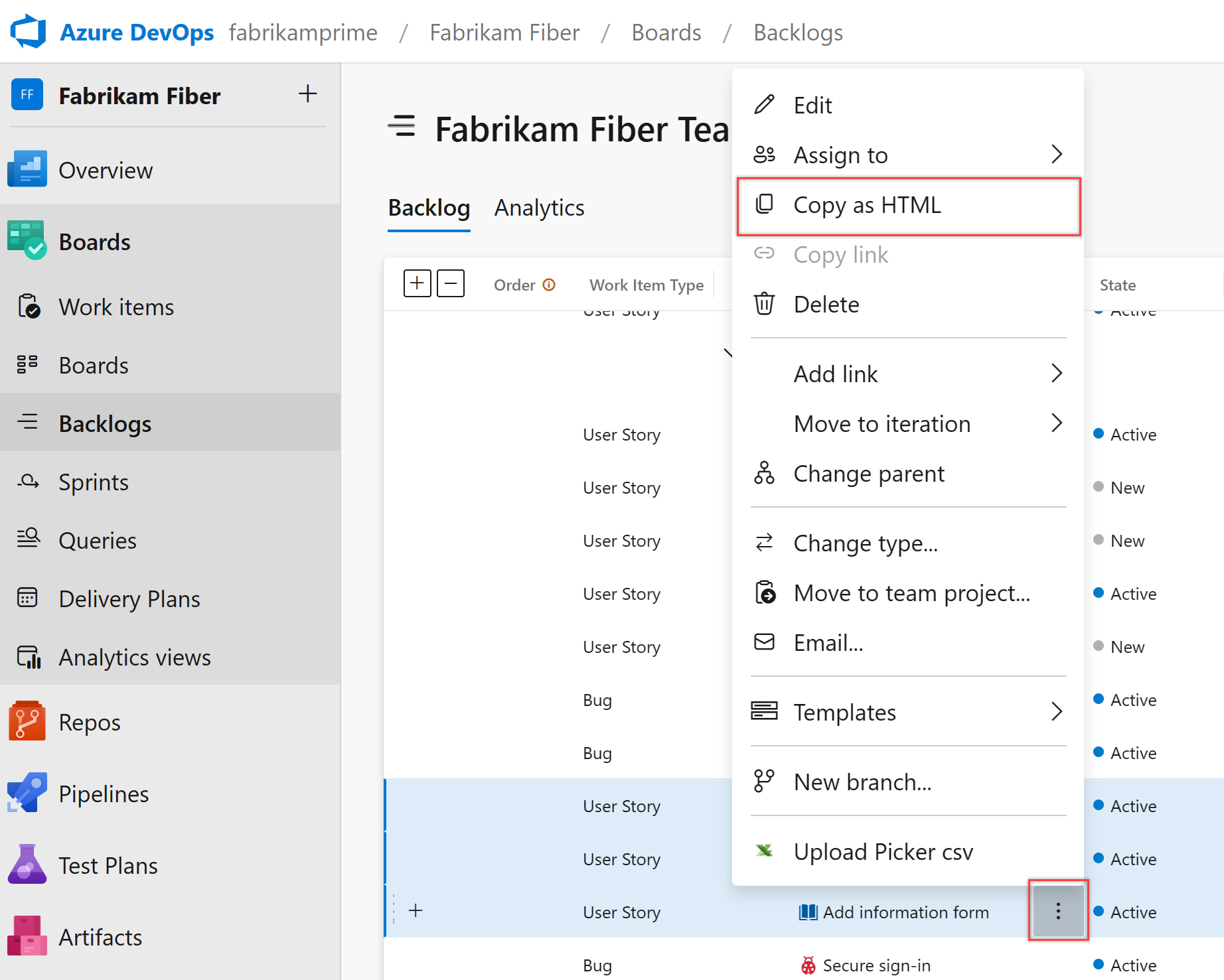
Pegue el contenido en su cliente de correo electrónico
Pegue el contenido del portapapeles en su cliente de correo electrónico o en otra aplicación. Para abrir un elemento de trabajo vinculado, los usuarios deben tener acceso de lectura al proyecto o al nodo de área de esos elementos de trabajo.
La tabla con formato contiene un vínculo a cada elemento de trabajo incluido en la lista de resultados seleccionada. También se facilita un vínculo a una consulta que permite abrir solo los elementos de trabajo seleccionados.
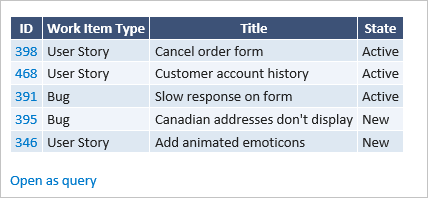
Copiar la dirección URL
Copie la dirección URL desde la dirección del explorador web o mantenga el puntero sobre el título y, a continuación, seleccione el ![]() icono Copiar al portapapeles.
icono Copiar al portapapeles.
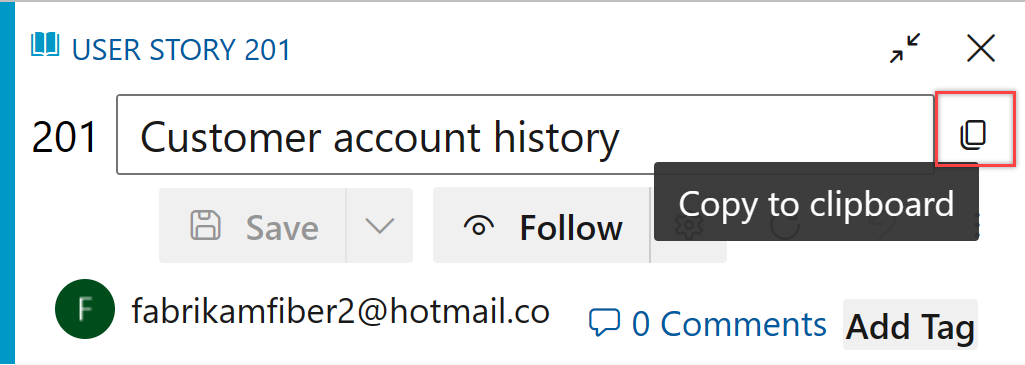
Artículos relacionados
- Rellenar previamente los campos con plantillas de elementos de trabajo
- Copiar o clonar planes de prueba, conjuntos de pruebas, casos de prueba y otros elementos de prueba
- Modificación en bloque de elementos de trabajo
- Mover elementos de trabajo y cambiar su tipo
- Eliminación, supresión o restauración de elementos de trabajo
- Preguntas más frecuentes sobre el acceso a Azure Boards