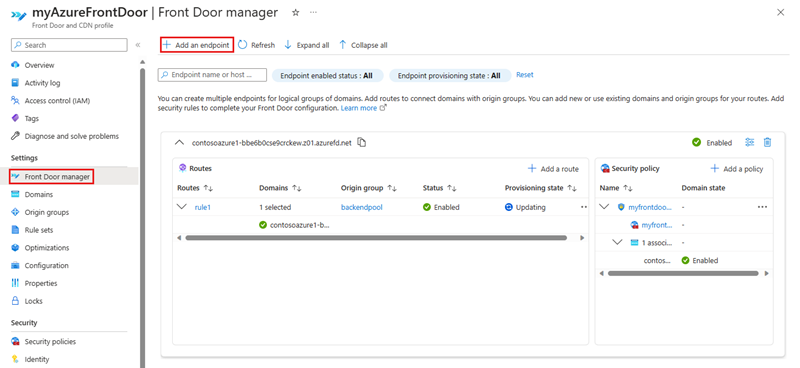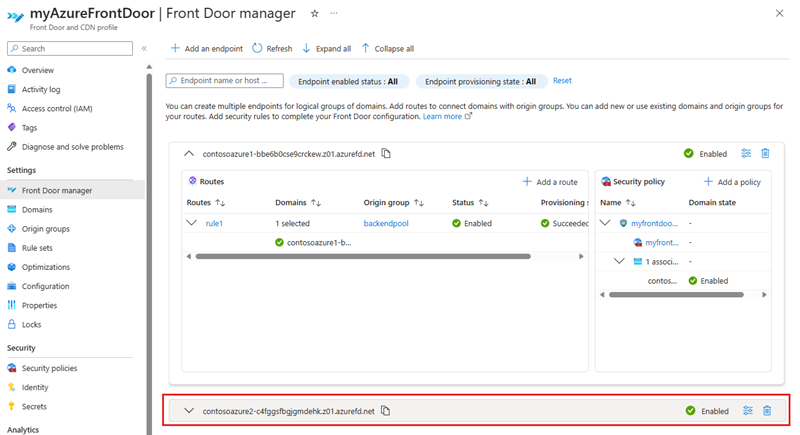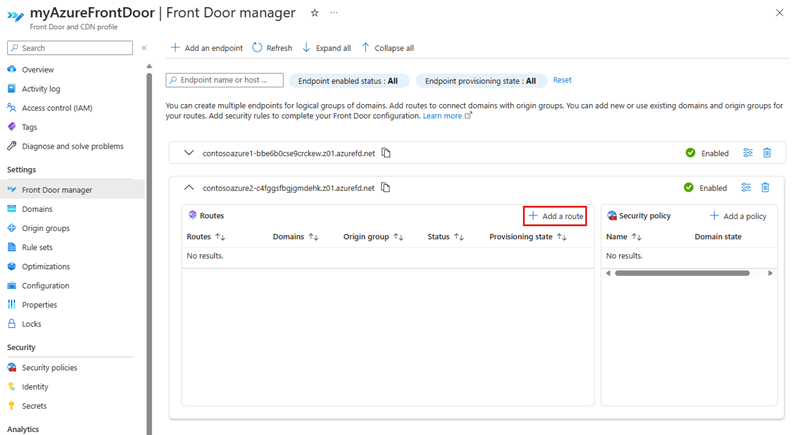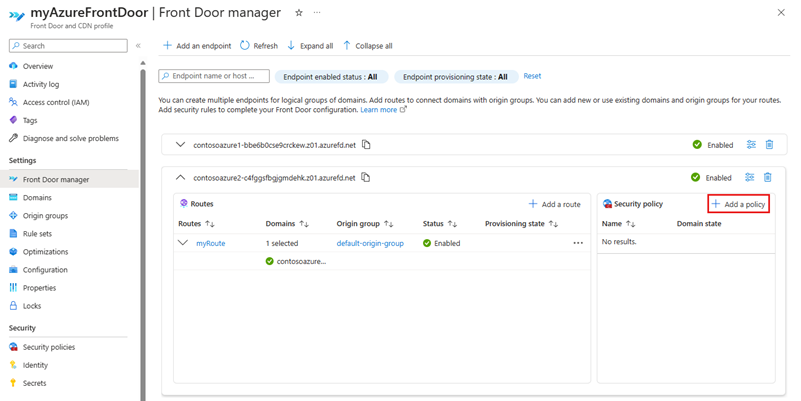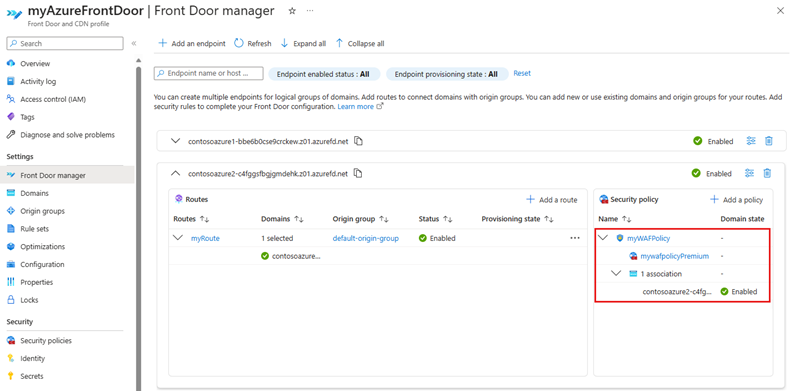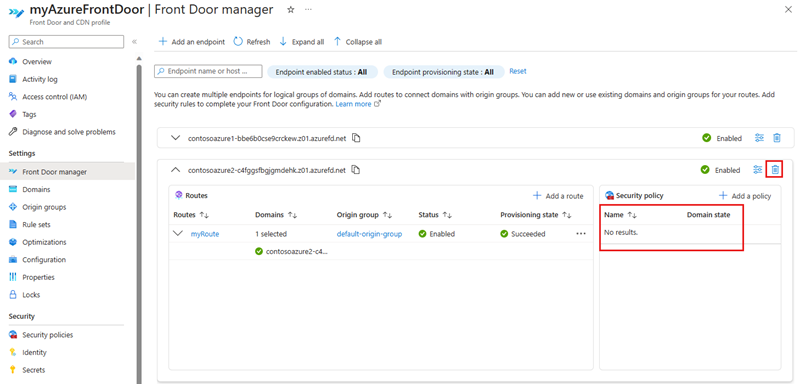Adición de un nuevo punto de conexión con el administrador de Front Door
Este artículo le muestra cómo agregar un nuevo punto de conexión a un perfil Azure Front Door existente en el administrador de Front Door.
Prerrequisitos
Antes de poder crear un nuevo punto de conexión con el administrador de Front Door, debe tener creado un perfil de Azure Front Door. Para crear un perfil de Azure Front Door, consulte este artículo sobre la creación de un perfil de Azure Front Door. El perfil debe tener al menos un punto de conexión.
Creación de un nuevo punto de conexión de Front Door
Inicie sesión en Azure Portal y vaya a su perfil de Azure Front Door.
Seleccione Administrador de Front Door en Configuración en el panel de menús del lado izquierdo. Después, seleccione + Agregar un punto de conexión para crear un nuevo punto de conexión.
En la página Agregar un punto de conexión, escriba un nombre único para el punto de conexión.
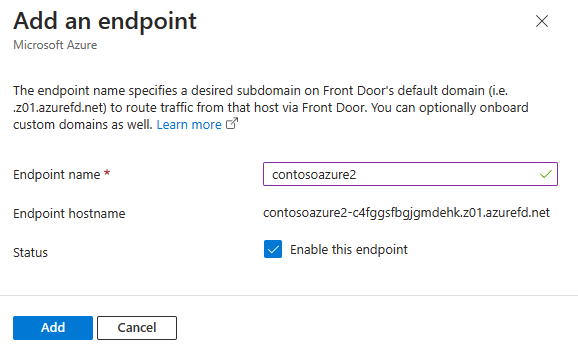
- Nombre: escriba un nombre único para el nuevo punto de conexión de Front Door. Azure Front Door genera un nombre de host de punto de conexión único basado en el nombre del punto de conexión en forma de
<endpointname>-hash.z01.azurefd.net. - Nombre de host del punto de conexión: un nombre DNS determinista que ayuda a evitar la toma de posesión del subdominio. Este nombre se usa para acceder a los recursos a través de Azure Front Door en el dominio
<endpointname>-hash.z01.azurefd.net. - Estado: se establece como activado para habilitar este punto de conexión.
- Nombre: escriba un nombre único para el nuevo punto de conexión de Front Door. Azure Front Door genera un nombre de host de punto de conexión único basado en el nombre del punto de conexión en forma de
Agregar una ruta
Para agregar una nueva ruta, expanda primero un punto de conexión de la lista de puntos de conexión en el administrador de Front Door.
En el panel de configuración del punto de conexión, seleccione + Agregar una ruta para configurar la asignación de sus dominios y la configuración de enrutamiento a su grupo de origen.
En la página Agregar una ruta, escriba o seleccione la siguiente información:
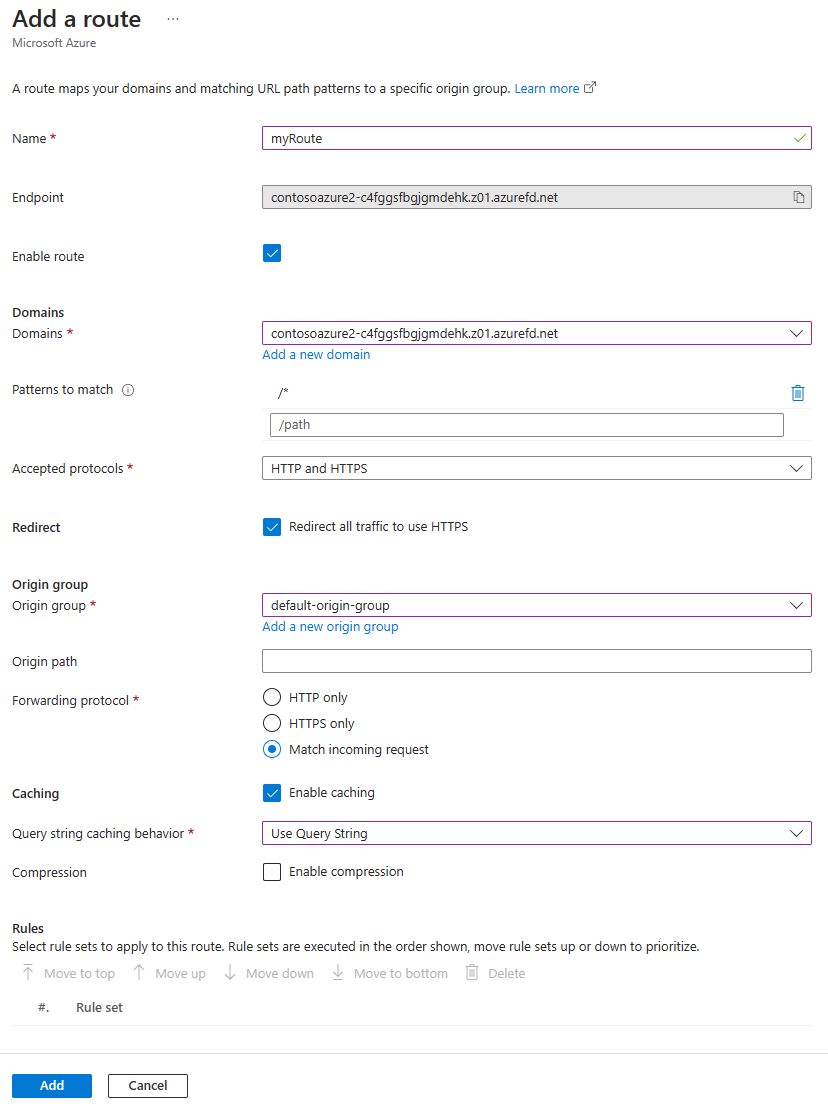
Nombre: especifique un nombre único para la nueva ruta.
Habilitar ruta: establézcalo como activado para habilitar esta ruta.
Dominios: seleccione uno o varios dominios validados que no estén asociados a otra ruta. Para más información, consulte agregar un dominio personalizado.
Patrones de coincidencia: configure todos los patrones de rutas URL que acepta esta ruta. Por ejemplo, puede establecer el patrón para que coincida con
/images/*para aceptar todas las solicitudes de la dirección URLwww.contoso.com/images/*. Azure Front Door determina el tráfico en función de la coincidencia exacta en primer lugar. Si ninguna ruta de acceso coincide exactamente, Front Door busca una ruta de acceso con caracteres comodín que coincida. Si no se encuentran reglas de enrutamiento con una ruta de acceso coincidente, entonces la solicitud se rechaza y devuelve una respuesta HTTP 400: Error de solicitud incorrecta. Los patrones de coincidencia de las rutas de acceso no distinguen mayúsculas de minúsculas, lo que significa que las rutas con un uso diferente de mayúsculas y minúsculas se tratan como duplicados. Por ejemplo, tiene un host que usa el mismo protocolo con las rutas de acceso/FOOy/foo. Estas rutas se consideran duplicadas y no se permiten en el campo Patrones de coincidencia.Protocolos aceptados: especifique los protocolos que quiere que Azure Front Door acepte cuando el cliente realice la solicitud. Puede especificar HTTP, HTTPS o ambos.
Redirección: especifique si se aplica HTTPS a las solicitudes HTTP entrantes.
Grupo de origen: seleccione el grupo de origen al que reenviar el tráfico cuando se realicen solicitudes al origen. Para más información, consulte configurar un grupo de origen.
Ruta de acceso de origen: esta ruta de acceso se usa para volver a escribir la dirección URL que Front Door usa al construir la solicitud reenviada al origen. De forma predeterminada, no se proporciona esta ruta de acceso. Por lo tanto, Front Door usa la ruta de acceso de la dirección URL entrante en la solicitud al origen. También puede especificar una ruta de acceso con caracteres comodín, que copia cualquier parte correspondiente de la ruta de acceso entrante a la ruta de acceso de la solicitud al origen. La ruta de acceso de origen distingue mayúsculas de minúsculas.
Patrón que debe coincidir:
/foo/*Ruta de acceso de origen:/fwd/Ruta de acceso de dirección URL entrante:
/foo/a/b/c/Dirección URL de Front Door al origen:fwd/a/b/cProtocolo de reenvío: seleccione el protocolo usado para reenviar la solicitud. Puede especificar solo HTTP, solo HTTPS o coincidir con la solicitud entrante.
Almacenamiento en caché: seleccione esta opción para habilitar el almacenamiento en caché de contenido estático con Azure Front Door. Para más información, consulte Almacenamiento en caché con Front Door.
Reglas: seleccione los conjuntos de reglas que se aplican a esta ruta. Para más información, consulte Conjuntos de reglas para Front Door.
Seleccione Agregar para crear la nueva ruta. La ruta aparece en la lista de rutas de los puntos de conexión.
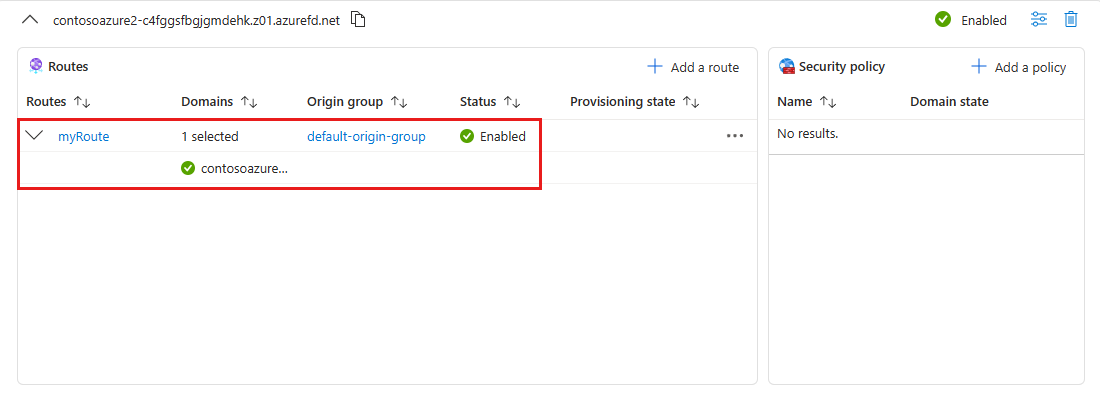
Adición de directiva de seguridad
Seleccione + Agregar una directiva, en el panel Directivas de seguridad para aplicar o crear una nueva directiva de firewalls de aplicación web para asociarla a sus dominios.
En la página Agregar directiva de seguridad, especifique o seleccione la siguiente información:
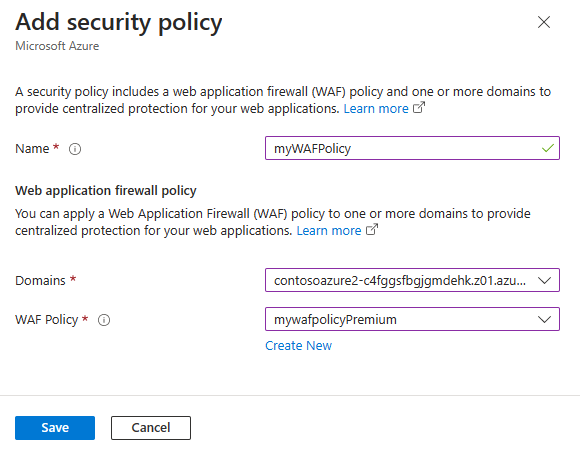
- Nombre: escriba un nombre único dentro de este perfil de Front Door para la directiva de seguridad.
- Dominios: seleccione uno o varios dominios a los que quiere aplicar esta directiva de seguridad.
- Directiva de WAF: seleccione una directiva de WAF existente o cree una nueva. Al seleccionar una directiva de WAF existente, debe ser del mismo nivel que el perfil de Front Door. Para más información, consulte Configuración de la directiva WAF para Front Door.
Seleccione Guardar para crear la directiva de seguridad y asociarla al punto de conexión.
Configuración del tiempo de espera de origen
El tiempo de espera de origen es la cantidad de tiempo que Azure Front Door espera hasta que considere que se ha agotado el tiempo de espera de la conexión con el origen. Puede establecer este valor en la página de información general del perfil de Azure Front Door. Este valor se aplica a todos los puntos de conexión del perfil.
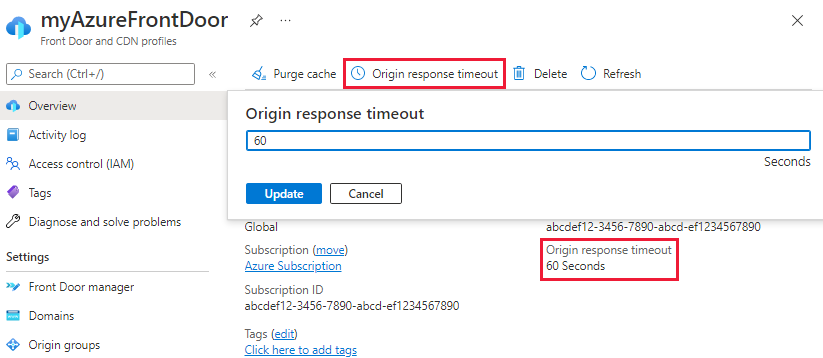
Limpieza de recursos
Para quitar un punto de conexión, primero debe quitar las directivas de seguridad asociadas al punto de conexión. A continuación, seleccione Eliminar punto de conexión para quitar el punto de conexión del perfil de Azure Front Door.
Pasos siguientes
- Obtenga información sobre el uso de orígenes y grupos de origen en una configuración de Azure Front Door.
- Obtenga información sobre las condiciones de coincidencia de reglas en el conjunto de reglas de Azure Front Door.
- Obtenga más información sobre la configuración de directivas para WAF con Azure Front Door.
- Aprenda a crear reglas personalizadas proteger el perfil de Azure Front Door.
Comentarios
Próximamente: A lo largo de 2024 iremos eliminando gradualmente GitHub Issues como mecanismo de comentarios sobre el contenido y lo sustituiremos por un nuevo sistema de comentarios. Para más información, vea: https://aka.ms/ContentUserFeedback.
Enviar y ver comentarios de