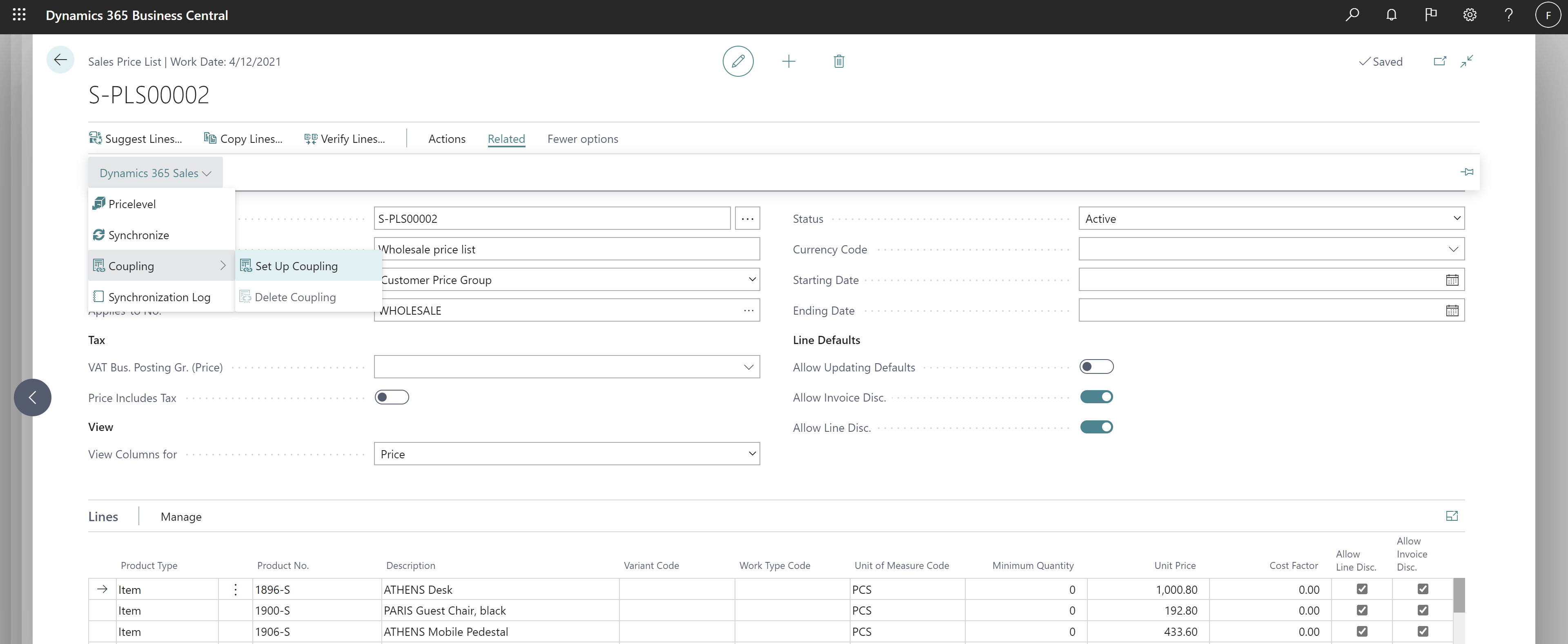Nota
El acceso a esta página requiere autorización. Puede intentar iniciar sesión o cambiar directorios.
El acceso a esta página requiere autorización. Puede intentar cambiar los directorios.
Si utiliza Dynamics 365 Sales for Customer Engagement, puede disfrutar de una integración perfecta en el proceso de obtención de efectivo utilizando Business Central para las actividades backend:
- Procesar pedidos
- Administrar inventario
- Haga sus finanzas
Para poder utilizar las capacidades de integración, el administrador del sistema debe configurar la conexión y definir los usuarios en Dynamics 365 Sales. Para obtener más información, vaya a Integración con Dynamics 365 Sales.
Nota
Estos pasos describen el proceso de integración de las versiones en línea de Dynamics 365 Sales y Business Central. Para obtener más información sobre las configuraciones locales, vaya a Preparación de Dynamics 365 Sales para la integración local.
La integración de las aplicaciones le permite acceder a los datos de Sales desde Business Central y, en algunos casos, al revés. Puede trabajar con datos que ambos servicios tengan en común y sincronizarlos. Por ejemplo, clientes, contactos e información de ventas. La sincronización mantiene los datos actualizados en ambas aplicaciones.
Por ejemplo, un vendedor en Dynamics 365 Sales puede utilizar las listas de precios de Business Central cuando se crea un pedido de venta. Cuando agrega el producto a la línea del pedido de venta en Dynamics 365 Sales, puede comprobar el nivel de inventario (disponibilidad) del producto desde Business Central.
Por el contrario, los procesadores de pedidos en Business Central pueden gestionar los pedidos de venta que se transfieren de forma automática o manual desde Dynamics 365 Sales. Por ejemplo, pueden crear y registrar líneas de pedido de venta para productos o recursos que se introdujeron en Dynamics 365 Sales como productos fuera de catálogo. Para obtener más información, vaya a Manejo de datos de pedidos de ventas especiales.
Importante
Business Central se integra solo con Dynamics 365 Sales. Otras aplicaciones de Dynamics 365 que cambian el flujo de trabajo estándar o el modelo de datos en Dynamics 365 Sales, por ejemplo, Project Service Automation, pueden romper la integración entre Business Central y Dynamics 365 Sales.
Emparejar registros
La guía de configuración asistida le permite elegir los datos que desea sincronizar. Más tarde, también puede configurar la sincronización de registros específicos, lo que se denomina como emparejamiento. Por ejemplo, puede emparejar una cuenta específica en Dynamics 365 Sales con un cliente específico en Business Central. Esta sección describe lo que se debe tener en cuenta al emparejar registros.
Por ejemplo, si desea ver las cuentas de Dynamics 365 Sales como clientes en Business Central, debe emparejar los dos tipos de registros. Para ello, en la página de lista Clientes en Business Central, utilice la acción Configurar emparejamiento. A continuación, especifique qué clientes de Business Central coinciden con cada cuenta de Dynamics 365 Sales.
También puede crear (y emparejar) una cuenta en Dynamics 365 Sales basada, por ejemplo, en el registro de cliente de Business Central mediante Crear cuenta en Dynamics 365 Sales, o viceversa, mediante Crear cliente en Business Central.
Al configurar el emparejamiento entre dos registros, también puede solicitar manualmente que el registro actual, por ejemplo, un cliente, se sobrescriba inmediatamente con los datos de cuenta desde Sales (o desde Business Central) mediante la acción Sincronizar ahora. La acción Sincronizar ahora que preguntará si desea sobrescribir los datos de registro de Sales o Business Central.
En algunos casos se deben emparejar ciertos conjuntos de datos antes que otros, como se muestra en la siguiente tabla.
| Datos | Qué se debe emparejar primero |
|---|---|
| Clientes y cuentas | Emparejar vendedores con usuarios de Dynamics 365 Sales en primer lugar |
| Productos y recursos | Emparejar unidades de medida con grupos de unidades de Dynamics 365 Sales |
| Precios de productos y recursos | Emparejar grupos de precios de cliente con precios de Dynamics 365 Sales |
Nota
Si sus precios o clientes utilizan precios en divisas extranjeras, asegúrese de emparejar las divisas con las divisas de transacción de Sales.
En Dynamics 365 Sales, los pedidos de venta dependen de información como clientes, unidades de medida, divisas, grupos de precios de cliente, productos o recursos. Para que la integración con los pedidos de venta funcione, debe emparejar clientes, unidades de medida, divisas, grupos de precios de cliente, productos o recursos.
Sincronización completa de los registros
Al final de la guía de configuración asistida, puede elegir la acción Ejecutar sincronización completa para iniciar la sincronización de todos los registros de Business Central con todos los registros relacionados en la solución de Dynamics 365 Sales conectada. En la página Revisión de sinc. completa de Dynamics 365 Sales, elija la acción Iniciar. La sincronización completa puede tardar algún tiempo en completarse, pero puede continuar trabajando en Business Central mientras se ejecuta en segundo plano.
Para comprobar el progreso de los trabajos individuales en una sincronización completa, en la página Revisión de sinc. completa de Dynamics 365 Sales, seleccione un registro para ver los detalles. Para actualizar el estado durante la sincronización, actualice la página.
En la página Configuración de conexión de Microsoft Dynamics 365, puede obtener los detalles acerca de la sincronización completa en cualquier momento. Desde aquí también puede abrir la página Lista de asignaciones de tablas de integración para ver información detallada acerca de las tablas de Business Central y en la solución Sales que se deben sincronizar.
Sincronizar en un horario recurrente
La integración proporciona algunos trabajos predeterminados en la cola de trabajos que sincronizan los datos automáticamente. Los trabajos sincronizan los datos cada 30 minutos, pero puede cambiar la programación. Para obtener más información sobre los trabajos de sincronización predeterminados, vaya a Trabajos de sincronización para una integración de ventas. Para obtener más información sobre la cola de trabajo, consulte Utilice las colas de trabajos para programar tareas.
Gestionar datos de pedidos de venta
Los pedidos de venta que los usuarios envían en Dynamics 365 Sales se transferirán a Business Central si selecciona la casilla Crear automáticamente pedidos de venta en la página Configuración de Microsoft Dynamics 365 Connection.
Como alternativa, puede convertir manualmente los pedidos de venta presentados desde Dynamics 365 Sales utilizando la acción Crear en Business Central en la página Pedidos de venta - Dynamics 365 for Sales.
En dichos pedidos de venta, el campo Nombre del pedido original se transfiere y se asigna al campo Número de documento externo del pedido de venta en Business Central.
Esto también puede funcionar si el pedido de cliente original contiene productos fuera de catálogo, es decir, elementos o recursos que no están registrados en ninguna de las aplicaciones. En ese caso, debe completar los campos Tipo de producto por escrito y Número de producto por escrito en la página Ventas y Configuración de cuentas por cobrar para que las ventas de productos no registrados se asignen a un artículo o número de recurso especificado.
Nota
No puede asignar una inserción a productos o recursos en Business Central que se combina con un producto en Dynamics 365 Sales. Para permitir las inserciones, le recomendamos que cree un producto o recurso específicamente para ese propósito y no lo combine con un producto en Dynamics 365 Sales.
Si la descripción del artículo en el pedido de venta original es larga, se crea otra línea de orden de venta adicional del tipo Comentario para mantener el texto completo en el pedido de cliente en Business Central.
Las actualizaciones de los campos de las cabeceras de los pedidos de venta, como los campos Fecha de último envío o Fecha entrega requerida, que se asignan en la asignación de tabla de integración PEDIDO DE VENTAS-PEDIDO se sincronizan periódicamente con Dynamics 365 Sales. Procesos como la liberación y el envío o facturación de un pedido de venta se registran contabilizan en la escala de tiempo del pedido de venta en Dynamics 365 Sales. Cuando los pedidos de venta en Business Central se envían por completo, el campo Última fecha de envío se actualiza y el estado del pedido en Dynamics 365 Sales se establece en Completado. Para obtener más información, consulte Introducción a las fuentes de actividades. Para obtener información sobre cómo habilitar la contabilización y las actividades de los pedidos en Dynamics 365 Sales, vaya a Configurar el control de notas para obtener acceso a la información sobre publicaciones para una entidad personalizada en la documentación de Customer Engagement. El artículo se refiere a Customer Engagement local, pero los pasos son los mismos para la versión en línea.
Nota
La sincronización periódica basada en la asignación de tablas de integración PEDIDO DE VENTAS-PEDIDO solo funcionará cuando la integración de pedidos de venta esté activada. Para obtener más información, vaya a Configuración de la conexión en la página Configuración de la conexión de Sales. Solo se sincronizan los pedidos de venta creados a partir de los pedidos de venta enviados en Dynamics 365 Sales. Para obtener más información, vaya a Activar la integración de procesamiento de pedidos de venta.
Si alguien cambia el precio de un producto en Dynamics 365 Sales y usted incluye el producto en pedidos de venta en Business Central, Business Central crea una nueva lista de precios de venta para cada pedido. Para obtener más información sobre las listas de precios, vaya a Gestionar precios de venta.
Los pedidos de venta en Dynamics 365 Sales se sincronizan cuando su estado es Enviado. Los pedidos de venta de Business Central se sincronizan cuando su estado es Lanzado. La excepción a esta regla es cuando se necesita un prepago para completar un pedido de ventas en Business Central. Si un pedido espera prepago, los pedidos de venta de Dynamics 365 Sales se sincronizan con el estado Abierto para poder completar el proceso de prepago. Al registrar el prepago, el estado del pedido de venta cambia a Lanzado y la sincronización continúa.
Gestionar datos de ofertas de venta
Las ofertas de venta que se activan en Dynamics 365 Sales se transferirán a Business Central si selecciona la casilla Procesar automáticamente ofertas en la página Configuración de conexión de Microsoft Dynamics 365.
Como alternativa, puede convertir manualmente las ofertas de venta activadas desde Dynamics 365 Sales utilizando la acción Procesar en Business Central en la página Ofertas de venta - Dynamics 365 Sales. En dichas ofertas de venta, el campo Nombre de la oferta original se transfiere y se asigna al campo Número de documento externo del pedido de venta en Business Central. También se transfiere el campo En vigor hasta de la oferta y se asigna al campo Oferta válida hasta en la oferta de venta en Business Central.
Las ofertas de venta pasan por muchas revisiones mientras se están finalizando. El procesamiento manual y automático de las ofertas de venta en Business Central garantiza que las versiones anteriores de las ofertas de venta se archiven antes de procesar nuevas revisiones de ofertas de venta desde Dynamics 365 Sales.
Cuando elige Proceso en Business Central para una oferta que está en estado Ganada, se crea un pedido de ventas en Business Central solo si se envía un pedido de venta correspondiente en Dynamics 365 Sales. De lo contrario, la oferta solo se publica en Business Central. Si se envía un pedido de venta en Dynamics 365 Sales más tarde y se crea un pedido de venta a partir de ahí, el N.º de oferta se actualiza en el pedido de venta y se archiva la oferta.
Gestión de histórico de facturas de venta, pagos de cliente y estadísticas
Después de completar un pedido de venta, se crearán las facturas correspondientes. Cuando factura un pedido de venta, puede transferir el histórico de facturas de venta a Dynamics 365 Sales si selecciona la casilla Crear factura en Dynamics 365 Sales en la página Histórico facturas venta. Las facturas registradas se transfieren a Dynamics 365 Sales con el estado Facturado.
Cuando se recibe el pago de cliente de la factura de venta en Business Central, el estado de la factura de venta cambia a Pagado. El campo Razón estado se establece en Parcial, si se paga parcialmente, o Completo si se paga totalmente, cuando elige la acción Actualizar estadísticas de cuenta en la página de tarjeta del cliente en Business Central. La acción Actualizar estadísticas de cuentas actualizará valores como los campos Saldo y Total ventas en el cuadro informativo Estadísticas de cuentas de Business Central en Dynamics 365 Sales. Alternativamente, puede ejecutar los trabajos programados Estadísticas de clientes y POSTEDSALESINV-INV, para estos dos procesos en segundo plano.
Gestionar precios de venta
Nota
En el segundo lanzamiento de versiones de 2020, lanzamos procesos optimizados para configurar y administrar precios y descuentos. Si es un cliente nuevo que usa esa versión, está usando la nueva experiencia. Si es un cliente existente, si está utilizando o no la nueva experiencia depende de si su administrador ha habilitado la actualización de funciones Nueva experiencia de precios de venta en Administración de características. Para obtener más información, vaya a Habilitar las próximas funciones de antemano.
Los pasos para completar este proceso difieren, dependiendo de si su administrador ha activado la nueva experiencia de precios.
Nota
Si la sincronización de precios estándar no funciona para usted, le recomendamos que utilice las capacidades de personalización de integración. Para obtener más información, vaya a Personalización de una integración con Microsoft Dataverse.
En la experiencia de precios actual, Business Central sincroniza los precios de venta que:
Se aplican a todos los clientes. Las listas de precios de venta predeterminadas se crean en función del campo Precio unitario en la página Tarjeta de artículo de los artículos.
Aplique a un grupo de precio de cliente específico. Por ejemplo, precios de venta para sus clientes minoristas o mayoristas. Para sincronizar precios basados en un grupo de precios de cliente, siga estos pasos:
- Acople los artículos para los que el grupo de precios del cliente establece los precios.
- En la página Grupos de precios para clientes, combine el grupo de precios de clientes seleccionando Relacionados, luego Dynamics 365 Sales, Emparejamiento y finalmente Configurar emparejamiento. El emparejamiento crea una lista de precios activa en Business Central con el mismo nombre que el grupo de precios de cliente en Dynamics 365 Sales. Además, sincroniza automáticamente todos los productos para los que el grupo de precio del cliente define el precio.
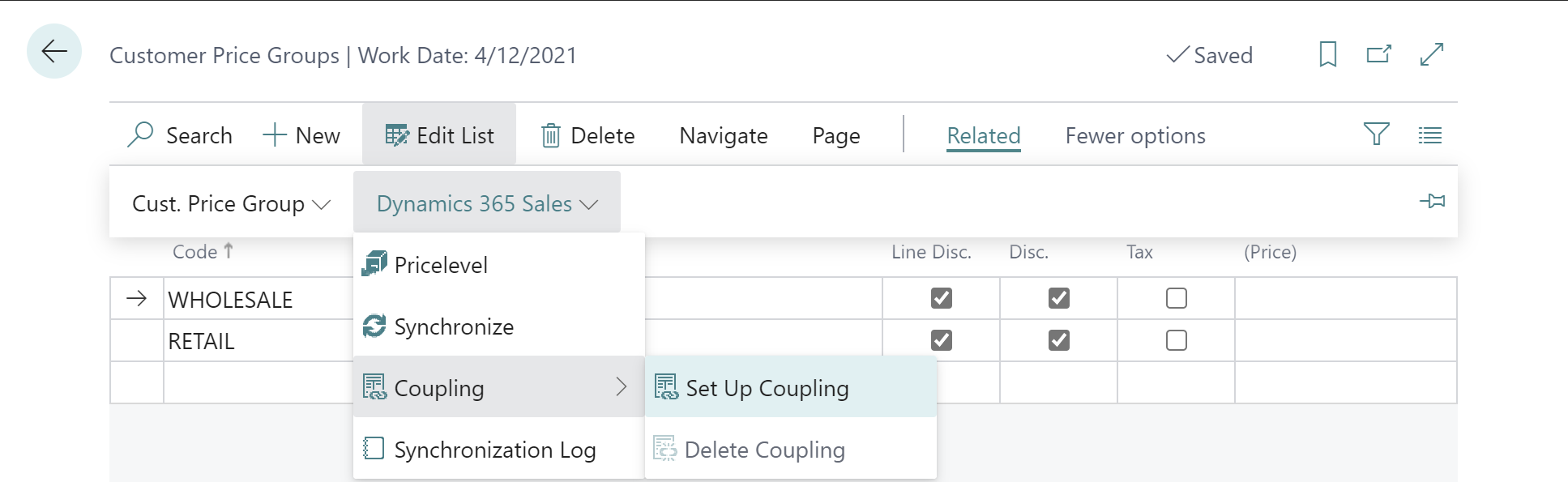
Información relacionada
Integración con Dynamics 365 Sales
Gestión de relaciones
Trabajar con Business Central
Cambiar las funciones que se muestran
Asignar permisos a usuarios y grupos
Descripción general de Sales y Centro de ventas
Inicie una prueba gratuita
Encuentre módulos de aprendizaje en línea gratuitos de Business Central aquí