Comenzar con el complemento Resource Scheduling Optimization
El complemento Resource Scheduling Optimization para Dynamics 365 Field Service programa automáticamente órdenes de trabajo a los recursos que están más disponible y más capacitados. Muchas organizaciones de Field Service que realizan órdenes de trabajo en las ubicaciones de sus clientes se benefician de la programación automática porque optimiza las rutas y las horas de viaje de los técnicos de campo mientras se desplazan de una orden de trabajo a otra.
Este artículo le guía a través de la configuración de Resource Scheduling Optimization para programar y optimizar un grupo de órdenes de trabajo a una lista predefinida de recursos. Establecerá un alcance, un objetivo y una planificación que se ejecutará diariamente para asignar órdenes de trabajo a recursos en un territorio con hasta 48 horas de anticipación para minimizar el tiempo de viaje.
Para ver más videos de Field Service, vea esta lista de reproducción completa.
Requisitos previos
Resource Scheduling Optimization ya está implementado en su entorno de Field Service.
Necesita los roles de seguridad Administrador de Field Service y Resource Scheduling Optimization y los perfiles de seguridad de campo Administrador de Field Service y Resource Scheduling Optimization-Administrador. Para obtener más información, consulte Configuración de Resource Scheduling Optimization.
Resource Scheduling Optimization usa Programación de recursos universal para programar órdenes de trabajo de Field Service.
Glosario
Necesitará conocer los siguientes términos clave:
- Trabajos: trabajo que debe completarse, como órdenes de trabajo, casos o proyectos.
- Recursos : Cualquier persona o cosa que necesite ser programada para un trabajo, incluidas personas, equipos e instalaciones.
- Horarios, reservas : Los horarios y las reservas se usan indistintamente y se refieren al intervalo de tiempo de la cita cuando se asigna un recurso a un trabajo.
- Requisitos: la entidad relacionada con un trabajo que define qué tipo de recurso se necesita para completar el trabajo y se programa.
- Ejecución: el proceso cuando Resource Scheduling Optimization realiza sus funciones de programación y optimización.
- Optimizar: intento de encontrar las mejores programaciones para reducir el tiempo de viaje y maximizar el uso.
- Ámbito: los trabajos y recursos que Resource Scheduling Optimization tiene en cuenta para la optimización.
- Objetivo: define el resultado ideal de una ejecución. Por ejemplo, minimice el tiempo de viaje, maximice el uso, maneje trabajos de alta prioridad o programe trabajos lo antes posible. Los objetivos múltiples se clasifican porque a veces hay compensaciones.
Paso 1: habilitar Resource Scheduling Optimization
Después de implementar Resource Scheduling Optimization en el entorno, debe habilitar el complemento.
Abra Programación de recursos y cambie al área Configuración.
Vaya a Administración>Parámetros de programación>Resource Scheduling Optimization.
Establezca Habilitar Resource Scheduling Optimization en Sí.
Seleccione un Objetivo predeterminado.
Entre otros usos, un objetivo predeterminado indica a Resource Scheduling Optimization lo que debe priorizar de forma predeterminada y es relevante para optimización de un solo recurso. Si no existe ningún objetivo predeterminado, cree un objetivo de optimización.
Paso 2: Compruebe los estados de reserva
Field Service utiliza estados de reserva y Resource Scheduling Optimization agrega los métodos de programación Ignorar, No mover u Optimizar y les asigna los estados de reserva. Asegúrese de que los estados de reserva resaltados coinciden con el sistema.
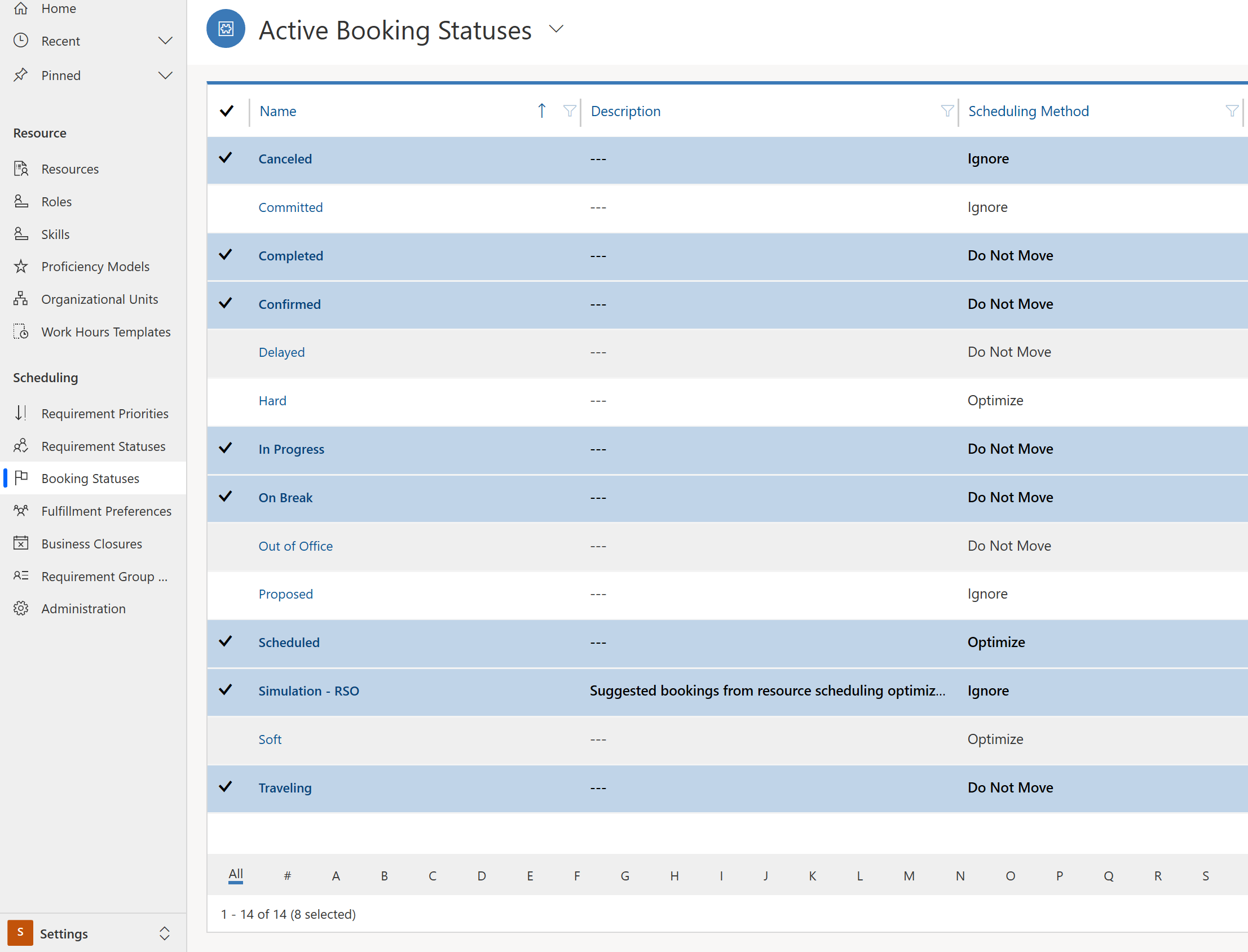
Si no coinciden, vaya a Resource Scheduling Optimization>Programaciones de optimización> y seleccione Restablecer.
Paso 3: Establecer pedidos de trabajo para optimizar
En este paso, usted elige qué órdenes de trabajo optimizar.
Vaya a Programación de recursos>Requisitos de recursos y seleccione los registros que desea optimizar. Seleccione Editar para cambiarlos en bloque.
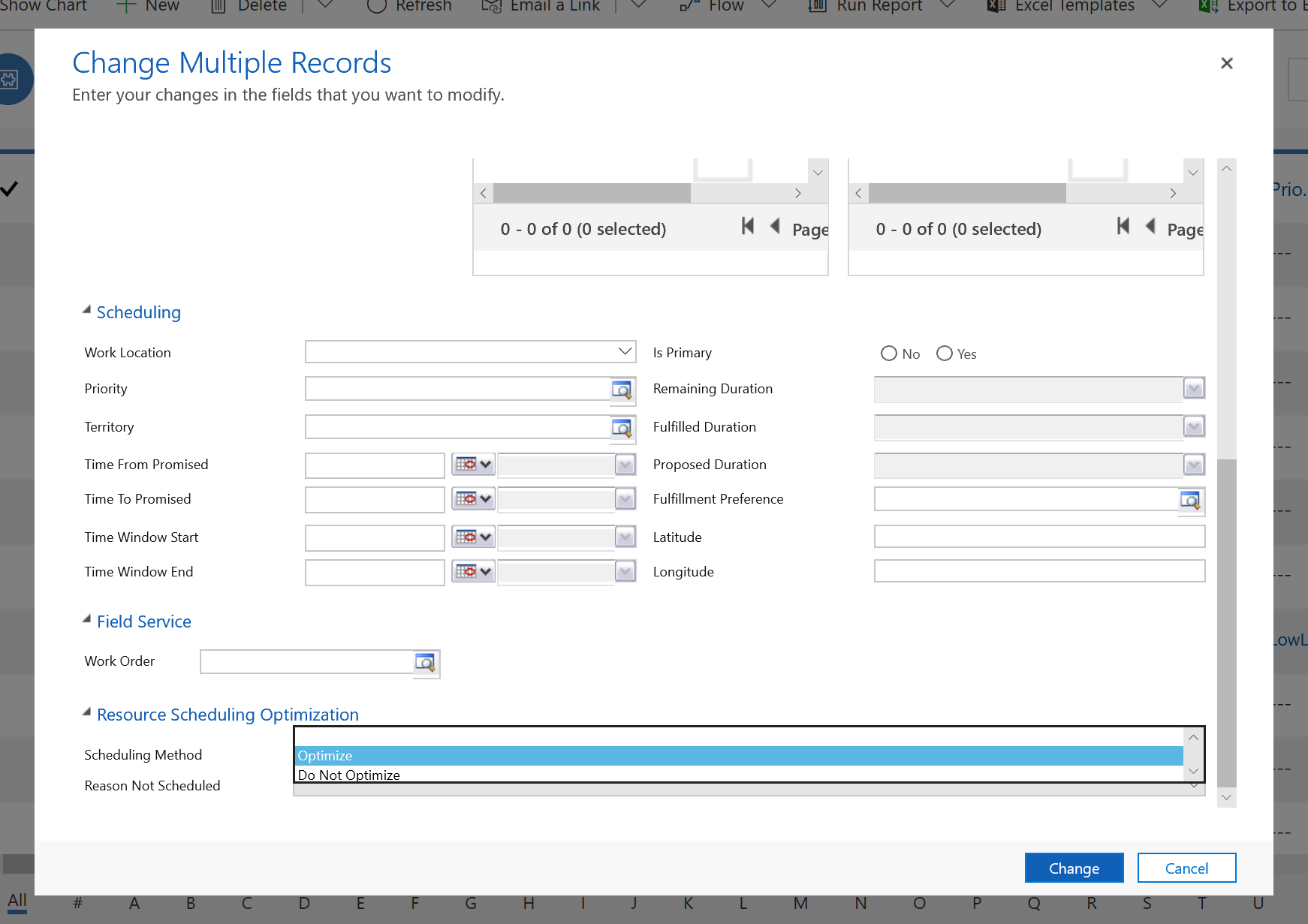
Establezca el Método de programación como Optimizar.
Propina
- El sistema puede establecer automáticamente los requisitos de la orden de trabajo para que se optimicen cuando se crea una orden de trabajo en la configuración de Metadatos de configuración de reservas.
- También puede cambiar el método de optimización individualmente para un registro de requisitos de recursos en la pestaña Resource Scheduling Optimization.
Paso 4: Establezca los recursos como elegibles para optimización
Definamos a los recursos que se elegibles para optimización.
En la lista Recursos, elija los recursos que desea habilitar y seleccione Editar.
Establezca el campo Optimizar programación en Sí.
De manera similar a los requisitos, esto puede realizarse de forma individual o con una edición masiva.
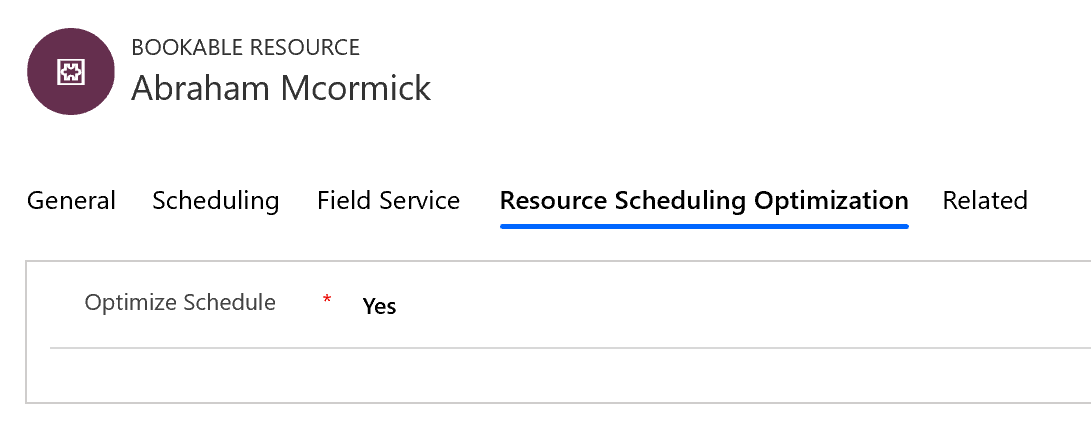
Paso 5: crear un ámbito de optimización
En los siguientes pasos, configuramos una ejecución de Resource Scheduling Optimization y comenzamos con un ámbito de optimización.
En la lista de aplicaciones, seleccione Resource Scheduling Optimization.
Vaya a Ámbitos de optimización y seleccione Nuevo.
Introduzca un Nombre y elija una Vista de recursos y una Vista de requisitos para el ámbito de la optimización.
En la sección Reservas para optimización, seleccione la vista Reservas de recursos activos que se pueden reservar o una vista similar para reservas.
Nota
Al introducir una vista para requisitos and reservas no programados, estamos configurando Resource Scheduling Optimization para optimizar trabajos programados y no programados. Si solo selecciona una vista de reserva, Resource Scheduling Optimization optimizará solo reservas existentes y usted deberá programar los trabajos no programados manualmente o con el asistente para programación. Si solo selecciona una vista de requisito no programados, Resource Scheduling Optimization no moverá las reservas existentes e intentará simplemente programar los trabajos no programados a intervalos de tiempo disponibles.
Para Configuración de intervalo de optimización, especifique los siguientes valores:
Referencia de intervalo: Hora actual del trabajo
Desplazamiento de intervalo: este valor define cuándo puede comenzar la primera reserva después de ejecutar la optimización. Algunas organizaciones prefieren programar trabajos a partir de mañana, en cuyo caso lo establecería en un día.
Duración del intervalo: este valor define hasta qué punto en el futuro el complemento programa los requisitos.
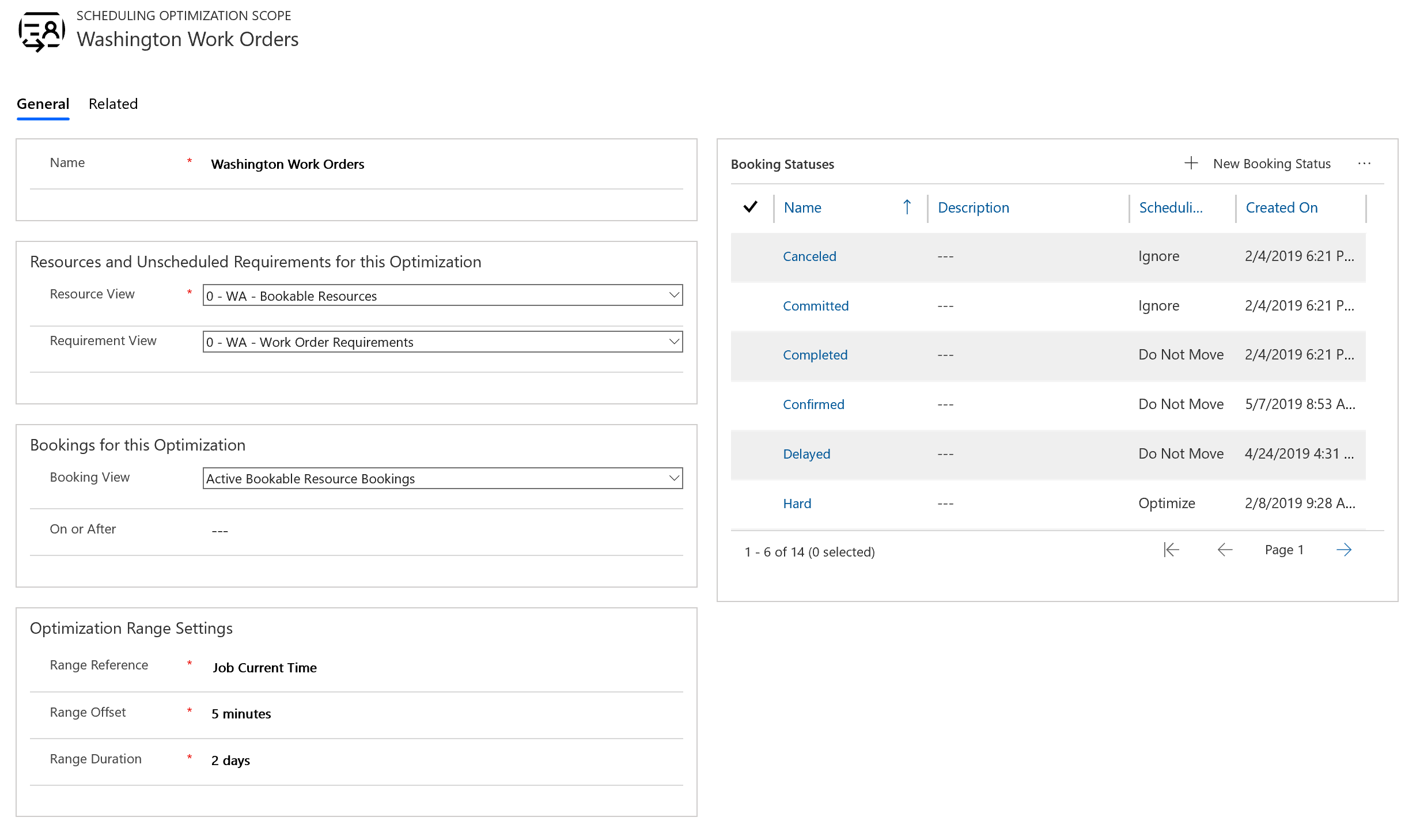
Paso 6: Crear un objetivo
Ahora es necesario crear un objetivo de optimización para la ejecución de Resource Scheduling Optimization.
Vaya a Objetivos de optimización y seleccione Nuevo.
Establezca el Nivel de esfuerzo del motor para esta prueba de concepto en Muy ligero, lo que significa que el sistema completa la ejecución rápidamente a cambio de precisión.
Seleccione restricciones, por ejemplo:
- Programar dentro de las horas laborables si tiene un horario laboral definido.
- Cumple las características necesarias si los requisitos y recursos tienen características.
- Coincide con zona de ventas si los requisitos y recursos pertenecen a la misma zona de servicio.
Empiece con menos restricciones y agregue más a medida que ejecuta correctamente Resource Scheduling Optimization. Esto hace que sea más fácil solucionar problemas si Resource Scheduling Optimization genera resultados inesperados.
Para objetivos, seleccione el siguiente orden:
- Maximizar horas laborables totales
- Minimizar tiempo de viaje total
- Nivel de cualificación con mayor coincidencia
Paso 7: Crear una programación
El último paso de la configuración es combinar el ámbito y el objetivo en una programación.
Vaya a Programaciones de optimización y seleccione Nuevo.
Elija el Ámbito y el Objetivo que creó.
Establezca el Temporizador para la frecuencia con la cual Resource Scheduling Optimization comprueba si debe ejecutarse según la configuración del filtro de tiempo.
Introduzca las fechas Válida desde y Válida hasta. Si tiene pensado ejecutar Resource Scheduling Optimization manualmente, especifique las fechas en el pasado.
En la sección Filtro, introduzca la hora en que debe ejecutarse.
Guarde y publique la programación.
Paso 8: Ejecutar Resource Scheduling Optimization
También puede ejecutar Resource Scheduling Optimization manualmente seleccionando Ejecutar ahora en la programación de optimización.
Cada vez que Resource Scheduling Optimization se ejecuta, correctamente o no, se crea un registro de solicitud de optimización.
Paso 9: Analizar resultados
Una vez que el estado Solicitud de optimización es Completado, vaya al tablero de programación para ver el tablero optimizado.
El sistema crea una nueva pestaña del tablero de programación con el nombre de su ámbito de optimización.
Un ejemplo simple de Resource Scheduling Optimization que optimiza tiempo de viaje es cuando no hay tiempo de viaje entre dos reservas. Esto significa que había dos órdenes de trabajo en la misma ubicación con la misma cuenta de servicio y Resource Scheduling Optimization las programó de manera consecutiva.
En la solicitud de optimización de programación completada en la pestaña Reservas verá una lista de reservas creadas o eliminadas, y un gráfico del tiempo de viaje y el tiempo de trabajo totales de las reservas optimizadas.
Enhorabuena. Ha ejecutado correctamente Resource Scheduling Optimization.
Comentarios
Próximamente: A lo largo de 2024 iremos eliminando gradualmente GitHub Issues como mecanismo de comentarios sobre el contenido y lo sustituiremos por un nuevo sistema de comentarios. Para más información, vea: https://aka.ms/ContentUserFeedback.
Enviar y ver comentarios de