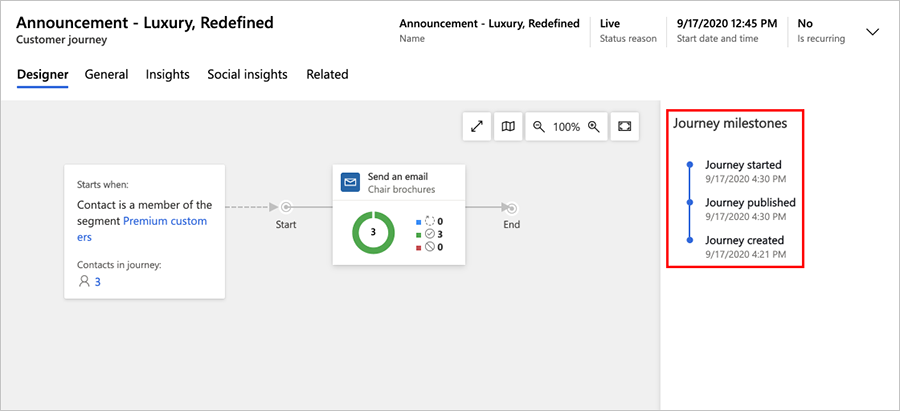Usar recorridos del cliente para crear campañas automatizadas
Importante
Este artículo solo se aplica a marketing saliente.
Dynamics 365 Customer Insights - Journeys puede ayudarle a visualizar y automatizar el recorrido que siguen los clientes en su camino hacia la realización de una compra. Un recorrido del cliente sencillo podría incluir una interacción breve, como una campaña de un único correo electrónico. Un recorrido complejo podría incluir el proceso completo de detección, consolidación e identificación de clientes potenciales calificados. Los recorridos del cliente también pueden generar y asignar tareas (como una llamada de teléfono de seguimiento programada) y desencadenar flujos de trabajo de negocio.
Dynamics 365 Customer Insights - Journeys proporciona un modelador gráfico de recorridos del cliente que funciona como un juego de mesa. Cada contacto comienza en la primera casilla (al convertirse en parte de un segmento de destino) y continúa avanzado una casilla cada vez. Cada casilla representa una iniciativa de marketing, un punto de decisión o un elemento de acción interno.
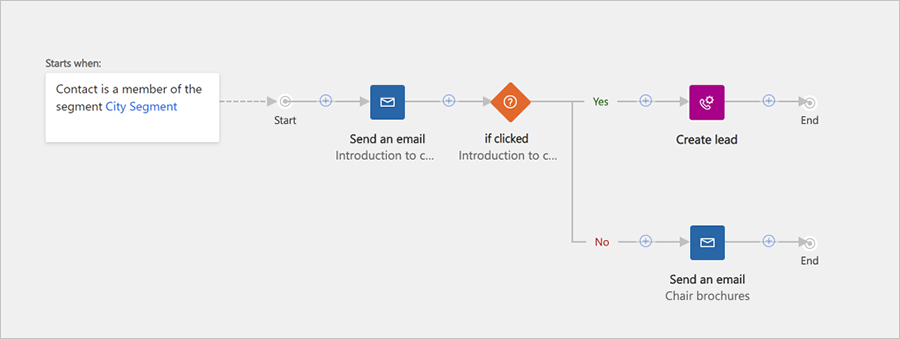
En la figura anterior, se muestra cómo se ve un recorrido del cliente sencillo. Un ejemplo más complejo podría funcionar del siguiente modo:
Un nuevo contacto de Nueva York desea suscribirse a su boletín y rellena un formulario de una página de marketing. Esto crea un nuevo registro de contacto en la base de datos.
Un segmento dinámico busca todos los suscriptores del boletín de Nueva York, de manera que el nuevo contacto se añade automáticamente a esa lista.
Ha creado un recorrido del cliente que comienza con el segmento de suscriptores de Nueva York como la primera ventana, de modo que el contacto empieza ahí y pasa directamente a la ventana siguiente.
La siguiente ventana es de correo electrónico, así que el sistema envía automáticamente un mensaje de correo electrónico de marketing al nuevo contacto y este avanza a la siguiente ventana. El mensaje de correo electrónico ofrece un documento gratuito para descargarlo.
La siguiente ventana es una ventana de si/entonces (condición). La ventana mantiene aquí al contacto hasta que pasa una semana o hasta que el contacto selecciona el vínculo de descarga. La ventana si/entonces bifurca la ruta, por lo que si el contacto selecciona descargar el documento, tomará la ruta "verdadera" inmediatamente. Pero si pasa una semana sin que el contacto haga una selección, el contacto seguirá el camino "falso".
La ruta superior ("verdadero") continúa con más ventanas diseñadas para consolidar el cliente potencial. Puesto que el contacto seleccionó el vínculo, Dynamics 365 Customer Insights - Journeys generó un cliente potencial para ese contacto, que representa la expresión de su interés en el producto promocionado en las notas del producto. Algunas ventanas de esta ruta pueden iniciar o evaluar interacciones con clientes potenciales (como invitaciones a eventos), mientras que otras pueden generar eventos internos (como la asignación de una tarea o el inicio de un flujo de trabajo en el sistema CRM). Conforme el contacto interactúa con sus iniciativas, el cliente potencial aumenta su puntuación hasta que está preparado para enviarlo a ventas.
La ruta inferior ("falso") comienza con otra ventana de correo electrónico, que envía un recordatorio con una segunda oportunidad de descargar el documento, después de la cual el contacto puede continuar el mismo tipo de ruta de consolidación si responde o quedar excluido por ahora si no responde.
Configurar un recorrido del cliente
Para ver y crear recorridos del cliente, vaya a Marketing saliente>Ejecución de marketing>Recorridos del cliente. Esto le ofrece una vista de lista estándar donde puede buscar, ordenar y filtrar la lista para encontrar un recorrido ya existente.
Para crear un nuevo recorrido, seleccione Nuevo en la barra de comandos.
Cuando crea un nuevo recorrido del cliente, se muestra primero una lista de plantillas de recorrido del cliente, que pueden ayudarle a comenzar con rapidez. El cuadro de diálogo Plantillas de recorrido del cliente contiene información general categorizada de plantillas y un formulario de búsqueda para ayudarle a encontrar la que está buscando. Cada plantilla representa un tipo determinado de campaña e incluye una canalización preconfigurada y algunos valores de configuración relacionados que pueden ayudarle a crear un recorrido del cliente del tipo seleccionado.
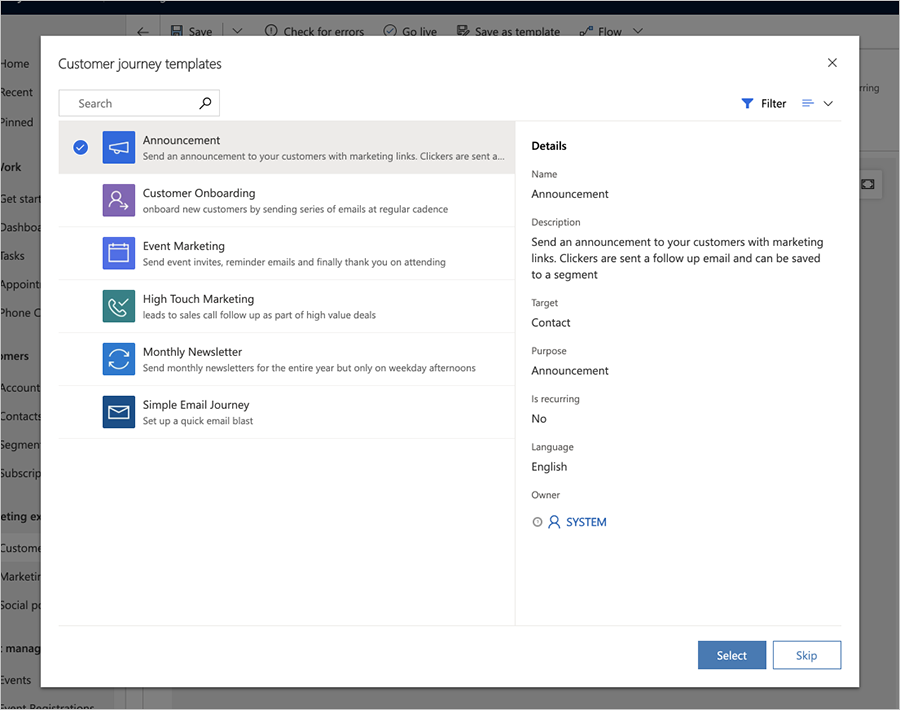
Si lo prefiere, también puede comenzar desde cero en lugar de usar una plantilla. Las canalizaciones proporcionadas por una plantilla representan el formulario y la lógica de la campaña, pero aún debe configurar varias ventanas, por ejemplo, asignando el mensaje de correo electrónico de marketing específico que debe enviar cada ventana de correo electrónico.
Cuando se crea o edita un recorrido del cliente, se trabaja en la página de formulario de recorrido del cliente. En la primera pestaña ("Diseñador"), verá el lienzo, donde irá construyendo la canalización de su campaña agregando, organizando y configurando las ventanas que representan cada paso del recorrido. La configuración general y los campos para metadatos están disponibles en la segunda pestaña ("General").
Diseñar el recorrido
Utilice la pestaña Diseño para diseñar la campaña añadiendo ventanas en un flujo lógico y, después, configure cada ventana.
Trabajar con ventanas y con la canalización
Puede agregar ventanas a la canalización seleccionándolas del menú local que se muestra cada vez que selecciona el botón "+" en el lienzo.
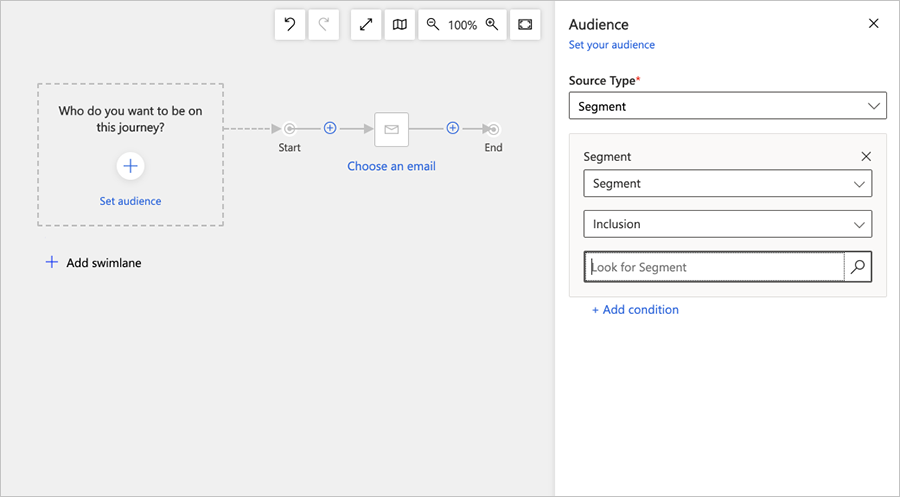
La primera ventana de la canalización establece la audiencia de destino para el recorrido del cliente. Esto es lo que determina los contactos que se envían a la canalización. Normalmente, se empieza con una ventana de segmento, que busca contactos en función de una consulta lógica (un segmento dinámico) o un segmento estático, donde se agrega o quita cada contacto manualmente.
Una vez establecida la audiendia de destino, la mayoría de las ventanas ofrecen características como las que se muestran en la siguiente figura.
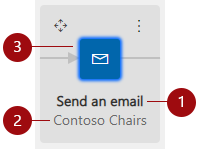
Leyenda:
- Tipo de ventana: muestra el tipo de ventana que es ("Enviar un correo electrónico", "Esperar a", "Llamada telefónica", etc.). El icono de dentro de la ventana también indica el tipo de ventana.
- Nombre de la entidad: muestra el nombre asignado a una entidad seleccionada, por ejemplo, el nombre del correo electrónico ("Contoso Chairs").
- Estado de configuración de la ventana: muestra si la ventana ya está configurada o no. El estado no configurado se indica mediante una ventana de color blanco con una llamada a la acción (por ejemplo, "Elegir un correo electrónico"). Un estado configurado se indica mediante una ventana de color con el nombre de la entidad seleccionada.
Nota
Para crear una condición basada no en el elemento de dentro de un correo electrónico (como verificar si su destinatario visitó una encuesta de Customer Voice vinculada dentro de su correo electrónico), vaya a Enviar un correo electrónico>Propiedades y seleccione un elemento apropiado (como una encuesta de Customer Voice) dentro de la categoría Elementos de correo electrónico.
Para obtener una lista completa de todas las ventanas disponibles, así como información sobre cómo usarlas, consulte Referencia sobre ventanas de recorrido del cliente.
Agregar ventanas usando las teclas de flecha
Aunque la mayoría de las personas agregan y organizan ventanas seleccionándolas del menú local con el mouse, también puede agregar ventanas sin usar el mouse en absoluto. Los métodos de entrada opcionales hacen que el diseñador de recorridos del cliente se pueda adaptar más a sus preferencias de trabajo, al tiempo que lo hace más accesible para personas que tengan problemas para trabajar con el ratón.
Presione la tecla Tab hasta que el cursor se mueva al área del lienzo y se resalte el botón +, o su nombre lo lea el lector de pantalla.
Presione la tecla Entrar del teclado y elija el tipo de ventana que desea agregar en la lista desplegable usando el mouse o con las teclas de dirección. Después de seleccionar la ventana, presione la tecla Entrar.
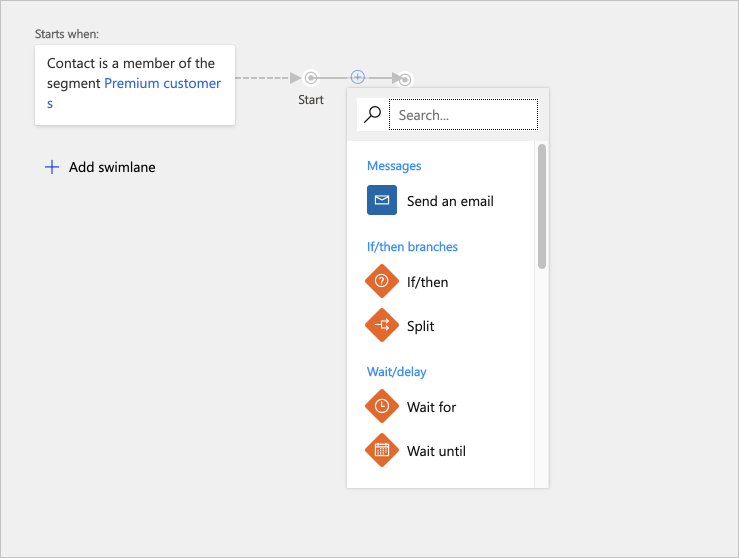
La canalización se actualiza ahora para mostrar todos los puntos de inserción disponibles donde puede colocar la nueva ventana. Use el ratón, o las teclas de dirección y la tecla Entrar, para elegir la ubicación y colocar ahí la ventana.
Más información: Accesibilidad y métodos abreviados de teclado
Definir la configuración de las ventanas
Cada ventana representa un paso en el recorrido del cliente. Realizará ajustes de configuración para establecer qué sucede en cada uno de estos pasos. La mayoría de las ventanas interactúan con algún otro tipo de registro de Dynamics 365 Customer Insights - Journeys, como un segmento de destino, un mensaje de correo electrónico de marketing, un evento o una acción. Otros tipos de ventana como las ventanas ("Esperar a", "Esperar hasta que"), condiciones ("Si/entonces") y separadores, reaccionan a cosas que ocurren durante el recorrido en sí y controlan la ruta que cada contacto toma cuando esas cosas ocurren.
Para configurar una ventana, selecciónela en la canalización, luego vaya a la pestaña de configuración de ventana a la derecha del lienzo. La pestaña de configuración le mostrará todas las configuraciones que se aplican al tipo de ventana que ha seleccionado. Cuando agrega una ventana nueva, se activa automáticamente su pestaña de configuración para que pueda configurarla de inmediato.
Nota
Para recorridos activos o detenidos, la configuración de la ventana se enumera en la pestaña Propiedades de la derecha del lienzo.
Para las ventanas que deben hacer referencia a algún otro registro de Dynamics 365 Customer Insights - Journeys, como mensajes de correo electrónico o eventos, tiene la opción de dejar el registro sin especificar, elegir un registro existente o crear un nuevo registro para usarlo con la ventana. Todas las ventanas de este tipo incluyen los valores de configuración de Propiedades que se resaltan en la siguiente figura.
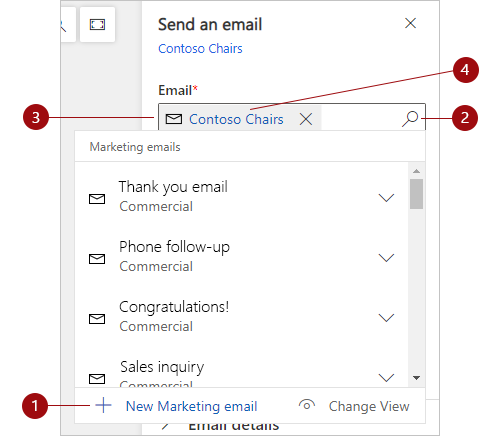
Leyenda:
- Las acciones de Nuevo están disponibles cuando selecciona el botón de búsqueda y luego elige el nuevo registro que desea crear ("Nuevo correo electrónico de marketing", "Nueva actividad de cita", etc.). Las acciones "Nuevo" crean un nuevo registro del tipo requerido por la ventana seleccionada. Al seleccionar una acción "nueva", se abre un editor in situ. El editor se desliza sobre el lienzo del viaje, lo que le permite crear un nuevo registro, como un correo electrónico, sin salir del diseñador de recorridos del cliente. Cuando termine de crear su nuevo registro, el registro se vinculará a su ventana seleccionada.
- Botón de búsqueda: seleccione este botón buscar un registro existente del tipo que requiere la ventana actual. Para estrechar la búsqueda, comience a escribir parte del nombre del registro que busca en el campo situado junto al botón de búsqueda y, después, seleccione el botón.
- Registro actual: si la ventana ya está configurada, aquí se muestra el nombre del registro asociado a la ventana actual. Como ya se ha mencionado, puede usar este campo, junto con el botón de búsqueda, para buscar otros registros.
- Editar: si la ventana ya está asociada a un registro, seleccione el nombre del registro en el formulario local para editar ese registro. Desde ahí, tiene acceso total a la información y la configuración de ese registro.
Más información: Referencia sobre ventanas de recorrido del cliente
Elegir el segmento de destino del recorrido
Una de las decisiones más importantes que debe tomar a la hora de configurar un recorrido de cliente es decidir qué contactos incluirá en el recorrido.
Dirigir un segmento estándar
El método más común para dirigir un recorrido del cliente es empezar con una ventana de segmento y elegir después un segmento para ella. Puede combinar varios segmentos y elegir la lógica para combinarlos (como unión/intersección o inclusión/exclusión).
- Para obtener información sobre cómo crear un segmento, consulte Trabajar con segmentos
- Para obtener información sobre cómo configurar una ventana de segmento y establecer la lógica para combinar segmentos, consulte Referencia sobre ventanas de recorrido del cliente
Dirigir una lista de suscripción
Todas las instancias de Dynamics 365 Customer Insights - Journeys deben proporcionar un centro de suscripciones, lo que permite que los contactos se registren en varias listas de distribución de correo. Probablemente querrá configurar de vez en cuando recorridos de cliente para enviar mensajes a cada una de estas listas de distribución de correo. Para dirigir una lista de distribución de correo con un recorrido del cliente, debe poner como primera ventana del recorrido una ventana de segmento configurada para cargar una lista de suscripción. Para obtener más información sobre las listas de suscripción y el centro de suscripciones, consulte Configurar listas de suscripción y centros de suscripciones.
Para configurar una ventana de segmento para que tenga como destino una lista de suscripción:
Cree un recorrido del cliente que se dirija a una audiencia basado en un segmento (el segmento es un tipo de origen de audiencia).
Establezca el campo Segmento en Lista de suscripción, que activa el campo Buscar lista de marketing. A continuación, utilice el campo Buscar lista de marketing para encontrar la lista de suscripción que desea usar para este recorrido.
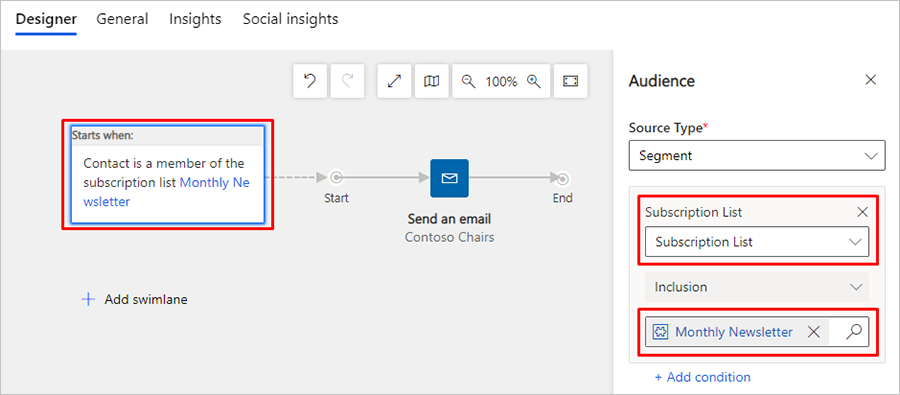
Importante
Cuando un recorrido de cliente se dirige a una lista de suscripción, cualquier contacto que se desuscriba de esa lista se seguirá procesando en cualquier recorrido que ya esté en curso y seguirá recibiendo mensajes hasta que todos los viajes activos se completen. El mismo comportamiento ocurre cuando un contacto se elimina manualmente de una lista de suscripción.
Crear un recorrido del cliente de entrada
Un recorrido del cliente de entrada es aquel al que se unen los contactos rellenando un formulario en línea en lugar de formar parte de un segmento de destino. Para crear un recorrido de entrada, configure la audiencia según los envíos de formularios (configure el "Tipo de fuente" en "Enviado un formulario") en lugar de un segmento. Alternativamente, puede crear un segmento configurado para buscar contactos que enviaron un formulario en particular. Más información: Crear un recorrido del cliente de entrada.
Establecer opciones generales, incluidas la programación de ejecución y la configuración de contenido
Utilice la pestaña General para dar un nombre al recorrido, asignar la propiedad, establecer la programación de ejecución, elegir la configuración de contenido, ver el historial de la escala de tiempo, etc.
Dirigirse a contactos o cuentas
Debe establecer cada recorrido del cliente para dirigirse a contactos o cuentas. Use la configuración Destino en la pestaña General para configurar esta opción para cada recorrido.
- Cuando se dirige a contactos, el recorrido tratará cada contacto como individual, sin considerar la empresa (cuenta) para la que trabaja el contacto.
- Cuando se dirige a cuentas, el recorrido puede agrupar contactos de la empresa (cuenta) para la que trabaja cada contacto, lo que puede afectar a la forma en que se procesan los contactos a medida que atraviesan el recorrido, por ejemplo:
- Las ventanas de desencadenador pueden enviar todos los contactos de la misma cuenta por la misma ruta.
- Las ventanas de actividad puede generar solo una actividad (como una tarea o una llamada de teléfono) para cada cuenta, aunque en el recorrido se incluyan varios contactos de esa cuenta.
- Las ventanas de lanzamiento de flujo de trabajo pueden desencadenar su flujo de trabajo una vez para cada cuenta, aunque en el recorrido se incluyan varios contactos de esa cuenta.
- Las ventanas de creación de cliente potencial pueden generar clientes potenciales asociados a cuentas en lugar de a contactos.
- La información detallada del recorrido que se muestra en el panel Datos se puede filtrar por cuenta.
Más información: Marketing basado en cuentas
Establecer el nivel mínimo de consentimiento
Si la protección de datos está habilitada para su instancia (por ejemplo, porque necesita cumplir con determinadas leyes y regulaciones de privacidad), utilice la configuración Consentimiento mínimo para controlar el nivel mínimo de consentimiento que cada contacto debe haber proporcionado para ser incluido en este recorrido. El nivel que seleccione debe depender de los tipos de operaciones que ejecutará el recorrido.
Es responsabilidad de su organización asegurarse de que se trabaja en total cumplimiento con todas las normativas de privacidad de datos cuando utilice recorridos de clientes y el resto de las funciones de Dynamics 365 Customer Insights - Journeys.
Más información: Protección de datos y privacidad
Establezca el ámbito de la unidad de negocio
Los ámbitos de la unidad de negocio son una característica opcional. Cuando se habilitan para su instancia, la pestaña General incluye una configuración Ámbito, que los controles qué contactos podrán unirse al recorrido en función de la propiedad de unidad de negocio.
Cuando los ámbitos de la unidad de negocio están habilitados:
- La configuración Ámbito está disponible y puede tener un valor Organización o Unidad de negocio.
- Los recorridos con ámbito de unidad de negocio procesarán solo los contactos que pertenezcan a la misma unidad de negocio que el propietario del recorrido, aunque los segmentos de objetivos de recorrido, listas o páginas que incluyen contactos pertenezcan a otras unidades de negocio.
- Los recorridos con ámbito de organización procesarán todos los contactos específicos, independientemente de qué unidad de negocio sea propietaria del recorrido.
- Solo los usuarios con permisos de creación/actualización de nivel de negocio pueden elegir el valor de ámbito Organización. Los usuarios menos privilegiados están limitados a crear recorridos con ámbito de nivel de unidad de negocio.
Cuando los ámbitos de la unidad de negocio están deshabilitados:
- La configuración Ámbito no aparece.
- Todos los recorridos tienen un ámbito de nivel de organización, lo que significa que procesarán todos los contactos de los segmentos, listas o páginas de destino, independientemente de a qué unidad de negocio pertenece el recorrido y cada contacto.
Más información: Usar unidades de negocio para controlar el acceso a los registros de marketing
Establecer la programación de ejecución
Todos los recorridos del cliente están activos durante un período de tiempo limitado. Durante ese tiempo, el recorrido procesa todos los contactos que forman parte de sus segmentos de destino, llevándolos a cada ventana según la configuración. El recorrido comienza con el procesamiento de todos los contactos que ya están en sus segmentos y continúa procesando nuevos contactos que se agregan al segmento durante el tiempo que está activo. Al final de la programación, se detiene el procesamiento de todos los contactos, independientemente de dónde se encuentren dentro del recorrido. Use las opciones Fecha y hora de inicio y Fecha y hora de finalización de la pestaña General para configurar las fechas de inicio y finalización, y use la opción Zona horaria para establecer la zona horaria que debe usarse para interpretar estos valores.
Elegir la configuración de contenido
Las configuraciones de contenido son conjuntos de valores estándar y obligatorios que están disponibles para usarlos en mensajes de correo electrónico de marketing. Cada configuración incluye un vínculo a un centro de suscripciones, un vínculo de reenvío a un amigo, vínculos a medios sociales, su dirección postal y otra información que se puede incluir en el mensaje como valores dinámicos con la característica de personalización. Debe configurar cada recorrido del cliente para que use un registro de configuración de contenido específico, es decir, todos los mensajes enviados por ese recorrido usarán la misma configuración de contenido. Sin embargo, cada recorrido puede usar un registro de configuración de contenido diferente, lo que significa que puede usar un diseño de correo electrónico de marketing idéntico en dos o más recorridos del cliente, especificando en cada uno un conjunto de configuración de contenido diferente.
Para elegir la configuración de contenido que se usa en un recorrido, vaya a su pestaña General y seleccione una opción en el campo Configuración de contenido.
Para obtener más información sobre cómo crear y definir registros de configuración de contenido, vea Usar la configuración de contenido para definir repositorios de valores estándar y obligatorios para los mensajes de correo electrónico
Si tiene más de un conjunto de configuración de contenido, solo uno es el predeterminado, que se aplicará automáticamente a cada nuevo recorrido del cliente que cree. Para obtener más información sobre cómo establecer el registro de configuración de contenido predeterminado para nuevos recorridos, vea Configuración de marketing predeterminada.
Configurar un recorrido periódico
Normalmente, un recorrido lleva a cada contacto por la canalización una sola vez. Incluso si utiliza varios segmentos y un contacto determinado aparece en varios de ellos, el contacto se procesa solo una vez. Sin embargo, también puede configurar un recorrido periódico en el que todos los contactos se vuelvan a procesar en intervalos regulares durante el período activo.
Para configurar un recorrido periódico:
- Abra el recorrido y vaya a la pestaña General.
- Establezca la opción Es periódico en Sí. Se abren dos opciones adicionales.
- Establezca la opción Intervalo de periodicidad en el número de días que debe durar cada concurrencia.
- Establezca la opción Recuento de periodicidad en el número máximo de repeticiones que puede experimentar cada contacto.
Nota
La programación de periodicidad debe estar dentro del intervalo comprendido entre las fechas de inicio y finalización, de modo que:
intervalo * recuento ≤ fecha de finalización – fecha de inicio.
Importante
Cuando se completa la última iteración de un viaje recurrente, el viaje cambiará a un estado Detenido. Cuando se detiene el viaje, se supone que se ha completado el programa de iteraciones. Intentar reiniciar el recorrido del cliente detenido dará como resultado inmediatamente que el viaje vuelva al estado detenido.
Puede extender el recorrido del cliente después de la última iteración de un viaje recurrente aumentando el valor Recuento de iteraciones. Una vez que haya aumentado el número de iteraciones, seleccione Activar para volver a establecer recorrido del cliente en un estado Activo.
Para ver las iteraciones que ya se han ejecutado y se están ejecutando, vaya a Relacionado>Iteraciones de recorrido del cliente. Para cada iteración, el valor Creado el indica el momento en que se inició la iteración.
Agregar un segmento de supresión
Un segmento de supresión de un recorrido contiene una lista de contactos a los que el recorrido no les enviará mensajes, aunque esos contactos estén incluidos también entre los segmentos a los que va dirigido el recorrido explícitamente y aunque esos contactos hayan hecho parte del recorrido.
Puede usar cualquier segmento existente como segmento de supresión. Para elegir un segmento de supresión para el recorrido, abra su ficha General y elija un segmento en el campo de búsqueda Segmento de supresión.
Importante
Para obtener el mejor rendimiento, debe especificar un segmento de exclusión en la ventana Público para excluir la mayoría de los contactos en el diseñador de recorridos del cliente. Utilice solo los segmentos de supresión para bloquear los contactos que puedan estar ya en parte en viajes de larga duración. Los cambios en las membresías del segmento se procesan de forma asincrónica, lo que significa que no puede predecir en qué orden se procesarán los cambios. Por lo tanto, no puede confiar en que los segmentos de supresión se actualicen antes de la evaluación del público objetivo.
Ponerse en marcha para iniciar el recorrido y procesar contactos
Cuando cree un nuevo recorrido del cliente por primera vez y mientras esté trabajando en él, el recorrido muestra una Razón para el estado de Borrador. Mientras permanece en estado de borrador, el recorrido está inactivo y no intentará enviar mensajes ni hacer ningún otro tipo de procesamiento. Cuando todo esté en su sitio y usted esté listo para iniciar la ejecución del recorrido, publíquelo. Esto actualiza la Razón para el estado del recorrido a En marcha y, en cuanto llega la Fecha de inicio especificada, el recorrido comienza a procesar todos los contactos de su segmento de destino.
Cuando haya terminado de diseñar el recorrido del cliente, haga lo siguiente para comprobarlo y publicarlo:
Compruebe la Fecha de inicio y la Fecha de finalización en la pestaña General. El recorrido del cliente no hará nada hasta que llegue la Fecha de inicio y dejará de procesar todos los contactos, independientemente de la ventana donde estén, tan pronto como llegue la Fecha de finalización. Recuerde también que ese recorrido procesa cualquier contacto que se una al segmento de destino mientras se esté ejecutando el recorrido, comenzando por la primera ventana.
Seleccione Comprobar si hay errores en la barra de comandos para comprobar la configuración de la campaña y si tiene errores. Este paso comprueba que todas las páginas y los correos electrónicos de marketing necesarios están asignados y publicados. También comprueba si se cumplen otros requisitos previos y si hay errores comunes. Si se detecta algún problema, se muestra un mensaje de error con información sobre cómo solucionarlo. Continúe la comprobación, corrija los errores notificados y vuelva a realizar la comprobación hasta que el recorrido supere la prueba.
Ya está listo para publicar, así que seleccione Poner en marcha en la barra de comandos. Dynamics 365 Customer Insights - Journeys ejecuta la comprobación de errores una última vez. Si el recorrido supera la comprobación, se publica en los servicios de marketing, lo que también hospeda las páginas y los mensajes de correo electrónico de marketing publicados.
Importante
Debe limitar el contenido HTML de los mensajes de correo electrónico a un tamaño máximo de 100 KB. Este límite de tamaño incluye todo el texto HTML, estilos, comentarios y gráficos incrustados (pero no gráficos externos anclados). Si el contenido HTML excede los 128 KB, recibirá una advertencia de tamaño, pero aún puede ponerse en marcha con el correo electrónico y con cualquier recorrido del cliente que incluya el correo electrónico.
Si realiza la puesta en marcha con un mensaje, Dynamics 365 Customer Insights - Journeys procesa el contenido HTML para crear estilos en línea, comprimir espacios, etc., por lo que puede resultar difícil determinar el tamaño final exacto del mensaje. Si sospecha que un mensaje incumple el límite de tamaño HTML, haga lo siguiente:
- Abra un explorador web y escriba una dirección URL del formulario:
https://<your_domain>/api/data/v9.0/msdyncrm_marketingemails(<email_id>)
Donde:- <your_domain> es la raíz de su instancia Dynamics 365 Customer Insights - Journeys (como "contoso.crm.dynamics.com").
- <email_id> es el ID del mensaje que desea comprobar. Para buscar este ID, abra el mensaje en Dynamics 365 Customer Insights - Journeys y busque el valor del parámetro
id=mostrado en la barra de direcciones del explorador.
- Busque el valor del campo “msdyncrm_emailbody” en el JSON devuelto.
- Copie el valor de ese campo en un programa de texto que pueda indicarle el tamaño exacto del contenido HTML.
Obtención de más información mediante la supervisión del progreso del recorrido y los resultados
En cuanto comienza el recorrido, este empieza a generar y recopilar información acerca de dónde se encuentran los contactos en su recorrido y cómo han interactuado con los diversos elementos, como correos electrónicos, páginas, y eventos. Dynamics 365 Customer Insights - Journeys proporciona una gran cantidad de información, incluidos análisis, KPI, gráficos, etc., para ayudarle a obtener información de los resultados de marketing. Más información: Analizar los resultados para obtener conocimiento con sus actividades de marketing
Ver hitos del ciclo de vida del recorrido del cliente
Los recorridos de cliente pasan por varios estados mientras los crea, edita o ejecuta. Ahora puede ver un historial completo de estos hitos para cualquier recorrido del cliente. Para ver el historial de hitos, abra cualquier recorrido activo o previamente activo, vaya a la pestaña Diseñador y mire el panel Hitos del recorrido del lado derecho de la página.