Diseñar y entregar rápidamente correos electrónicos de marketing salientes con envío rápido
Nota
La funcionalidad de envío rápido descrita en este artículo, solo se aplica al marketing saliente. Customer Insights - Journeys tiene una función "Enviar ahora" que le permite elegir segmentos y enviar correos electrónicos directamente a una cantidad ilimitada de contactos.
Dynamics 365 Customer Insights - Journeys proporciona un marco flexible y eficaz para diseñar campañas de correo electrónico interactivas compuestas de segmentos objetivo, mensajes de correo electrónico de marketing, automatización del recorrido del cliente y mucho más. A veces, cuando todo lo que quiere hacer es escribir rápidamente un correo electrónico de marketing con una personalización sencilla y enviárselo a unos pocos destinatarios específicos, todos estos componentes y capacidades adicionales pueden ser un obstáculo. En esta situación, use la característica enviar ahora, que le permite diseñar un correo electrónico de la forma habitual y luego simplemente seleccionar Enviar ahora para elegir los destinatarios y entregar el mensaje.
En segundo plano, Dynamics 365 Customer Insights - Journeys crea un segmento estático para contener a sus destinatarios y un recorrido del cliente preconfigurado para enviar su mensaje a ese segmento. El recorrido se pone en marcha automáticamente y comienza a enviar de inmediato. Después de esto, puede abrir el recorrido del cliente generado para ver los resultados y la información, como de costumbre. Tanto el segmento como el recorrido que genera esta característica son fáciles de identificar porque Dynamics 365 Customer Insights - Journeys les asigna el mismo nombre que el mensaje de correo electrónico que los generó.
Requisitos y límites de la función de envío rápido
En comparación con el procedimiento estándar para enviar correos electrónicos de marketing, en el que configura manualmente un segmento y el recorrido del cliente para enviar un mensaje que ya ha diseñado, la función de envío rápido agrega algunas limitaciones. Son:
- Puede enviar a 30 contactos como máximo, seleccionados de uno en uno (como con un segmento estático).
- El mensaje puede incluir expresiones dinámicas, pero no se pueden usar relaciones. Eso significa que puede tener solo un salto (período) en las expresiones dinámicas. Así, se admite
{{contact.name}}pero no se admite{{contact.contact_account_parentcustomerid.name}}. - Su mensaje aún debe pasar la comprobación de errores estándar, por lo que debe incluir todo el contenido estándar requerido (que incluye un asunto, un vínculo al centro de suscripciones, la dirección postal física de su organización y direcciones de remitente y destinario válidas).
Diseñe y envíe un correo electrónico con envío rápido
Para utilizar la función de envío rápido:
Debe Crear un mensaje de correo electrónico de marketing de la forma habitual. Asegúrese de incluir todos los elementos necesarios y establecer todos los campos obligatorios, incluidos un Asunto y un Nombre, y guarde el mensaje.
Nota
El nombre es especialmente importante, ya que se aplicará al segmento y el recorrido del cliente creados por esta característica. Asegúrese siempre de elegir un nombre significativo antes de seleccionar Enviar ahora.
Seleccione Comprobar si hay errores en la barra de comandos para asegurarse de que su mensaje esté listo para enviar. Si se detectan errores, corríjalos y vuelva a intentarlo hasta que el mensaje supere la comprobación.
Seleccione Enviar ahora en la barra de comandos.
Se abre el cuadro de diálogo Enviar nuevo correo electrónico de marketing. Aquí se proporcionan la configuración y la información siguientes: Todas las opciones de configuración son obligatorias, pero algunas pueden estar ya rellenas para que coincidan con su configuración de mensaje. Si el mensaje ya se ha puesto en marcha, los campos Asunto y De serán de solo lectura.
- Asunto: este es el asunto que verán los destinatarios. Probablemente ya haya configurado esto al diseñar el correo electrónico, pero como puede afectar considerablemente a la tasa de correos abiertos, debe asegurarse de revisarlo una vez más.
- De: esta es la cuenta de usuario cuyo nombre y dirección de correo electrónico figurarán como remitente del mensaje. De manera predeterminada, todos los mensajes se configuran inicialmente para mostrar como remitente del mensaje el nombre y la dirección de correo electrónico del usuario que los creó, pero puede elegir otro usuario si así lo prefiere.
- Destinatarios: en esta área, cree la lista de contactos a los que desea enviar el mensaje. Para agregar un contacto, use el campo Buscar contactos para buscar y seleccionar un registro de contacto (si desea agregar más contactos, repita este paso). Cada vez que selecciona un contacto de este campo, se agrega a la lista de Destinatarios. Para quitar un contacto que ha agregado, seleccione la columna izquierda para colocar una marca de verificación en el contacto de destino y después seleccione el botón Quitar.
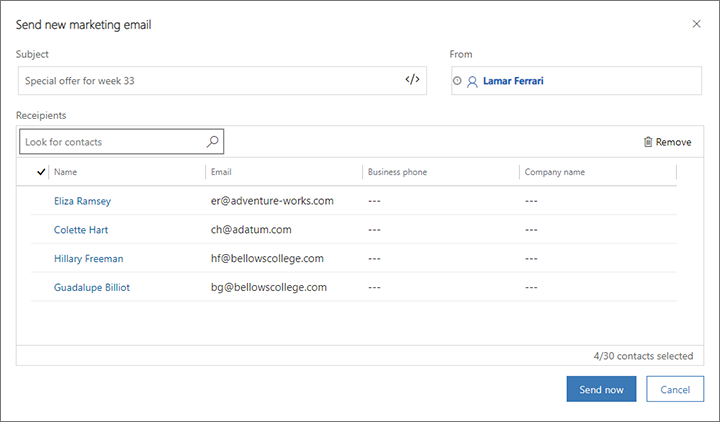
Cuando haya agregado todos los contactos a los que desea llegar con su mensaje, seleccione Enviar ahora. Dynamics 365 Customer Insights - Journeys realiza ahora lo siguiente:
- Crea un segmento estático que incluye los contactos seleccionados. El segmento recibe el mismo nombre que el mensaje de correo electrónico.
- Crea un recorrido del cliente preconfigurado para apuntar al segmento generado y entregar el mensaje de correo electrónico a todos los contactos que contiene. También está configurado para comenzar a ejecutarse de inmediato.
- Se pone en marcha con el segmento, el recorrido y el correo electrónico.
- Comienza a enviar los mensajes tan pronto como sea posible.
Dynamics 365 Customer Insights - Journeys le permite saber que sus mensajes se están enviando y proporciona un botón que lo llevará al recorrido del cliente que ha creado. Como ocurre con todos los recorridos del cliente, podrá abrir este recorrido para analizar sus resultados y obtener información sobre sus entregas de correo electrónico.
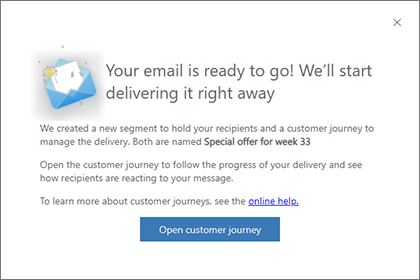
Encontrar, ver y editar el segmento generado
Cuando usa el envío rápido, Dynamics 365 Customer Insights - Journeys genera un segmento estático que contiene los contactos que seleccionó mientras usaba la función y guarda el segmento con el mismo nombre que el mensaje de correo electrónico que usó para generarlo.
Nota
Si ha utilizado la función de envío rápido más de una vez desde el mismo mensaje de correo electrónico, también tendrá más de un segmento con ese nombre. En este caso puede usar la columna de fecha Fecha de creación para distinguirlos.
Una vez generados, los segmentos de envío rápido funcionan exactamente como cualquier otro segmento estático. Para encontrar el segmento, vaya a Marketing saliente>Clientes>Segmentos y busque su nombre de correo electrónico.
A menos que sea muy rápido, Dynamics 365 Customer Insights - Journeys probablemente ya habrá enviado mensajes a la mayoría de los contactos (o a todos) en el segmento generado en el momento en que lo abra (por lo que, en general, no servirá eliminar ningún nombre aquí). Pero podría agregar nuevos contactos al segmento si se olvidó de incluir algunos, siempre que lo haga antes de que finalice el segmento generado. Los recorridos generados por la función de envío rápido generalmente están programados para finalizar después de 24 horas, pero puede editar el recorrido para extenderlo si es necesario.
Como el segmento generado se activa automáticamente de inmediato, debe seleccionar Editar en la barra de comandos para poder editarlo. Seleccione Guardar cuando haya terminado para volver al estado en marcha. Siempre que haga esto mientras el recorrido generado esté en marcha, el recorrido entregará mensajes a los contactos recién agregados tan pronto como guarde los cambios. Si se detiene el segmento mediante Detener, dejará de enviar nuevos contactos por la canalización del recorrido hasta que lo inicie nuevamente; esto podría permitirle evitar que se procesen algunos contactos si aún no lo han hecho. Más información: Operaciones y estado de puesta en marcha de segmento
Para obtener más información sobre cómo editar segmentos estáticos, vea Diseñar segmentos estáticos.
Abrir el recorrido del cliente generado y obtener información
El recorrido del cliente generado por la función de envío rápido reúne todo, administra la entrega y muestra los resultados. Al igual que el segmento generado, el recorrido generado tiene el mismo nombre que el mensaje de correo electrónico que lo creó. Para encontrar el recorrido, vaya a Marketing saliente>Ejecución de marketing>Recorridos del cliente y busque su nombre de correo electrónico.
Nota
Si ha utilizado la función de envío rápido más de una vez desde el mismo mensaje de correo electrónico, también tendrá más de un recorrido del cliente con ese nombre. En este caso puede usar la columna de fecha Fecha de creación para distinguirlos.
Los recorridos generados por la función de envío rápido tienen las siguientes características:
- Una canalización sencilla de dos ventanas que comienza con una ventana de segmento configurada para usar el segmento generado, seguida de una ventana de correo electrónico configurada para enviar el correo electrónico que generó el recorrido.
- El recorrido se activa al instante y está configurado para comenzar de inmediato, por lo que la fecha y hora de inicio son las mismas que la fecha y la hora en que se generó el recorrido.
- El recorrido está configurado para ejecutarse durante 24 horas, pero puede editarlo para extenderlo si es necesario.
- Como es habitual, la pestaña Diseñador muestra información sobre lo que sucedió en cada ventana y la pestaña Información proporciona información general sobre el recorrido. Más información: Crear información detallada del recorrido
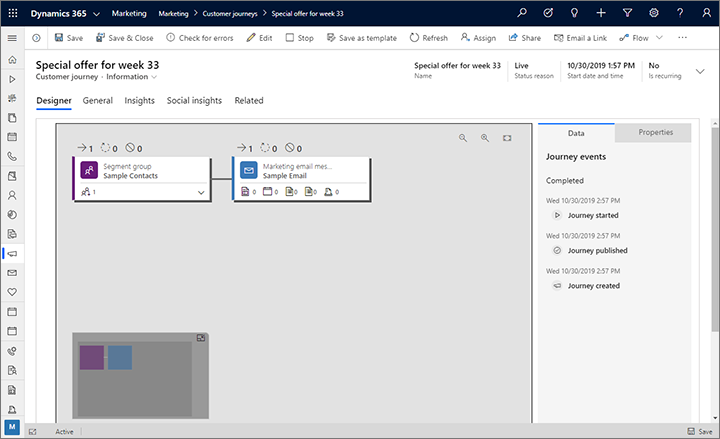
Al igual que con los demás recorridos, si usa Detener para detener el recorrido, quedará en pausa (y será editable) hasta que lo vuelva a poner en marcha. También puede seleccionar Editar para pasar a modo de edición en marcha, sin necesidad de hacer una pausa en el recorrido. Sin embargo, las opciones de edición será limitadas, puesto que el recorrido ya ha estado en marcha. Más información: Operaciones y estado de puesta en marcha de recorrido del cliente