Cargar, administrar y usar imágenes, archivos y vídeos en el contenido en línea
Importante
Dynamics 365 Customer Insights - Journeys puede transferir datos del cliente fuera de la ubicación geográfica seleccionada de Azure cuando utilice las siguientes características que utilizan Azure CDN (red de entrega de contenido) para operar globalmente:
Todavía puede ejecutar campañas de marketing sin usar dichas características alojando sus activos y formularios en un sistema de administración de contenido de su elección.
Los activos que se pueden compartir son críticos para experiencias de cliente significativas y exitosas. Los archivos que usa deben estar disponibles públicamente en Internet para que los correos electrónicos y las páginas puedan acceder a ellas y mostrarlas. La biblioteca de Dynamics 365 Customer Insights - Journeys almacena imágenes, documentos y videos, los aloja públicamente y proporciona una manera fácil de encontrarlos y vincularlos mientras se crea contenido. La biblioteca se comparte a través del marketing saliente y en tiempo real, lo que facilita la carga y el uso de activos donde los necesite.
Nota
Se admiten los siguientes tipos de archivos: AVI, CS, CSS, DOC, DOCX, EPUB, GIF, JPG, JPEG, MP3, MP4, MPEG, MPG, ODP, ODS, ODT, PDF, PNG, PPT, PPTX, PS, RTF, SVG, TAR, TGZ, TXT, WMV, XLS, XLSX, XML, ZIP
Verá un mensaje de error si intenta cargar un archivo con un formato no admitido.
El tamaño máximo del archivo es:
- 5 MB para imágenes
- 32 MB para documentos
- 128 MB para vídeos
Los archivos se almacenan en el almacenamiento de Microsoft Dataverse de la organización y se tendrán en cuenta en su capacidad de almacenamiento de archivos. Para obtener más información sobre la capacidad de almacenamiento de Dataverse, consulte Nueva capacidad de almacenamiento de Microsoft Dataverse
Propina
Como los archivos se almacenan en el almacenamiento de Microsoft Dataverse de la organización, asegúrese de que los tipos de archivos que desea usar no estén en la lista de extensión de archivos bloqueados descrita en Pestaña general de configuración del sistema - Power Platform o la lista de tipos MIME bloqueados descritos aquí. Tenga en cuenta que los archivos SVG están en esa lista de forma predeterminada.
Cargar archivos
Puede crear una colección de imágenes, videos y archivos para su uso posterior. Para cargar nuevos archivos, vaya a Customer Insights - Journeys > Activos > Biblioteca y seleccione Nuevo.
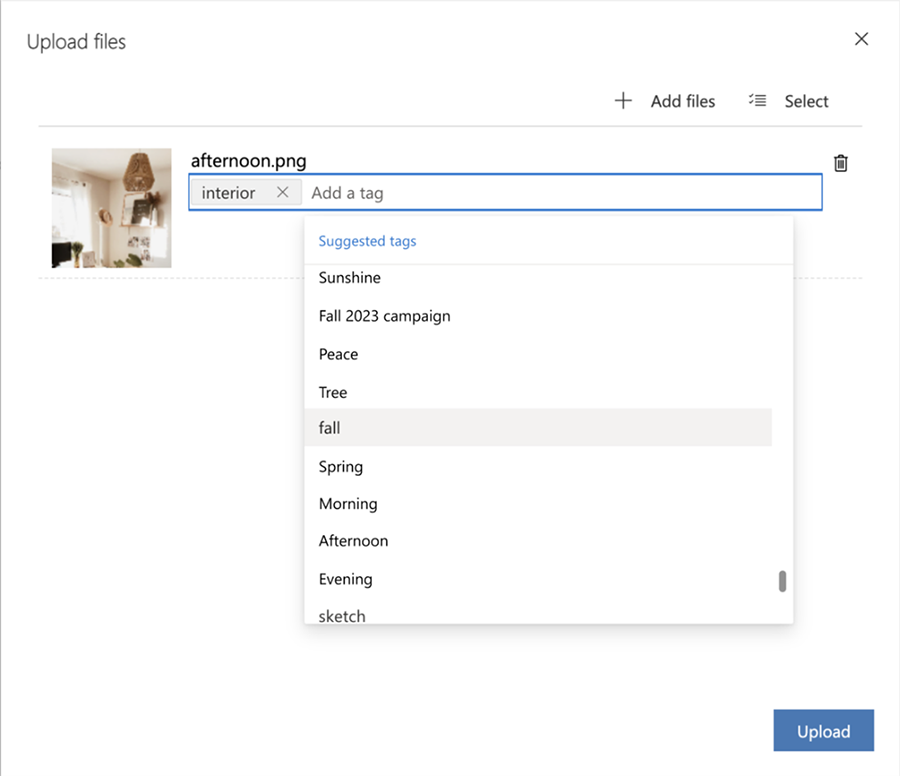
Puede agregar manualmente etiquetas cuando suba un archivo para que sea más fácil organizarlas y encontrarlas más tarde. Además, cuando carga una imagen, el etiquetado AI crea automáticamente etiquetas adicionales que describen su imagen. Siempre puedes eliminar o agregar etiquetas como mejor te parezca.
Editar activos
Puede ver y editar fácilmente los detalles de los activos en el panel lateral. Seleccione el activo al que desea cambiarle el nombre, agregue etiquetas y texto alternativo y copie la URL del activo.
Puede reemplazar sus activos con versiones más recientes cuando sea necesario. Para reemplazar un activo:
- Seleccione la imagen.
- Seleccione Cargar archivo en la barra de comandos.
- Seleccione una imagen nueva.
- Aparecerá una nueva versión del activo en la biblioteca de activos. La nueva versión también aparecerá dondequiera que se esté utilizando el recurso.
Propina
Para asegurarse de ver la versión más reciente del recurso después de reemplazarlo, borre la memoria caché del navegador y actualice la ventana del navegador.
- Si abre el activo, puede ver el número de versión, pero no puede ver las versiones anteriores.
Encontrar activos
Use las pestañas para cambiar rápidamente entre categorías de archivos, como imágenes, videos o documentos. Puede usar la barra de búsqueda en la parte superior para buscar activos o usar el filtro para encontrar activos rápidamente según su etiqueta.
Usar imágenes en el contenido
Para agregar una imagen primero, arrastre un elemento de imágenes al diseño, donde se colocará un marcador. Después seleccione la imagen del marcador para abrir la pestaña Editar imagen, donde podrá definir el origen, el texto alternativo y el vínculo para la imagen. Seleccione Elija una imagen>Explorar biblioteca para buscar cualquier imagen ya cargada en Customer Insights - Journeys.
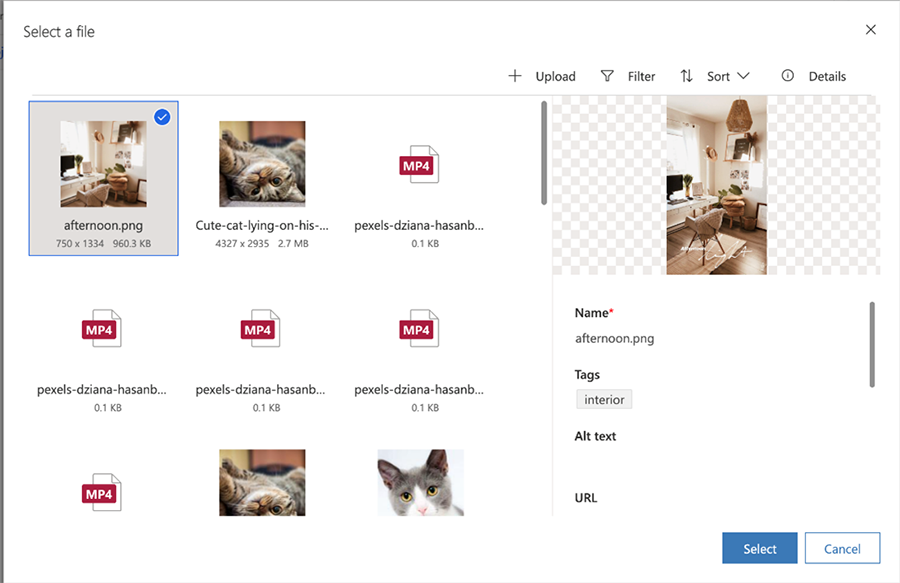
Para encontrar una imagen más rápidamente, intente usar la barra de búsqueda Filtrar para buscar palabras clave específicas. Si la imagen que necesita no está ahí, seleccione +Cargar para agregar una nueva.
Además, el asistente de Copilot identifica automáticamente una selección de imágenes de su biblioteca que mejor complementan su contenido. Elija rápida y fácilmente imágenes que resuenen con su audiencia sin tener que perder tiempo buscándolas.
Cuando agrega un elemento de imagen a su contenido o necesita vincular a un archivo o vídeo, puede optar por usar un archivo que ya existe en la biblioteca de su aplicación de Customer Insights - Journeys o cargar uno nuevo. Después de haber cargado un archivo de esta manera, este también estará disponible en la biblioteca para su uso en otro contenido.
Importante
La característica de recomendación inteligente del asistente de copiloto se encuentra actualmente en versión preliminar.
Consulte también
Enlace a documentos almacenados en la biblioteca de recursos