Personalizar el área de trabajo para el acelerador de ventas
Personalice el espacio de trabajo del acelerador de ventas configurando filtros, ordenación y la aparición de artículos de trabajo.
Requisitos de licencia y rol
| Tipo de requisito | Debe tener |
|---|---|
| Licencia | Dynamics 365 Sales Enterprise, Dynamics 365 Sales Premium o Microsoft Relationship Sales Más información: Precios de Dynamics 365 Sales |
| Roles de seguridad | Administrador del sistema o director de secuencias Más información: Roles de seguridad predefinidos para Sales |
Personalizar el área de trabajo para vendedores
Después de la configuración de primera ejecución del acelerador de ventas, puede personalizar el espacio de trabajo para satisfacer las necesidades de los vendedores. Por ejemplo, si los vendedores desean filtrar elementos de trabajo según el tipo de moneda para clientes potenciales, agregue un filtro con el tipo de registro como cliente potencial y el campo como moneda. Aprenda cómo los vendedores pueden usar filtros personalizados.
Inicie sesión en la aplicación Centro de ventas. En la esquina inferior izquierda de la página, vaya a Cambiar área
 >Configuración de Sales Insights.
>Configuración de Sales Insights.En Acelerador de ventas, seleccione Espacio de trabajo.
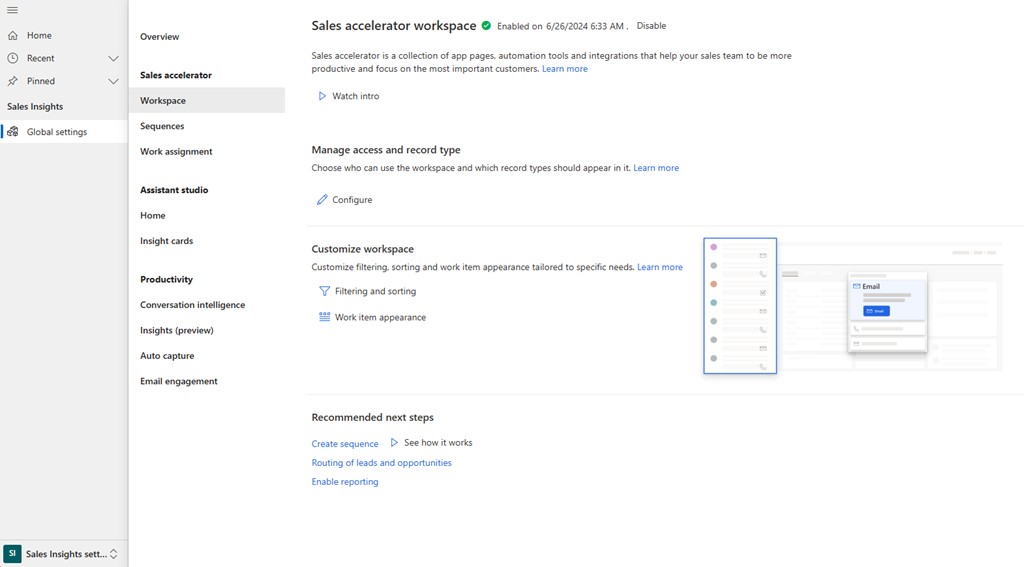
En la sección Personalizar espacio de trabajo, seleccione Filtrado y clasificación. Se abre la página Filtros. Aquí puede hacer las siguientes tareas:
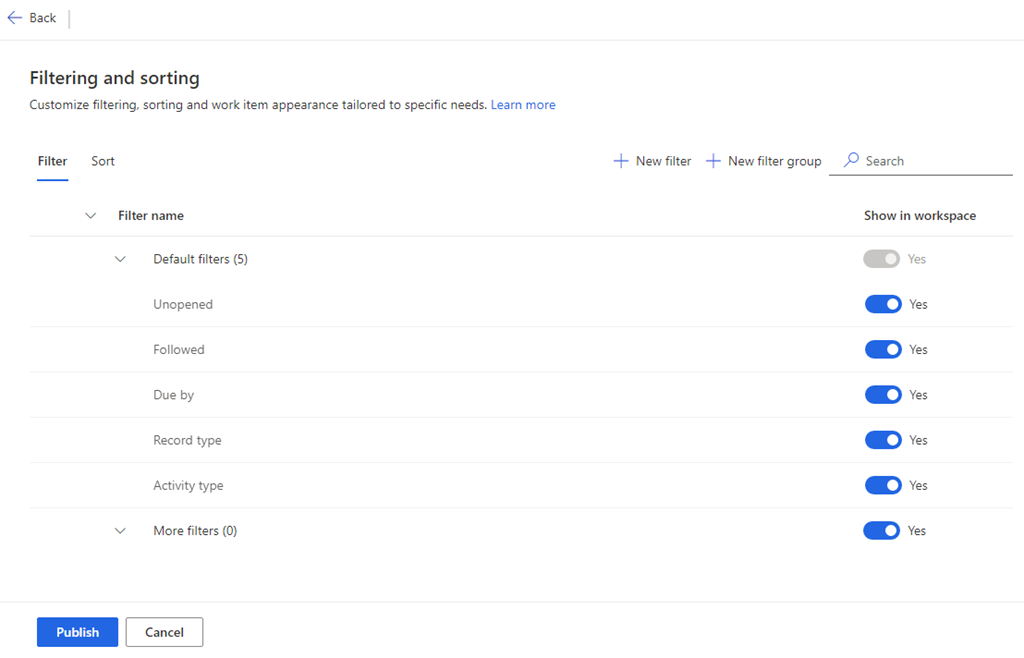
Administrar filtros
Los filtros ayudan a sus vendedores a orientar elementos de trabajo específicos en el espacio de trabajo del acelerador de ventas. En la pestaña Filtrar de la página Filtrado y clasificación, puede:
- Agregar filtros básicos y avanzados
- Agregar grupos
- Ocultar filtros
- Editar filtros y grupos personalizados
- Mover filtros a un grupo
- Eliminar filtros y grupos personalizados
Agregar filtros básicos y avanzados
Puede crear dos tipos de filtros:
- Filtros básicos: filtros basados en expresiones simples
- Filtros avanzados: filtros basados en expresiones complejas mediante la combinación de varios campos mediante el operador AND
En la pestaña Filtro, seleccione Nuevo filtro.
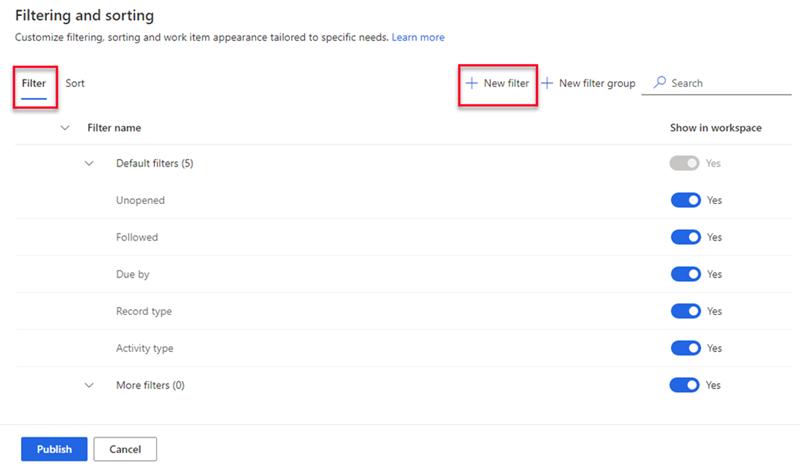
En el panel Crear un nuevo filtro, seleccione las siguientes opciones según sea necesario.
Para un filtro básico, introduzca la siguiente información:
Parámetro Descripción Grabar Seleccione el tipo de registro que desea utilizar para filtrar la lista de trabajo. Puede seleccionar solo los tipos de registro que agregó durante la configuración de contenido y diseño al configurar el acelerador de ventas.
Para obtener más información, vaya al paso 7 en Configuración de primera ejecución.
Los parametros Campo y Nombre del filtro no estarán activos hasta que elija el tipo de registro.Campo Seleccione el campo que desea utilizar para filtrar la lista de trabajo. Los campos en la lista son los atributos básicos del tipo de registro que ha seleccionado. Nombre de filtro Escriba un nombre para el filtro. De forma predeterminada el nombre es record type.field; por ejemplo Lead.Currency. Agregar filtro a un grupo Seleccione un grupo al que agregar el filtro. La agrupación de filtros ayuda a los vendedores a identificarlos y aplicarlos. Si no selecciona un grupo, el filtro se agrega al grupo predeterminado Más filtros. Información sobre cómo agregar grupos. 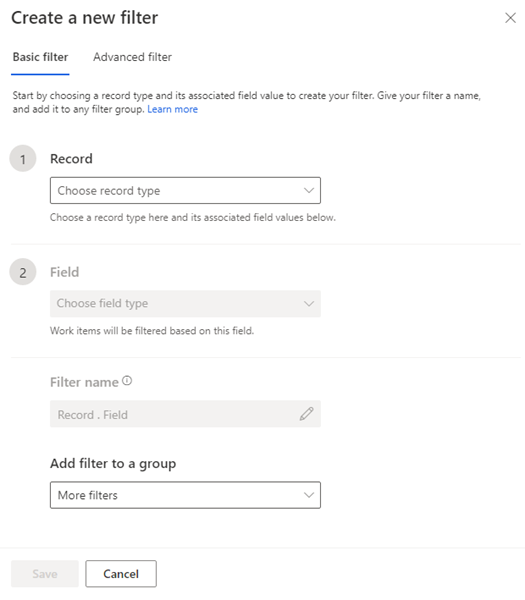
Para un filtro avanzado, seleccione la pestaña Filtro avanzado e ingrese la siguiente información:
Parámetro Descripción Grabar Seleccione el tipo de registro que desea utilizar para filtrar la lista de trabajo. Puede seleccionar solo los tipos de registro que agregó durante la configuración de contenido y diseño al configurar el acelerador de ventas.
Para obtener más información, vaya al paso 7 en Configuración de primera ejecución.
Los parametros Campo y Nombre del filtro no estarán activos hasta que elija el tipo de registro.Campo Seleccione Agregar. En las opciones de campo, seleccione el campo, el operador y el valor. Para filtrar la lista de trabajo de varios campos mediante el operador AND, seleccione Agregar y especifique más condiciones de filtro adicionales. Los campos en la lista son los atributos básicos del tipo de registro que ha seleccionado.
La siguiente captura de pantalla es un ejemplo de filtro avanzado con múltiples campos:
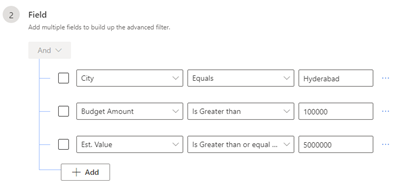
Nombre de filtro Escriba un nombre para el filtro. Agregar filtro a un grupo Seleccione un grupo al que agregar el filtro. La agrupación de filtros ayuda a los vendedores a identificarlos y aplicarlos. Si no selecciona un grupo, el filtro se agrega al grupo predeterminado Más filtros. Información sobre cómo agregar grupos. 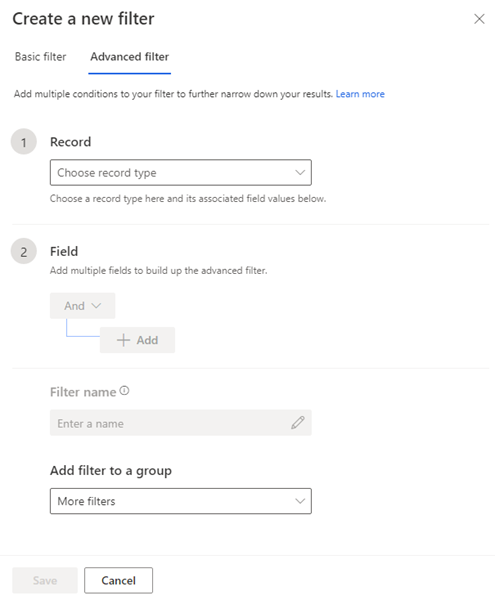
Guarde y publique los filtros.
Agregar grupos
Los grupos de filtros le permiten organizar los filtros para que los vendedores los identifiquen fácilmente.
Use uno de los siguientes métodos para crear un grupo de filtros:
- En la pestaña Filtro, seleccione Nuevo grupo.
- Al crear un filtro, en la lista Agregar filtro a un grupo, seleccione Crear nuevo grupo de filtros.
En Crear nuevo grupo de filtros, introduzca el nombre del grupo nuevo.
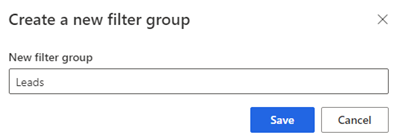
Guardar y publicar el grupo.
Ocultar filtros
Puede ocultar cualquier filtro para evitar que aparezca en la lista de filtros. También puede ocultar un grupo completo de filtros.
En la pestaña Filtro, en Mostrar en el espacio de trabajo, desactive el filtro o el grupo que desea ocultar.
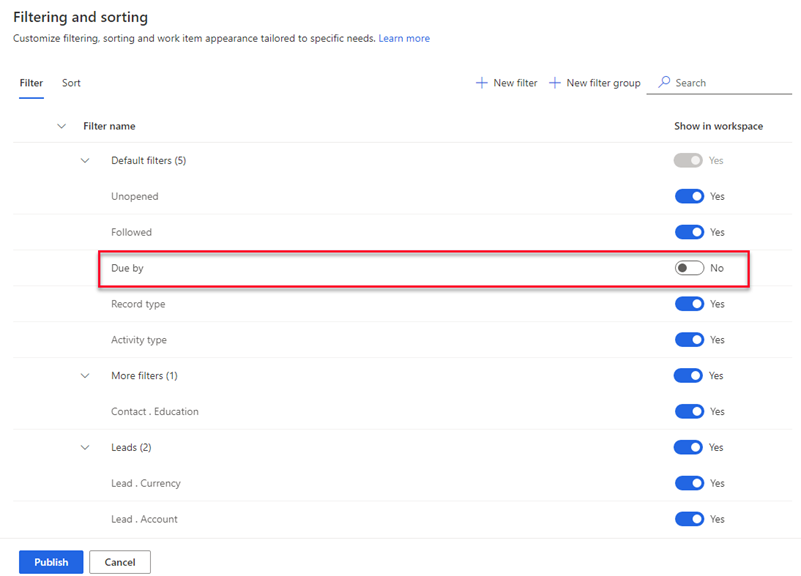
Seleccione Publicar.
El filtro está oculto de la lista para que lo usen los vendedores. Sin embargo, el filtro sigue disponible en la aplicación y puede activarlo de nuevo en cualquier momento.
Editar filtros y grupos personalizados
Puede editar filtros y grupos que haya creado. No puede editar los filtros listos para usar que se enumeran debajo del grupo Filtros predeterminados.
En la pestaña Filtrar pase el ratón sobre el filtro o grupo y seleccione Más opciones>Editar (
 ).
).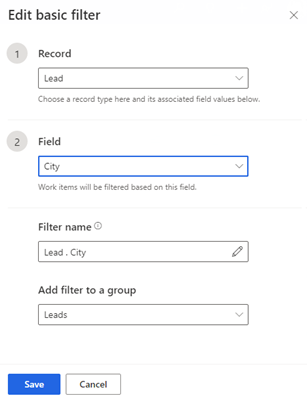
Actualice el filtro según sea necesario y luego guarde y publique.
Mover filtros a un grupo
Puede mover los filtros que creó a un grupo diferente. No puede mover los filtros listos para usar a un grupo personalizado o mover filtros personalizados al grupo Filtros predeterminados.
En la pestaña Filtrar, seleccione el filtro y luego seleccione el icono Mover a (
 ).
).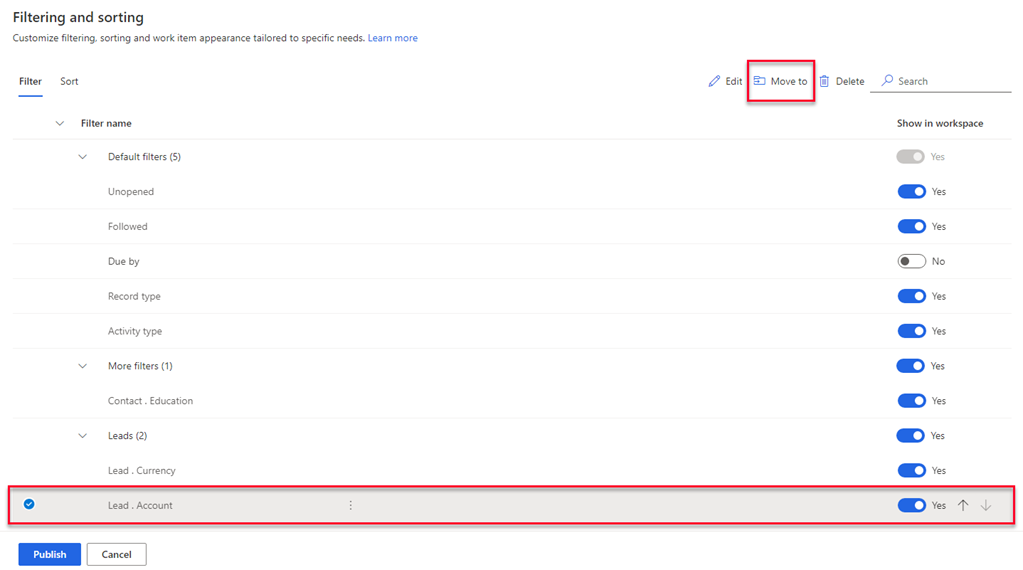
En la lista Grupo de filtro, seleccione el grupo al que quiera mover el filtro.
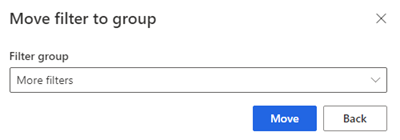
Seleccione Mover y luego publique la lista de filtros.
Eliminar filtros y grupos personalizados
Puede eliminar los filtros y grupos que creó si su organización ya no los necesita. No puede eliminar los filtros listos que están disponibles para usar que se enumeran debajo del grupo Filtros predeterminados.
Nota
Cuando elimina un grupo, también se eliminarán todos los filtros del grupo.
En la pestaña Filtro, seleccione uno o más filtros o grupos.
Seleccione Eliminar (
 ).
).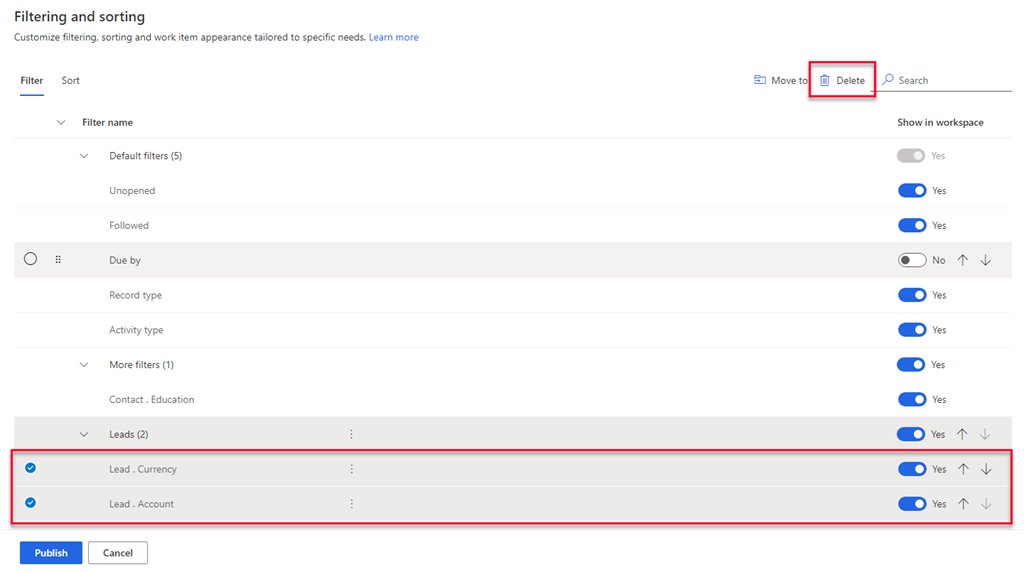
En el mensaje de confirmación, seleccione Eliminar permanentemente.
Seleccione Publicar.
Administrar clasificación
La clasificación determina el orden en que los vendedores desean ver sus elementos de trabajo. De forma predeterminada, los vendedores pueden clasificar los elementos de trabajo por tipo de actividad, fecha de vencimiento, nombre, tipo de registro, puntaje y nombre de secuencia.
En la pestaña Ordenar de la página Filtrado y clasificación, puede:
- Agregar una ordenación personalizada
- Elegir un tipo de clasificación como la predeterminada
- Editar un tipo de clasificación
- Ocultar una ordenación
- Cambiar criterio de ordenación
- Eliminar una ordenación
Agregar una ordenación personalizada
Puede crear clasificaciones basadas en los requisitos de sus vendedores.
En la pestaña Ordenar, seleccione Nueva ordenación.
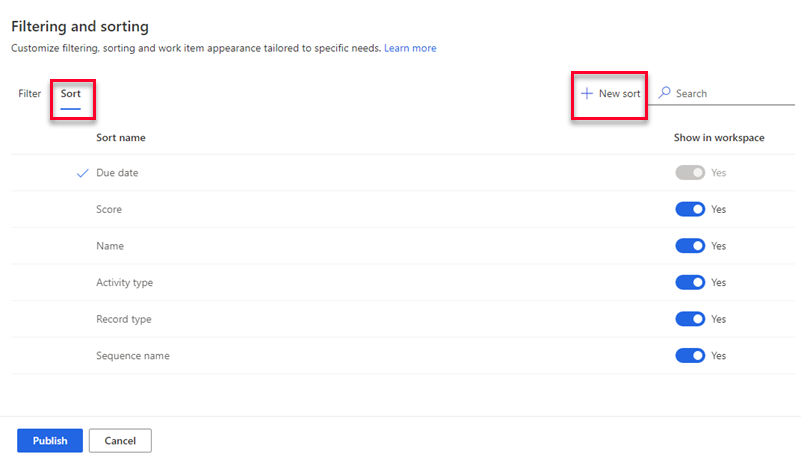
En el panel Crear nueva ordenación, ingrese la información siguiente según sea necesario.
Parámetro Descripción Grabar Seleccione el tipo de registro que desea utilizar para ordenar la lista de trabajo. Puede seleccionar solo los tipos de registro que agregó durante la configuración de contenido y diseño al configurar el acelerador de ventas.
Para obtener más información, vaya al paso 7 en Configuración de primera ejecución.
Los parametros Campo y Nombre de ordenación no estarán activos hasta que elija el tipo de registro.Campo Seleccione un campo para usar para ordenar la lista de trabajo. Los campos en la lista son los atributos básicos del tipo de registro seleccionado. Nombre de la ordenación Escriba un nombre para la ordenación. De forma predeterminada el nombre es record type.field; por ejemplo Lead.Name. Establecer esta ordenación como predeterminada Seleccione esta opción para que este orden sea el predeterminado para la lista de trabajo cuando los vendedores abran el acelerador de ventas. 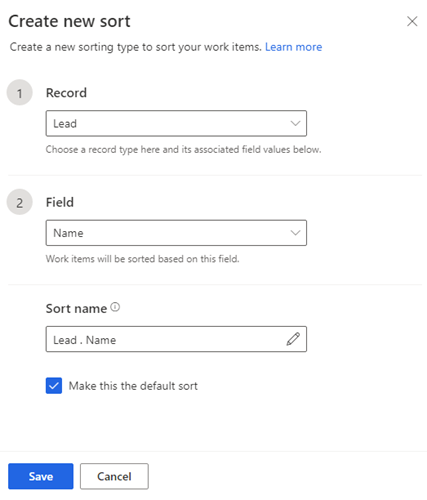
Seleccione Guardar.
Elegir un tipo de clasificación como la predeterminada
Puede elegir una clasificación como predeterminada cuando los vendedores abren el espacio de trabajo del acelerador de ventas. Puede editar, pero no eliminar u ocultar un tipo de ordenación predeterminado. Una marca de verificación indica el tipo de clasificación predeterminado.
En la pestaña Ordenar, seleccione el tipo de ordenación que desea establecer como predeterminado.
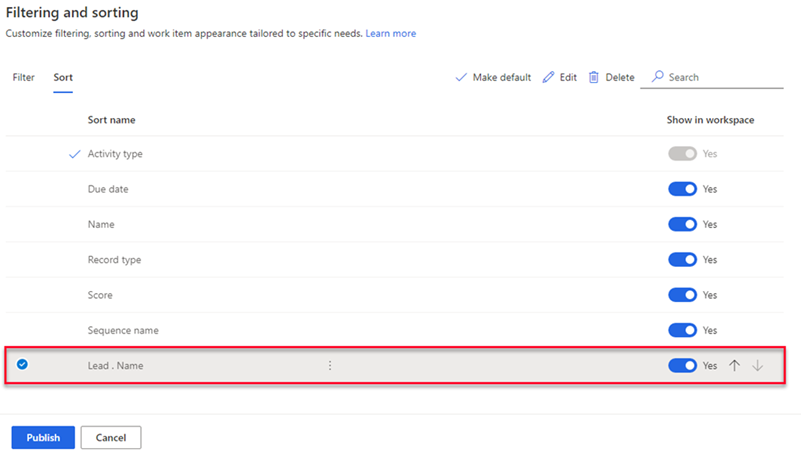
Seleccione Hacer predeterminada.
Nota
También puede pasar el cursor sobre un tipo de clasificación y seleccionar Mas opciones>Hacer por defecto.
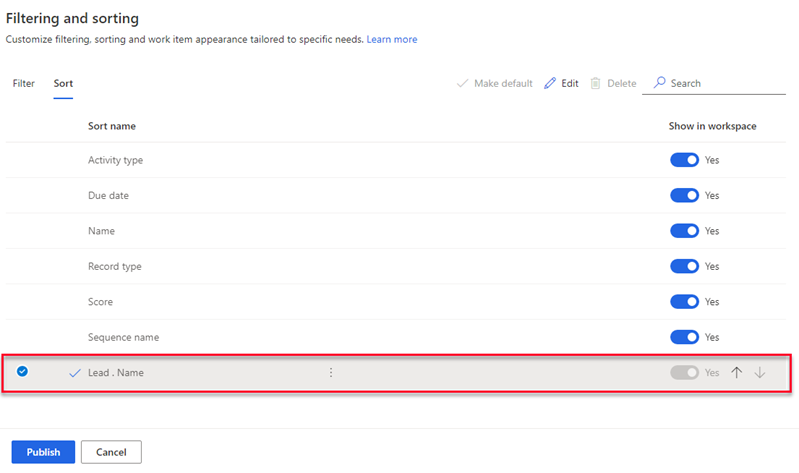
Seleccione Publicar.
Editar un tipo de clasificación
Puede editar los tipos de clasificación que ha creado. No puede editar los tipos de ordenación listos para usar.
En la pestaña Ordenar seleccione el tipo de ordenación y después seleccione Editar.
Nota
También puede pasar el ratón sobre el tipo de ordenación y seleccione Más opciones>Editar (
 ).
).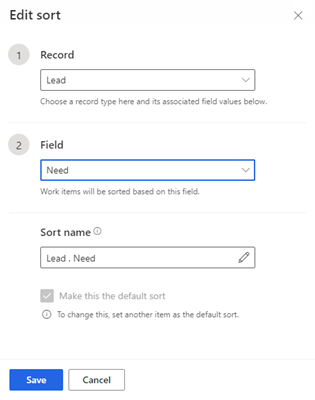
Actualice la ordenación según sea necesario y luego guarde y publique.
Ocultar una ordenación
Puede ocultar cualquier ordenación para evitar que aparezca en la lista de ordenación. No puede ocultar el tipo de ordenación predeterminado.
En la pestaña Ordenar en la columna Mostrar en espacio de trabajo, desactive la opción de la ordenación que desea ocultar.
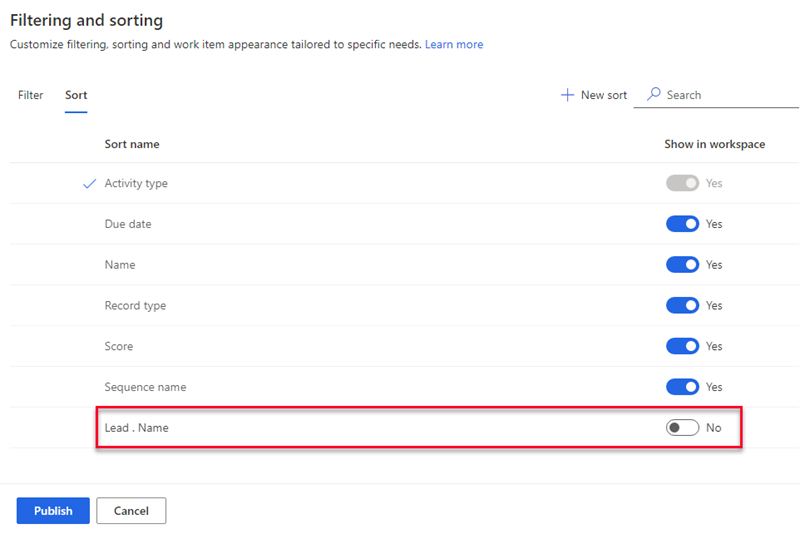
Seleccione Publish.
La ordenación está oculta de la lista para que lo usen los vendedores. Sin embargo, la ordenación sigue disponible en la aplicación y puede activarlo de nuevo en cualquier momento.
Cambiar criterio de ordenación
Puede organizar la lista de tipos de ordenación en el orden en que desea que aparezca a los vendedores cuando abren el espacio de trabajo del acelerador de ventas.
En la pestaña Ordenar, seleccione un tipo de ordenación.
Utilice las flechas hacia arriba y hacia abajo para cambiar su posición en la lista.
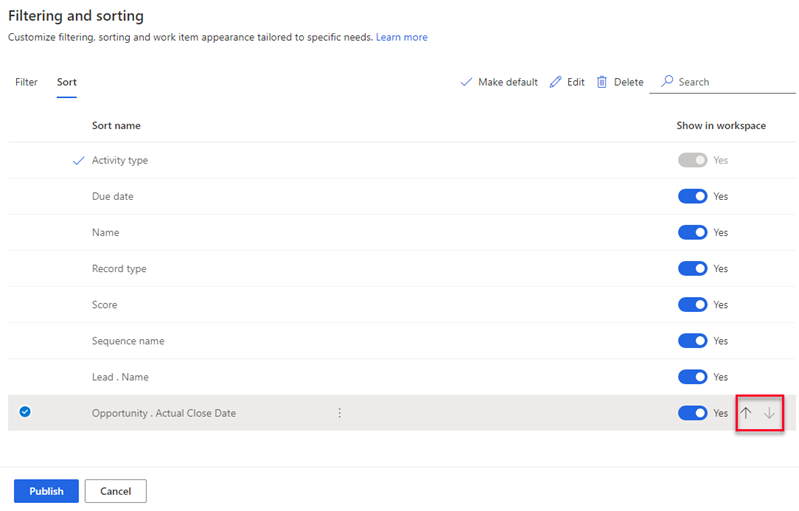
Seleccione Publicar.
Eliminar una ordenación
Puede eliminar los tipos de ordenación que creó si su organización ya no los necesita. No puede eliminar los tipos de ordenación listos para usar.
En la pestaña Ordenar, seleccione uno o más tipos de clasificación.
Seleccione Eliminar (
 ).
).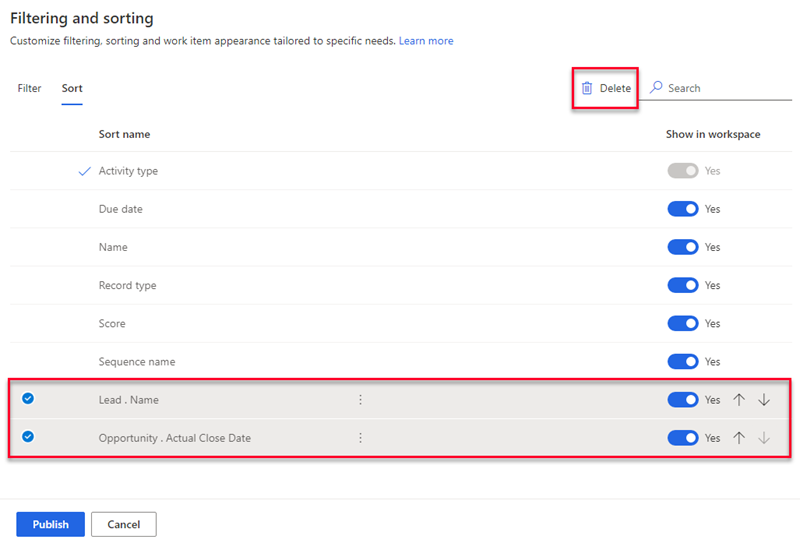
En el mensaje de confirmación, seleccione Eliminar permanentemente.
Seleccione Publicar.
Configurar la apariencia de los elementos de trabajo
La lista de trabajo en el acelerador de ventas ayuda a los vendedores a priorizar su tiempo y esfuerzo. Personalice los elementos de trabajo para que muestren la información más relevante e importante en la lista de trabajos. Puede personalizar elementos de trabajo para cada tipo de entidad con la que trabajan sus vendedores. Aprenda a personalizar la apariencia de los elementos de trabajo.
¿No encuentra las opciones en su aplicación?
Hay tres posibilidades:
- No tienes la licencia o rol necesario. Consulte la sección Requisitos de licencia y rol en la parte superior de esta página.
- Su administrador no ha activado la característica.
- Su organización está usando una aplicación personalizada. Consulte al administrador para conocer los pasos exactos. Los pasos descritos en este artículo son específicos de las aplicaciones Centro de ventas y Sales Professional lista para usar.
Información relacionada
¿Qué es el acelerador de ventas?
Configurar el acelerador de ventas
Administrar el acceso y tipos de registro