Nota
El acceso a esta página requiere autorización. Puede intentar iniciar sesión o cambiar directorios.
El acceso a esta página requiere autorización. Puede intentar cambiar los directorios.
Las actualizaciones directas o "masivas" son útiles porque los usuarios no necesitan descargar e instalar manualmente el cliente de Teams. Microsoft proporciona un archivo ejecutable (.exe) para el nuevo cliente de Teams para que pueda actualizar la aplicación directamente a los equipos de su organización con las herramientas de administración de software que prefiera, como Intune o Administrador de configuración.
El instalador de Teams instala el paquete MSIX de Teams en un equipo de destino, asegurándose de que Teams pueda interoperar correctamente con Office y otro software de Microsoft.
Nota
Nuevo. Ahora hay disponible una opción de instalador sin conexión. Más información: Descarga e instala el nuevo Teams con un instalador sin conexión
Cómo funciona
TeamsBootstrapper es un instalador en línea ligero con una interfaz de línea de comandos sin periféricos. Permite a los administradores aprovisionar (instalar) la aplicación para todos los usuarios en un equipo de destino determinado.
Cuando se ejecuta teamsbootstrapper.exe en un equipo:
- El instalador descarga el paquete MSIX de Teams más reciente de Microsoft
- El instalador instala la aplicación de Teams para todos los usuarios del equipo y los usuarios que se puedan agregar posteriormente.
Importante
Los usuarios que hayan instalado una versión de Teams diferente tendrán su versión reemplazada por la versión aprovisionada.
- Modifica el registro para permitir que Teams trabaje con Office y otras aplicaciones informáticas.
- Muestra el mensaje de éxito o error en la línea de comandos
Importante
Debe usar la versión más reciente del bootstrapper.exe. Si has descargado la .exe anteriormente, comprueba que tienes la versión más reciente consultando Propiedades > Details > Versión del producto en tu versión y compárela con las propiedades de la descarga más reciente.
Requisitos previos para equipos de destino
Para que los nuevos equipos se instalen correctamente, los equipos deben cumplir los requisitos mínimos enumerados en Nuevos requisitos del sistema de Teams.
Requisitos adicionales:
| Requisito | Versión o descripción |
|---|---|
| Office | Aplicaciones de Microsoft 365 u Office LTSC 2021 Obtenga más información: versiones de Office y conectividad a servicios de Microsoft 365 |
| Configuración | Active la opción "Mostrar banners de notificación" en Sistema > Notifications > Microsoft Teams para recibir notificaciones de Teams. |
| WebView2 | Actualice a la versión más reciente. Obtener más información: Administración empresarial de los entornos de ejecución de WebView2 |
| Optimización de entrega | DO impulsa las actualizaciones automáticas de Teams, que son necesarias como parte del Contrato de mantenimiento. Información general: ¿Qué es Optimización de distribución? Configuración recomendada: Configurar la optimización de distribución Nota: No se admite el modo de descarga 100 (omisión). |
Actualizar la nueva aplicación de Teams
Todos los pasos deben completarse para actualizar correctamente al nuevo Teams.
Importante
Debe ejecutar la versión más reciente del bootstrapper.exe para evitar cualquier problema que ya se haya corregido. Si ha descargado el archivo anteriormente, confirme que tiene la versión más reciente comprobando Propiedades > Detalles > Versión del producto en su versión y compárela con la descarga más reciente.
Opción 1A: Descargar e instalar el nuevo Teams para un solo equipo
Para instalar el nuevo Teams en un único equipo con muchos usuarios, siga estos pasos:
- Descargar el instalador .exe. Si ha descargado este archivo anteriormente, confirme que tiene la versión más reciente comparando las propiedades de cada archivo.
- Abra el símbolo del sistema como administrador.
- En la indicación del sistema, escriba: .\teamsbootstrapper.exe -p
- Se muestra un estado correcto o incorrecto. Si recibe un error, obtenga más información en Valores HRESULT comunes.
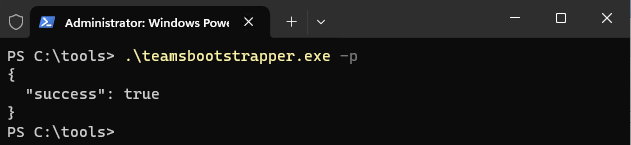
Opción 1B: Descargar e instalar el nuevo Teams con un instalador sin conexión
Los administradores también pueden usar MSIX de equipos locales para aprovisionar el nuevo Teams. Esta opción minimiza la cantidad de ancho de banda usado para la instalación inicial. MSIX puede existir en una ruta de acceso local o UNC.
- Descargar el instalador .exe. Si ha descargado este archivo anteriormente, confirme que tiene la versión más reciente comparando las propiedades de cada archivo.
- Descargar MSIX:
- MSIX x86
- MSIX x64
- ARM64 - Abra el símbolo del sistema como administrador.
- En función de dónde se encuentre MSIX, haga lo siguiente:
Para la ruta de acceso local, escriba:.\teamsbootstrapper.exe -p -o "c:\path\to\teams.msix"
Ejemplo:

Para UNC, escriba:.\teamsbootstrapper.exe -p -o "\unc\path\to\teams.msix"
Ejemplo:

Opción B: Actualizar al nuevo Teams de toda la organización
Para implementar este instalador en un grupo de equipos o en toda la organización, siga estos pasos:
- Descargar el instalador .exe. Si ha descargado este archivo anteriormente, confirme que tiene la versión más reciente comparando las propiedades de cada archivo.
- Use Intune, Microsoft Endpoint Configuration Manager, Directiva de grupo o software de distribución de terceros para distribuir el instalador a los equipos de destino.
- Ejecute el instalador en cada equipo.
Actualizaciones en la nube de Gov para PC y Mac
Actualización de PC
Si el inquilino del cliente está en GCCH, DoD o Gallatin, es posible que el cliente deba establecer el punto de conexión de nube inicial mediante la siguiente clave del Registro. Configurar el punto de conexión con la clave del Registro restringe a los equipos la conexión al punto de conexión de la nube correcto para la conectividad previa al inicio de sesión con Teams, como se muestra aquí:
HKEY_CURRENT_USER\SOFTWARE\Policies\Microsoft\Office\16.0\Teams
Value = CloudType
value type = DWORD
1 = Commercial, 2 = GCC, 3 = GCCH, 4 = DOD, 7 = Gallatin
Actualización de Mac
Si el inquilino del cliente se encuentra en GCCH, DoD o Gallatin, es posible que el cliente deba establecer el punto de conexión de nube inicial mediante la siguiente clave de configuración .plist. Configurar el punto de conexión con la configuración .plist restringe a los equipos la conexión a la nube correcta para la conectividad previa al inicio de sesión con Teams, como se muestra aquí:
Domain: com.microsoft.teams2
Key: CloudType
Data Type: Int
Value: {Enter number associated with the cloud}
1 = Commercial, 2 = GCC, 3 = GCCH, 4 = DOD, 7 = Gallatin
La configuración de .plist se puede propagar a los dispositivos administrados mediante Intune, tal como se describe en Agregar la configuración del archivo de preferencias a dispositivos macOS en Microsoft Intune.
Desinstalar el nuevo Teams para todos los usuarios
Para obtener más información, consulte Cómo desinstalar el nuevo cliente de Teams y Desinstalar el cliente clásico de Teams con un script.
Quitar Teams clásico para todos los usuarios
Para obtener más información, consulte Desinstalar Microsoft Teams clásico.