Nota
El acceso a esta página requiere autorización. Puede intentar iniciar sesión o cambiar directorios.
El acceso a esta página requiere autorización. Puede intentar cambiar los directorios.
Puede actualizar al nuevo cliente de Teams para su organización estableciendo directivas en el Centro de Administración de Teams o mediante PowerShell.
Propina
Como complemento de este artículo, consulte nuestra guía de configuración de Teams para revisar los procedimientos recomendados y aprender a configurar las características de Teams para satisfacer las necesidades de su empresa. Esta guía completa cubre áreas clave como la administración de directivas, acceso externo y etiquetas. Para obtener una experiencia personalizada basada en su entorno, puede acceder a la guía de configuración automatizada de Teams en la Centro de administración de Microsoft 365.
Requisitos previos
Consulte Nuevos requisitos del sistema de Teams para obtener información sobre los requisitos para el cliente de Teams.
Alguna información adicional:
| Requisito | Versión |
|---|---|
| Configuración | Active la opción "Mostrar banners de notificación" en Sistema > Notifications > Microsoft Teams para recibir notificaciones de Teams. |
| Optimización de entrega | DO impulsa las actualizaciones automáticas de Teams, que son necesarias como parte del Contrato de mantenimiento. Información general: ¿Qué es Optimización de distribución? Configuración recomendada: Configurar la optimización de distribución Nota: No se admite el modo de descarga 100 (omisión). |
Novedades de seguridad necesaria Aplicaciones Microsoft 365
| Canal | Versión & compilación |
|---|---|
| Semi-Annual Enterprise Channel | Versión 2302 (compilación 16130.20306) Versión 2208 (compilación 15601.20578) |
| Canal mensual para empresas | Versión 2301 (compilación 16026.20222) Versión 2212 (compilación 15928.20294) |
| Office LTSB | Versión 2018 (compilación 10396.20023) Versión 2021 (compilación 14332.20481) |
Obtén más información en Historial de actualizaciones para Aplicaciones Microsoft 365.
Nota
La finalización de la disponibilidad del cliente clásico de Teams es el 30 de junio de 2024. Para obtener más información, vea Fin de la disponibilidad del cliente clásico de Teams.
Establecer las directivas para actualizar al nuevo cliente de Teams
Como administrador, puede administrar la nueva versión de Teams para los usuarios.
Para controlar qué usuarios pueden ver el botón de alternancia, use la configuración del administrador de Teams UseNewTeamsClient en la directiva TeamsUpdateManagement .
Administre esta configuración en el Centro de Administración de Teams o con PowerShell de Teams.
Centro de Administración de Teams
Configure la configuración a través del Centro de Administración de Teams.
Configuración de directiva para la actualización
| Setting | Descripción |
|---|---|
| No habilitado | Use este valor para ocultar el nuevo conmutador de alternancia de Teams. Los usuarios no podrán participar en el nuevo Teams. |
| Teams Clásico como predeterminado | Use este valor para que Teams Clásico tenga la versión predeterminada. El nuevo conmutador de alternancia de Teams se muestra para permitir a los usuarios participar en los nuevos Teams y volver a cambiar si es necesario. Nota: Anteriormente, esta opción se llamaba Los usuarios pueden elegir. |
| Microsoft controlado | Predeterminado. El valor permite a Microsoft controlar si el nuevo conmutador de alternancia de Teams se muestra o no en función de la preparación del producto |
| Los nuevos equipos como lanzamiento predeterminado de la característica comenzaron a principios de agosto de 2023 |
Use este valor para hacer que la nueva versión de Teams sea la versión predeterminada. Los usuarios pueden volver a la versión clásica de Teams con el botón de alternancia. |
| Solo nuevos equipos (que se implementará a mediados de febrero de 2024) | Use este valor para convertir el nuevo Teams en la versión predeterminada y desinstalar la versión clásica de Teams después de un período de catorce días. Los usuarios no tienen la opción de volver a la versión clásica de Teams. |
Importante
Los administradores deben saber que siempre pueden avanzar en los pasos hacia los nuevos equipos solo desde cualquier otro punto de la programación de implementación, pero no pueden retroceder en los pasos desde donde se encuentran actualmente. Algunos ejemplos:
- Si un cliente se encuentra actualmente en el modo predeterminado de Teams clásico, puede ir al nuevo modo predeterminado de Teams, o al nuevo solo teams, asignando estos estados de directiva. Sin embargo, no pueden volver al estado AdminDisabled.
- Si un cliente se encuentra actualmente en el nuevo modo predeterminado de Teams, puede seguir avanzando a los nuevos equipos asignando ese estado de directiva. En este caso, no pudieron volver al valor predeterminado de Teams clásico o a AdminDisabled.
Además de PowerShell, también puede usar el Centro de Administración de Teams para administrar la visibilidad del botón de alternancia por usuario.
Inicie sesión en el Centro de administración de Microsoft Teams.
Seleccione Teams > Directivas de actualización de Teams en el panel de navegación izquierdo.
Seleccione Agregar para crear una nueva directiva o seleccione una directiva existente para abrir Directiva de actualización.
Asigne un nombre a la directiva de actualización, agregue una descripción y seleccione la configuración de "Usar nuevo cliente de Teams", como se muestra aquí.
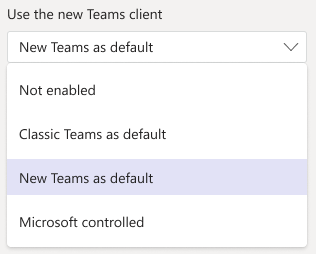
| Setting | Descripción |
|---|---|
| No habilitado | Use este valor para ocultar el nuevo conmutador de alternancia de Teams. Los usuarios no podrán participar en el nuevo Teams. |
| Teams Clásico como predeterminado | Use este valor para que Teams Clásico tenga la versión predeterminada. El nuevo conmutador de alternancia de Teams se muestra para permitir a los usuarios participar en los nuevos Teams y volver a cambiar si es necesario. Nota: Anteriormente, esta opción se llamaba Los usuarios pueden elegir. |
| Nuevo Teams como predeterminado | Establece el nuevo Teams como predeterminado. Nota: Esta opción se está implementando actualmente |
| Microsoft controlado |
Predeterminado. Use este valor para permitir que Microsoft controle lo siguiente: -Si se muestra o no el botón de alternancia "Probar el nuevo Teams". En el futuro, deje que Microsoft administre la instalación del nuevo cliente de Teams y permita que Microsoft determine el comportamiento predeterminado del cliente en función de la programación de implementación. |
Nota
La opción "Equipos clásicos como predeterminado" se denominaba anteriormente "Los usuarios pueden elegir".
Seleccione nuevos equipos como predeterminado en esta configuración para asegurarse de que los usuarios puedan obtener la nueva experiencia de Teams al iniciar
Una vez definida la directiva, puede asignarla a un usuario o grupo de usuarios con la asignación de directiva de grupo. Para asignarlo a un grupo, seleccione Asignación de directiva de grupo y, a continuación, Agregar, o seleccione uno de los grupos enumerados.
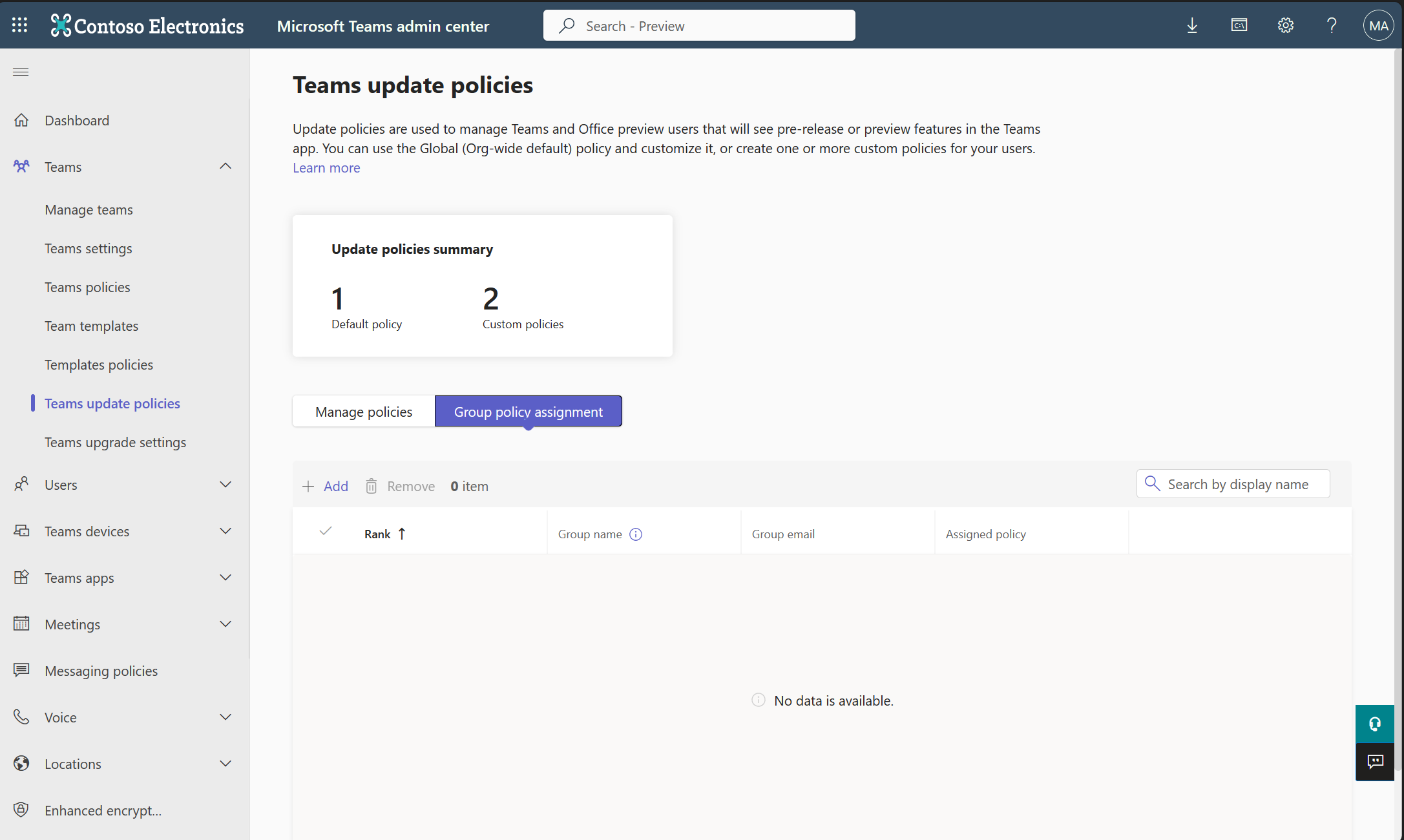
Seleccione una directiva para asignarla al grupo.
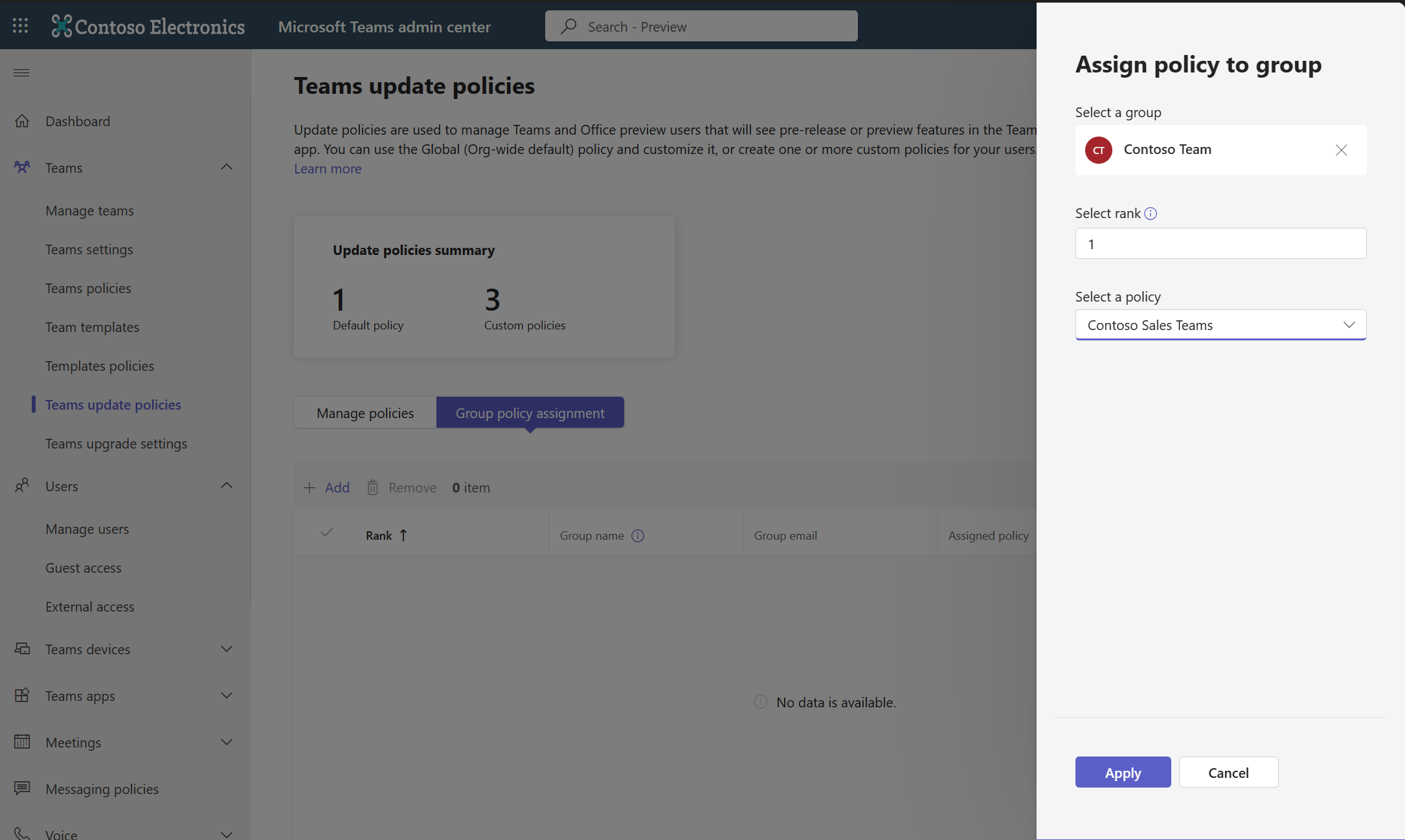
- Una vez definida la directiva, puede asignarla a un usuario específico en Usuarios> Administrar usuarios.
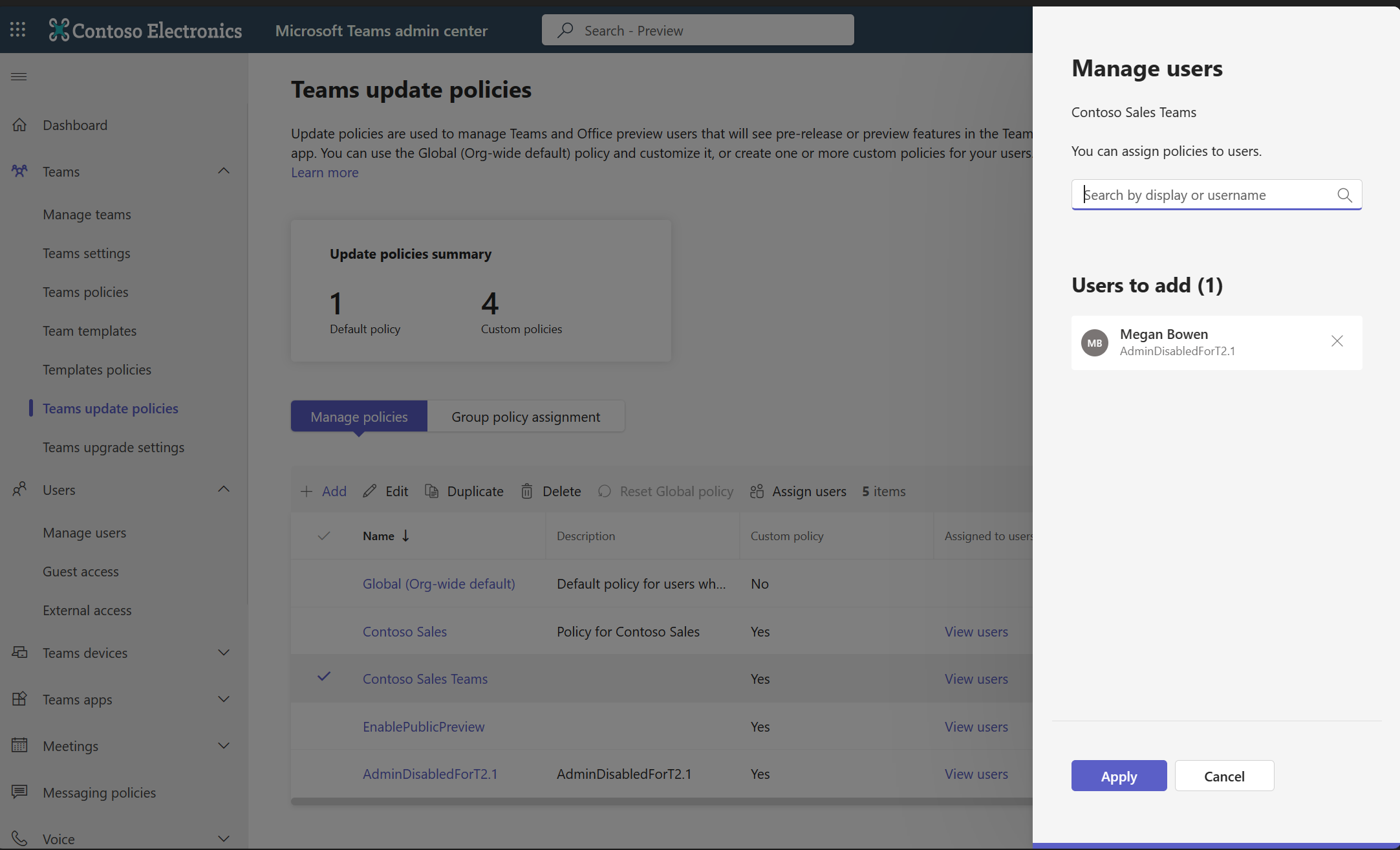
Si actualiza la configuración de directiva en el Centro de administración de Teams, la nueva configuración puede tardar hasta 24 horas en entrar en vigor. El usuario no tiene que reiniciar la aplicación.