Nota
El acceso a esta página requiere autorización. Puede intentar iniciar sesión o cambiar directorios.
El acceso a esta página requiere autorización. Puede intentar cambiar los directorios.
En este artículo se describen los requisitos y limitaciones del uso del nuevo cliente de Microsoft Teams en un entorno virtualizado.
Anuncio importante para Teams clásico para VDI
La versión clásica de Teams para VDI alcanzó la finalización del soporte el 1 de octubre de 2024 y la finalización de la disponibilidad el 1 de julio de 2025. Para obtener más información, consulte: Fin de disponibilidad para el cliente clásico de Teams
Después de esa fecha, los usuarios no podrán usar la versión clásica de Teams, sino que se les pedirá que cambien al nuevo Teams. Le recomendamos que actualice al nuevo Teams hoy mismo.
Nota
Los nuevos Equipos para VDI ahora están disponibles de forma general para los clientes de nubes públicas, GCC, GCC High y nube gubernamental DoD.
Requirements
Para que el nuevo Teams se instale correctamente, necesita la versión 23306.3314.2555.9628 o superior. Además, las máquinas virtuales deben cumplir los requisitos mínimos que se indican aquí:
| Requisito | Versión |
|---|---|
| Windows | - Windows 10.0.19041 o superior (excepto Windows 10 LTSC para la aplicación de escritorio de Teams) - Windows Server 2019 (10.0.17763) - Windows Server 2022 (20348.2402) o superior - -Windows Server 2025 (26100.2886) o superior - Windows Server 2016 no es compatible. Planear actualizaciones. - Marco de Trabajo de WebView2 necesario en entornos multiusuario de Windows Server y Windows 10/11 |
| WebView2 | Actualice a la versión más reciente. Obtener más información: Administración empresarial de los entornos de ejecución de WebView2 |
| Aplicación de Teams Clásica | Versión 1.6.00.4472 o posterior para ver el botón de alternancia Probar el nuevo Teams. Importante: Los equipos clásicos solo son un requisito si desea que los usuarios puedan cambiar entre los equipos clásicos y los nuevos. Este requisito previo es opcional si solo quiere que los usuarios vean el nuevo cliente de Teams. |
| Configuración | Active la configuración Mostrar mensajes emergentes de notificación en Notificaciones > del sistema > de Microsoft Teams para recibir notificaciones de Teams. |
| Excluir antivirus y DLP | Agregue nuevos equipos a aplicaciones de DLP y antivirus para que Teams pueda iniciarse correctamente.
Más información: Excluir que las aplicaciones dlp y antivirus bloqueen Teams |
Nota
El soporte técnico para Microsoft Teams y Aplicaciones Microsoft 365 se define mediante la directiva moderna de ciclo de vida, que requiere que los clientes mantengan una configuración actualizada para seguir recibiendo soporte técnico. Las fechas de finalización del soporte para Windows Server 2019 y Windows Server 2022 son octubre de 2025 y octubre de 2026, respectivamente. Para obtener más información, consulte este vínculo.
Requisitos del proveedor de virtualización
Actualmente, los nuevos Equipos en VDI con optimización de audio/vídeo (AV) están certificados con Azure Virtual Desktops, Windows 365, Citrix y VMware.
Revise la información de esta sección para asegurarse de que cumple todos los requisitos de funcionalidad adecuada.
Azure Virtual Desktop
Azure Virtual Desktop proporciona optimización de AV para Teams en VDI. Para obtener más información sobre los requisitos y la instalación, consulte Usar Teams en Azure Virtual Desktop.
Las siguientes versiones mínimas son necesarias para admitir el nuevo cliente de Teams:
- Cliente de Escritorio remoto para Windows 1.2.2606
- Cliente de Escritorio remoto para Mac 10.7.7
- WebRTC Redirector Service 1.1.2110.16001
Microsoft recomienda usar las versiones más recientes disponibles.
Además, debe implementar la siguiente clave del Registro en el escritorio virtual para que el nuevo cliente de Teams se optimice:
HKLM\SOFTWARE\Microsoft\Teams:
- Nombre: IsWVDEnvironment
- Tipo: DWORD
- Valor: 1
RemoteApp
Puede publicar nuevos equipos con la ubicación de Windows shell:appsFolder en el formato: shell:appsFolder\MSTeams_8wekyb3d8bbwe!MSTeams.
Consulta este artículo para obtener más información sobre RemoteApp.
Windows 365
Windows 365 usa la optimización de AV proporcionada por Azure Virtual Desktop para garantizar unas experiencias óptimas de Teams desde equipos en la nube. Para obtener más información sobre los requisitos y la instalación, consulte Usar Teams en UN EQUIPO en la nube.
Las imágenes Windows 10/11 de la galería están preconfiguradas con los componentes de optimización necesarios. Al instalar y usar Microsoft Teams en su EQUIPO en la nube, obtiene una experiencia optimizada. Una nueva imagen con el nuevo cliente de Teams se agregará a la galería en unas semanas.
Si desea crear imágenes personalizadas que incluyan optimizaciones para Microsoft Teams, debe realizar los pasos descritos en Crear una imagen de equipo en la nube personalizada para admitir Microsoft Teams.
Las siguientes versiones mínimas son necesarias para admitir el nuevo cliente de Teams:
- Cliente de Escritorio remoto para Windows 1.2.2606
- Cliente de Escritorio remoto para Mac 10.7.7
- Aplicación de Windows 365 para Windows a través de Microsoft Store
- Los exploradores web no admiten la optimización de Microsoft Teams
Además, debe implementar la siguiente clave del Registro en el escritorio virtual para que el nuevo cliente de Teams se optimice:
HKLM\SOFTWARE\Microsoft\Teams:
- Nombre: IsWVDEnvironment
- Tipo: DWORD
- Valor: 1
Requisitos de Citrix Virtual Apps y Desktops y Citrix DaaS
Las siguientes versiones mínimas son necesarias para admitir el nuevo cliente de Teams:
Citrix Workspace app:
- Windows 2203 LTSR (y cualquier CU)
- Windows 2302 CR
- Linux 2207
- Mac 2302
- Chrome/HTML5 2301
Citrix Virtual Delivery Agent (VDA):
- 2203 LTSR (y cualquier CU)
- 2212 CR
- 1912 CU6 (pero la cu recomendada más reciente - El uso compartido de aplicaciones no se admite en 1912)
Además, debe implementar la siguiente clave del Registro en el VDA para que el nuevo cliente de Teams se optimice:
- Ubicación: HKLM\SOFTWARE\WOW6432Node\Citrix\WebWebService
- Clave (REG_Multi_SZ): ProcessWhitelist
- Valor: msedgewebview2.exe
Si falta esta clave del Registro, el nuevo cliente de Teams funciona en modo no predefinido (representación del lado servidor). Esta clave del registro ya no es necesaria si estás usando VDA 2402 (consulta aquí para obtener más detalles).
Nota
Citrix Virtual Apps (también conocido como aplicaciones publicadas) es compatible actualmente con VDA 2402 LTSR.
Para obtener más información, obtenga más información en Optimización para Microsoft Teams.
Requisitos de VMware Horizon and Workspace ONE
Las siguientes versiones mínimas son necesarias para admitir el nuevo cliente de Teams:
- Horizon 8 2111 ESB (8.4)
Para obtener más información sobre los últimos requisitos e instrucciones, incluido cómo configurar la optimización de medios para Teams, consulte Configuración de optimización de medios para Microsoft Teams.
Implementar el nuevo cliente de Microsoft Teams
Para implementar el nuevo cliente de Microsoft Teams en su organización, seleccione una de las siguientes opciones.
Importante
Debe usar la versión más reciente del bootstrapper.exe. Si .exe ya se ha descargado, comprueba Detalles >> de propiedades Versión del producto para tu versión y compárela con las propiedades de la descarga más reciente.
Nota
Asegúrese de que tiene estos KB en su sistema, ya que abordan muchas configuraciones de directiva que restringen la descarga e instalación de nuevos equipos.
- Si usas Windows 10 u 11, asegúrate de instalar la revisión kb adecuada Windows 10: 26 de octubre de 2023: KB5031445 (compilación del SO 19045.3636) o Windows 11: 26 de octubre de 2023: KB5031445 (compilación del SO 22621.2506). De lo contrario, cuando AllowAllTrustedApps de GPO se establece en false y puede producirse el problema mencionado en las Características actualmente no disponibles y los problemas conocidos de VDI con la nueva sección teams de este artículo (No se puede iniciar Teams nuevo para los usuarios que inician sesión en escritorios virtuales no persistentes o la aplicación no está visible en el menú Inicio).
- Si blockNonAdminUserInstall de GPO se establece en true, es posible que los usuarios se enfrenten al problema mencionado en las características actualmente no disponibles y pueden producirse problemas conocidos en VDI con la nueva sección teams (no se puede iniciar Teams nuevo para los usuarios que inician sesión en escritorios virtuales no persistentes o la aplicación no está visible en el menú Inicio). Asegúrate de tener los kb respectivos para el sistema operativo:
- KB5035942 (Windows 11 versión 22H2 y 23H2, todas las ediciones)
- KB5035941 (Windows 10 cualquier versión, todas las ediciones)
- KB5036909 (Windows Server 2022)
Opción 1: Desinstalar el cliente clásico de Teams e instalar el nuevo
Forma recomendada de implementar nuevos equipos en VDI. Para esta opción se usa el método de implementación directa o masiva. Obtenga más información en Implementar en masa el nuevo cliente de escritorio de Microsoft Teams.
El uso del comando teamsbootstrapper.exe -p siempre garantiza la instalación del nuevo cliente de Teams más reciente.
A continuación, se puede lograr una implementación controlada y por fases ampliando selectivamente las asignaciones del nuevo catálogo de equipos/grupo de entrega a más usuarios.
Los administradores también pueden usar MSIX de equipos locales para aprovisionar el nuevo Teams. Esta opción minimiza la cantidad de ancho de banda usado para la instalación inicial. MSIX puede existir en una ruta de acceso local o UNC.
- Descargar el instalador .exe.
- Descargue el MSIX:
- MSIX x86
- MSIX x64
- ARM64. - Abra el símbolo del sistema como administrador.
- En función de dónde se encuentre el MSIX, siga estos pasos:
Para la ruta de acceso local, escriba:.\teamsbootstrapper.exe -p -o "c:\path\to\teams.msix"
Ejemplo:

Para UNC, escriba:.\teamsbootstrapper.exe -p -o "\unc\path\to\teams.msix"
Ejemplo:

Nota
Teamsbootstrapper.exe registros se encuentran en C:\WINDOWS\Temp\teamsprovision.log.xxxxxxxx.
Opción 2: Instalar ambas aplicaciones 'en paralelo'
Permita que el usuario cambie entre ellos con el botón de alternancia situado en la parte superior izquierda de la interfaz de usuario de Teams. Puede controlar quién ve el botón de alternancia configurando la directiva de teams Administración Centro de Administración Directiva de actualización de Teams.
Si se está usando el botón de alternancia para la implementación del nuevo cliente de Teams, los administradores deben asegurarse de que los entornos de VDI cumplen los requisitos mínimos descritos aquí: Solución de problemas de instalación en el nuevo cliente de Teams.
Si los administradores de TI establecen restricciones para MSIX o implementan GPO, podrían impedir que los usuarios descarguen e instalen la aplicación. Si se aplican restricciones, el usuario podría ver errores como este:
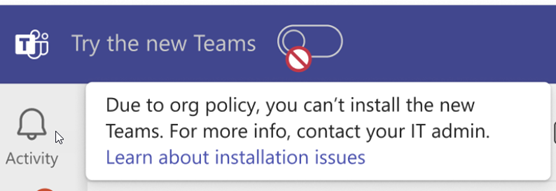
Importante
El método "en paralelo" solo se admite en entornos persistentes. La versión clásica de Teams 1.7.00.7956 o superior suprime el conmutador de la aplicación independientemente del valor de la directiva del Centro de Administración de Teams cuando la versión clásica de Teams se ejecuta en un entorno no persistente, donde se detecta que no es persistente en función de la carpeta de instalación de MSI de Teams clásico, C:\Archivos de programa (x86).
Equipos clásicos frente a nuevos instaladores de Teams en entornos VDI
El cliente clásico de Teams y el nuevo cliente de Teams tienen diferentes ubicaciones de instalación y requisitos de administración de perfiles. Es importante comprender las diferencias y planear en consecuencia.
| Formato del instalador | Ubicación de instalación | Actualización automática |
|---|---|---|
| MSI de Teams clásico con la marca ALLUSERS=1 | C:\Archivos de programa (x86)\Microsoft\Teams | Deshabilitado |
| .EXE de Teams clásicos | %localappdata%\Microsoft\Teams | Habilitado |
| Nuevo arranque de teams .EXE |
Teamsbootstrapper.exe es un instalador ligero de envoltorios en línea con una interfaz de línea de comandos sin cabeza. Permite a los administradores "aprovisionar" (instalar) la aplicación para todos los usuarios en un equipo de destino determinado/.
Instala el paquete MSIX de Teams en un equipo de destino, asegurándose de que Teams puede interoperar correctamente con Office y otro software de Microsoft. C:\Archivos de programa\WindowsApps\PublisherName.AppName_AppVersion_architecture_PublisherID ejemplo C:\Archivos de programa\WindowsApps\MSTeams.23306.3314.2555.9628_x64_8wekyb3d8bbwe |
Habilitado. Se puede desactivar a través de la clave del registro. Más información: Deshabilitar la nueva actualización automática de Teams |
Solución de problemas de nuevos errores de implementación de Teams
Los administradores pueden confiar en el código de error teamsbootstrapper.exe que describe el problema. Si el código de error no proporciona suficiente información, puede encontrarse más información de diagnóstico en los registros detallados de eventos.
- Ve a los registros de servicios y > aplicaciones de Visor de eventos (local)> de Microsoft > Windows.
- Compruebe si hay registros disponibles en estas categorías:
- AppxPackagingOM > Microsoft-Windows-AppxPackaging/Operational
- >AppXDeployment-Server Microsoft-Windows-AppXDeploymentServer/Operational
- Revisar registros en AppXDeployment-Server
Más información aquí: Códigos de error comunes
| Teamsbootstrapper.exe códigos de error comunes | Más información |
|---|---|
| 0x80070057 | El comando de arranque no tiene la ruta de acceso completa (evite que los URI usen .). Pruebe la ruta de acceso completa en su lugar (por ejemplo, c:\temp\MSTeams-x64.msix). |
| 0x80070032 | Un error probable en la ruta UNC. Intente copiar el MSIX en una carpeta local en su lugar. |
| 0x80004004 | Es posible que quede una clave de registro 'maglevInstallationSource' en la clave del registro HKLM\Software\WoW6432Node\Microsoft\Office\Teams. Prueba a eliminarlo y vuelve a atacar la instalación. |
Instrucciones de instalación de Windows Server 2019
Para Windows Server 2019, el único método de instalación compatible es:
Dism /Online /Add-ProvisionedAppxPackage /PackagePath:<MSIX package path> /SkipLicense
Asegúrate de que la instalación de prueba está habilitada y de que Está instalado WebView2. Consulte la sección Requisitos .
El comando /SkipLicense es necesario porque el paquete MSIX no se considera un "paquete de Store" (ya que no se descargó del almacén). Por lo tanto, para que el comando de instalación de Dism se complete correctamente, debes habilitar esta directiva también durante el tiempo de instalación: Plantillas > administrativas de configuración > del equipo Implementación > de paquetes de aplicaciones de componentes de Windows >Permitir la instalación de todas las aplicaciones de confianza.
Importante
AllowAllTrustedApps deben habilitarse después de que el nuevo paquete de Teams se haya preconfigurado correctamente en la imagen dorada. En caso contrario, se produce un error en el registro del paquete para cada usuario (que solo se produce al iniciar sesión) y los usuarios no pueden iniciar la aplicación.
Limitaciones conocidas:
- Teams clásico en Windows Server 2019 no muestra el conmutador de la aplicación si la versión clásica de Teams es inferior a 1.6.00.33567
- Si usa FSLogix como solución de Profile Manager, Los nuevos equipos en Windows Server 2019 necesitan FSLogix 2210 HotFix 4 o superior (Microsoft recomienda la versión disponible más reciente).
Integración de presencia de Outlook con New Teams en Windows Server 2019
Para que Outlook muestre correctamente el estado de presencia, es necesario seguir los pasos siguientes en la imagen dorada:
- Instale toda la máquina (ALLUSERS=1) la característica 'Windows 10 1809 y Windows Server 2019 KB5035849 240209_02051 Preview.msi'.
- Abra el directiva de grupo Editor. Vaya a Configuración del equipo\Plantillas administrativas\KB5035849 240209_02051 Vista previa de características\Windows 10, versión 1809 y Windows Server 2019. Cambie el valor de esa opción de configuración a Habilitado.
- Instale KB5035849 actualización acumulativa de marzo de 2024 desde el Catálogo de Microsoft Update o WSUS para empresas.
- Instale todo el equipo (ALLUSERS=1) el 'MSTeamsNativeUtility.msi'.
- Reinicie la máquina virtual.
- Instale el nuevo Teams 24033.811.2738.2546 o posterior, con Dism como se describió anteriormente.
Nota
Los pasos 1, 2, 3, 4 y 5 solo son necesarios una vez. El mantenimiento posterior de la imagen dorada no necesita repetir estos pasos.
Importante
Outlook debe iniciarse después de iniciar el nuevo Teams para que la presencia se muestre correctamente.
Desinstalar el nuevo Teams para todos los usuarios
Para desinstalar y desaprovisionar el nuevo Teams para todos los usuarios, use el siguiente comando:
./teamsbootstrapper -x
Este comando anula el registro y anula el aprovisionamiento del nuevo Teams para todos los usuarios. Se elimina la caché/perfil de usuario de Teams.
Deshabilitar la nueva actualización automática de Teams en VDI no persistente
Para evitar que los nuevos Equipos realicen laupdación automática, use la siguiente clave del Registro en la máquina virtual. Solo las nuevas compilaciones de Teams posteriores a 23306.3314.2555.9628 en VDI pueden procesar esta clave del Registro.
Location: Computer\HKEY_LOCAL_MACHINE\SOFTWARE\Microsoft\Teams
Name: disableAutoUpdate
Type: DWORD
Value: 1
Importante
Si esta clave de registro está presente en la máquina virtual, el instalador MSIX de Teams no intentará instalar ni actualizar el complemento para reunión de Teams (TMA). Los administradores deben aprovisionar TMA mediante scripts u otras herramientas de implementación. Consulte la sección Del complemento para reunión de Teams para obtener más información.
Nuevo inicio automático de Teams
El comportamiento de inicio automático de Teams se controla mediante tres componentes:
De forma predeterminada, las aplicaciones basadas en MSIX no se inician automáticamente hasta que hay un primer inicio, porque el sistema operativo Windows no inicia automáticamente los paquetes en un estado aprovisionado. Se necesita un registro de AppX con el consentimiento del usuario. Después del primer inicio, los usuarios pueden ir a Configuración>general y rellenar la casilla De inicio automático de Teams , o bien habilitar el inicio automático desde el menú Configuración de Windows.
Si la casilla "Inicio automático de Teams" está atenuada, significa que un GPO de todo el sistema está deshabilitando esta opción para aplicaciones para UWP:
[HKEY_LOCAL_MACHINE\SOFTWARE\Microsoft\Windows\CurrentVersion\Policies\System]
"EnableFullTrustStartupTasks"=dword:00000000
"EnableUwpStartupTasks"=dword:00000000
"SupportFullTrustStartupTasks"=dword:00000000
"SupportUwpStartupTasks"=dword:00000000
Esta configuración del Registro hace que la opción no esté disponible en los sistemas de operaciones deAplicaciones>instaladasde Configuración>. Para cambiar esta configuración, cree las claves del registro con los valores como se muestra en este ejemplo:
[HKEY_LOCAL_MACHINE\SOFTWARE\Microsoft\Windows\CurrentVersion\Policies\System]
"EnableFullTrustStartupTasks"=dword:00000002
"EnableUwpStartupTasks"=dword:00000002
"SupportFullTrustStartupTasks"=dword:00000001
"SupportUwpStartupTasks"=dword:00000001
Reinicie la máquina virtual para ver las opciones de inicio activas en el menú de configuración del sistema operativo.
- Esta clave del Registro controla el comportamiento de inicio automático de Teams, por lo que puede habilitarla o deshabilitarla mediante programación.
[HKEY_CURRENT_USER\Software\Classes\Local Settings\Software\Microsoft\Windows\CurrentVersion\AppModel\SystemAppData\MSTeams_8wekyb3d8bbwe\TeamsTfwStartupTask]
"State"=dword:00000002
"UserEnabledStartupOnce"=dword:00000001
| Estado | Número | Información |
|---|---|---|
| Deshabilitado | 0 | La tarea está deshabilitada. |
| DisabledByUser | 1 | El usuario deshabilitó la tarea. Solo el usuario puede volver a habilitarlo. |
| EnabledByUser | 2 | La tarea está habilitada. |
| DisabledByPolicy | 3 | La tarea la deshabilita el administrador o la directiva de grupo. Las plataformas que no admiten tareas de inicio también informan de DisabledByPolicy. |
| EnabledByPolicy | 4 | La tarea la habilita el administrador o la directiva de grupo. |
Puedes obtener más información en este vínculo.
Importante
Si usa VDI no persistente, debe asegurarse de que la clave del Registro TeamsTfwStartupTask está desplazada. Los contenedores ODFC FSLogix no usan esta clave del Registro, por lo que debe confiar en sus otras herramientas de administración de perfiles (VMWare DEM, AppSense, Citrix UPM) para conservar esta clave.
Ubicación de perfil y caché para el nuevo cliente de Teams
Todas las configuraciones y configuraciones de usuario se almacenan ahora en:
- C:\Usuarios<nombre de usuario>\AppData\Local\Packages\MSTeams_8wekyb3d8bbwe\
- C:\Nombre de usuario> de los usuarios<\AppData\Local\Packages\MSTeams_8wekyb3d8bbwe\Settings\settings.dat
- C:\Nombre de usuario> de los usuarios<\AppData\Local\Publishers\8wekyb3d8bbwe\TeamsSharedConfig\app_switcher_settings.json
- C:\Nombre de usuario> de los usuarios<\AppData\Local\Publishers\8wekyb3d8bbwe\TeamsSharedConfig\tma_settings.json
Asegúrese de que estas carpetas y archivos se conservan para que Teams funcione correctamente.
Nota
Es fundamental que todos los directorios necesarios y la estructura de carpetas superior en AppData\Local\Packages\MSTeams_8wekyb3d8bbwe se configuren correctamente como directorios, no como archivos o puntos de análisis, y se cambien de perfil con el perfil del usuario:
AppData\Local\Packages\MSTeams_8wekyb3d8bbwe\AC AppData\Local\Packages\MSTeams_8wekyb3d8bbwe\AppData AppData\Local\Packages\MSTeams_8wekyb3d8bbwe\LocalCache AppData\Local\Packages\MSTeams_8wekyb3d8bbwe\LocalState AppData\Local\Packages\MSTeams_8wekyb3d8bbwe\RoamingState AppData\Local\Packages\MSTeams_8wekyb3d8bbwe\Settings AppData\Local\Packages\MSTeams_8wekyb3d8bbwe\SystemAppData AppData\Local\Packages\MSTeams_8wekyb3d8bbwe\TempState
TeamsSharedConfig almacena las configuraciones de usuario para el conmutador de cambio de aplicaciones de Teams (y cuál debería ser la aplicación predeterminada, los equipos clásicos o nuevos) y el complemento para la reunión de Teams para Outlook.
La carpeta "meeting-addin" en TeamsSharedConfig no debería conservarse, ya que puede causar problemas con las coordenadas predeterminadas de la reunión en las plantillas de reunión insertadas en Outlook.
Importante
Microsoft recomienda FSLogix 2210 HotFix 4 (2.9.8884.27471) para garantizar una integración correcta con el nuevo cliente de Teams en VDI. Se han resuelto los siguientes problemas en esa versión:
- Windows Server 2019 a veces no se podía consultar las aplicaciones AppX aprovisionadas para el usuario durante el cierre de sesión.
- Las carpetas MSIX que no deberían tener copia de seguridad se eliminarían durante el cierre de sesión en lugar de quitar únicamente el contenido de dichas carpetas.
- El nuevo Microsoft Teams se bloquea o no se inicia en Windows Server 2019.
- El nuevo Microsoft Teams mostraba un error durante el inicio con el parámetro incorrecto.
- El nuevo Microsoft Teams mostraba un error durante el inicio con la función No válida.
- El nuevo Microsoft Teams no se registraba a petición durante el inicio de sesión al usar el contenedor ODFC.
- El nuevo Microsoft Teams no se registraría a petición durante la creación de perfiles y no se registraría durante el futuro inicio de sesión, a pesar de estar instalado.
- La configuración de directiva de grupo basada en el usuario se conservaba en el perfil del usuario después de quitar o deshabilitar la configuración de la directiva.
Nota: Los clientes que usan perfiles y ODFC, o solo contenedores de ODFC, deben agregar la configuración "IncludeTeams" para que se conserven los nuevos datos de usuario y caché de teams.
Nota
Los perfiles de usuario de itinerancia o redirección de carpetas no son compatibles con el nuevo cliente de Teams en entornos VDI, ya que no pueden desplazarse por carpetas en AppData\Local\Packages\MSTeams_8wekyb3d8bbwe\LocalCache\Microsoft\MSTeams. Los clientes pueden seguir usando el redireccionamiento de carpetas o los perfiles de usuario en itinerancia con un producto complementario, como FSLogix, Citrix Profile Manager y VMware DEM, que puede desplazarse por las carpetas Appdata\Local.
Importante
Citrix recomienda citrix Profile Manager versión 2402 o 2203 CU5, ya que se solucionan los nuevos errores de registro de Teams y el error "el parámetro es incorrecto" al intentar iniciar la aplicación.
Si los clientes siguen experimentando problemas relacionados con Teams, póngase en contacto con Citrix para una compilación privada para 2402 CU1 o 2203 CU6.
Exclusiones de carpetas
Uso de almacenamiento en disco
La nueva aplicación de Teams ocupa aproximadamente un 50 % menos de espacio en disco que la versión clásica. Para que sea más fácil distribuir nuestro cliente a dispositivos Windows, se agrega compatibilidad con MSIX, lo que mejora la confiabilidad de las instalaciones y las actualizaciones de aplicaciones, así como reduce el ancho de banda de red y el consumo de espacio en disco. Esta tecnología de empaquetado también muestra el uso preciso del espacio en disco. Es posible que los usuarios vean un uso de disco mayor que el clásico de Teams en la configuración de Windows, pero la diferencia se debe principalmente a que el espacio en disco relacionado con los equipos clásicos basados en electrones no se muestra de forma completa y correcta.
Espacio en disco: ubicación y carpetas clave
- Instalador de la aplicación: C:\Archivos de programa\WindowsApps\MSTeams_[versión]_[arch]__8wekyb3d8bbwe Incluye el paquete de instalación, admite la capacidad de restablecer la aplicación y permite una sola instancing.
- Datos de usuario y de aplicaciones: C:\Users<alias>\AppData\Local\Packages\MSTeams_8wekyb3d8bbwe Incluye código (paquetes Javascript), caché de código, cachés del explorador, bases de datos de datos de usuario (como conversaciones que se escalan según el uso) y almacenamiento web (de dominios hospedados en Teams, como SharePoint, aprendizaje Viva, aplicaciones, etc.).
La estructura de carpetas subyacente es lógicamente similar a la de Los equipos clásicos basados en electrones. Para configuraciones no persistentes en las que el espacio de almacenamiento es una consideración, se aplican las siguientes instrucciones:
Recomendado para exclusión
| Carpeta | Ruta de acceso de carpeta | Rol | Impacto de exclusión |
|---|---|---|---|
| Trozas | LocalCache\Microsoft\MSTeams\Logs LocalCache\Microsoft\MSTeams\PerfLog |
Diagnósticos, registros de rendimiento, etc. | Sin impacto. |
| WebStorage | LocalCache\Microsoft\MSTeams\EBWebView\WV2Profile_tfw\WebStorage | Almacenamiento usado y administrado por el explorador al acceder a otras aplicaciones web dentro de una aplicación web mediante iframes. Por ejemplo, cargando aplicaciones de SharePoint, OneDrive y office en Teams. | Cargar estas aplicaciones de nuevo podría ser más lento después de borrar esta memoria caché. |
| Caché de GPU | LocalCache\Microsoft\MSTeams\EBWebView\WV2Profile_tfw\GPUCache | Memoria caché de GPU. | Sin impacto. |
| StartMenuExperienceHost | AppData\Local\Packages\Microsoft.Windows.StartMenuExperienceHost_cw5n1h2txyewy\TempState | Responsable del botón Menú Inicio y de los iconos que hay dentro. | Sin impacto. Se recomienda la exclusión para resolver el problema que falta en el menú Inicio de un icono de Teams que falta. |
| ShellExperienceHost (solo para Windows Server 2019) | AppData\Local\Packages\Microsoft.Windows.ShellExperienceHost_cw5n1h2txyewy\TempState | Responsable del botón Menú Inicio y de los iconos que hay dentro. | Sin impacto. Se recomienda la exclusión para resolver el problema que falta en el menú Inicio de un icono de Teams que falta. |
Examinar las consideraciones de compensación, que requieren evaluación y pruebas para estos entornos
| Carpeta | Ruta de acceso de carpeta | Rol | Impacto de exclusión |
|---|---|---|---|
| Trabajador del servicio | LocalCache\Microsoft\MSTeams\EBWebView\WV2Profile_tfw\ Service Worker\CacheStorage LocalCache\Microsoft\MSTeams\EBWebView\WV2Profile_tfw\Code Cache |
Código y almacenamiento en caché de scripts Web/JS para que se ejecute la aplicación. | - Rendimiento reducido para descargar y cargar scripts en cada inicio de la aplicación: sin acceso sin conexión a la aplicación |
| IndizadoDB | LocalCache\Microsoft\MSTeams\EBWebView\WV2Profile_tfw\IndexedDB | Conserva datos de aplicaciones y usuarios, y es la forma recomendada de almacenar datos en caché a escala en una aplicación web para mejorar la capacidad de respuesta. | - Los tiempos de inicio de aplicaciones significativamente mayores que los datos (como conversaciones de chat o de canal) deben retirarse, junto con el uso de la red, ya que los datos deben descargarse y almacenarse en caché cada vez.
- El tamaño de los datos varía en función del perfil de usuario. - Es posible que los usuarios vean Estamos configurando cosas para usted en la pantalla de presentación de inicio. |
| Caché | LocalCache\Microsoft\MSTeams\EBWebView\WV2Profile_tfw\Cache | Caché usada y administrada por el explorador para el contenido de todas las llamadas de red que salen de la aplicación. También conocido como Caché de disco. | Por ejemplo, las imágenes de perfil en Teams se almacenan principalmente en caché en este almacenamiento mediante el explorador. Estas imágenes deben descargarse de nuevo. |
Aparte de las carpetas de esta sección, no se recomienda excluir directorios adicionales.
Nueva integración de Teams y Outlook
Cuando la casilla "Registrar el nuevo Teams como aplicación de chat para Microsoft 365" está seleccionada en Configuración > del sistema general > , esta selección permite que el nuevo cliente de Teams se integre con todas las aplicaciones de Microsoft 365 que tengan funcionalidades de mensajes instantáneos (presencia, chat, VOIP, etc.).
Por ejemplo, Outlook pasa por el proceso de detección que se describe aquí para integrarse con la aplicación cliente de mensajería instantánea predeterminada: Integración de aplicaciones de mensajería instantánea con Office
Nota
Si el nuevo Teams está instalado en una máquina virtual donde no está instalado el clásico Teams, debe asegurarse de que está usando la nueva versión de Teams 23320.3021.2567.4799 o superior para garantizar una integración correcta con Outlook y la presencia.
Complemento para reunión de Teams
Además, el nuevo paquete MSIX de Teams incluye el msi de complemento de reunión de Teams (o TMA) ("MicrosoftTeamsMeetingAddinInstaller.msi"). TMA le permite programar una reunión de Teams desde Outlook.
Para artículos de seguridad relacionados con la integración de TMA con el cliente de Outlook, obtenga más información en Seguridad del complemento de reunión de Teams al usar el cliente de Outlook.
Todos los archivos nuevos de Teams que están instalados en el equipo están firmados, por lo que los administradores de TI pueden usar AppLocker / Integridad de código / Directivas de Protección de aplicaciones de Windows Defender configuradas para exigirlo.
- Para las nuevas instalaciones de Teams por usuario de TMA, la carpeta de instalación se encuentra en AppData\Local\Microsoft\TeamsMeetingAddin
- A partir de la nueva versión de Teams 24060.2623.2790.8046, la carpeta de instalación de TMA por usuario cambia a AppData\Local\Microsoft\TeamsMeetingAdd-in (un "-" adicional)
- Los registros de instalación de MSI de TMA se almacenan aquí: AppData\Local\Packages\MSTeams_8wekyb3d8bbwe\LocalCache\Microsoft\MSTeams\Logs \tma_addin_msi.txt
Nota
En entornos no persistentes (por ejemplo, Windows Server o Windows 10/11 Simple o Multiusuario), la instalación de MicrosoftTeamsMeetingAddinInstaller.msi puede fallar con el error "Éxito de la instalación o estado de error: 1625".
Este error se debe a los GPO que afectan a Windows Installer e incluye directivas DisableUserInstalls, DisableMSI o AppLocker basadas en condiciones de reglas de Publisher o una RuleCollection para instalaciones de MSI. En este caso, debe crear una excepción como:
- FilePathCondition Path="%PROGRAMFILES%\WINDOWSAPPS*\MICROSOFTTEAMSMEETINGADDININSTALLER.MSI"
Método de implementación para entornos no persistentes en los que la actualización automática de Teams está deshabilitada
Nota
teamsbootstrapper.exe (versión del producto 1.0.2508703) admite ahora un parámetro adicional que instala automáticamente el complemento de reunión de Teams (TMA) para Outlook, de forma automática (es decir, msiexec /ALLUSERS=1).
-Fresh install (aprovisionará Teams e instalará TMA para toda la máquina): teamsbootstrapper.exe -p --installTMA
-Si Teams ya estaba aprovisionado y desea instalar solo TMA: teamsbootstrapper.exe --installTMA
-Desinstalar TMA (Outlook Classic debe estar cerrado): teamsbootstrapper.exe --uninstallTMA
-Desinstalar Teams y TMA (Outlook classic debe estar cerrado): teamsbootstrapper.exe -x
-Si Teams no está aprovisionado (no está presente o no ha realizado el aprovisionamiento), no se instalará TMA
-Ejecutar teamsbootstrapper.exe -p o teamsbootstrapper.exe -p -o solo "ruta completa a msix" no instalará TMA en toda la máquina
-Outlook Classic debe cerrarse al intentar desinstalar TMA con el programa previo
Si los administradores no quieren usar la nueva marca --installTMA, pueden instalar el MSI de TMA que se encuentra en el nuevo directorio de instalación de Teams desde un Administración símbolo del sistema mediante:
msiexec.exe /i "C:\Program Files\WindowsApps\MSTeams_X.X.X.X_x64__8wekyb3d8bbwe\MicrosoftTeamsMeetingAddinInstaller.msi" ALLUSERS=1 /qn /norestart TARGETDIR="C:\Program Files (x86)\Microsoft\TeamsMeetingAdd-in\<version>\"
TARGETDIR debe mantenerse coherente en todas las instalaciones para que el MSI del complemento para reuniones de Teams pueda detectar y limpiar fácilmente versiones anteriores. Si se utilizan varios directorios, es posible que la instalación no se comporte según lo esperado.
X.X.X.X.X debe reemplazarse por la versión nueva de Teams. Asegúrese de que hay un subrayado doble entre la arquitectura de LA CPU (x64) y publisherID (8wekyb3d8bbwe). Para extraer el número de versión exacto, ejecute este comando en PowerShell:
Get-AppXPackage -Name "*msteams*" | Select-Object -ExpandProperty Versiondebe reemplazarse por la versión del archivo MSI, por ejemplo, 1.24.2203.0. Para extraer el número de versión exacto, ejecute este comando en PowerShell:
PS C:\WINDOWS\system32> Get-AppLockerFileInformation -Path "C:\PROGRAM FILES\WINDOWSAPPS\MSTEAMS_24026.1000.2656.1710_X64__8WEKYB3D8BBWE\MICROSOFTTEAMSMEETINGADDININSTALLER.MSI" | Select -ExpandProperty Publisher | select BinaryVersion
BinaryVersion
1.24.2203.0
Ejemplo: A continuación se muestran ejemplos del comando final:
msiexec.exe /i "C:\Program Files\WindowsApps\MSTeams_23320.3021.2567.4799_x64__8wekyb3d8bbwe\MicrosoftTeamsMeetingAddinInstaller.msi" ALLUSERS=1 /qn /norestart TARGETDIR="C:\Program Files (x86)\Microsoft\TeamsMeetingAdd-in\1.24.2203.0\"
El script de PowerShell siguiente puede usarse como referencia para la implementación. Los clientes deben validar en sus entornos de control de calidad y prueba:
If (-not ([Security.Principal.WindowsPrincipal][Security.Principal.WindowsIdentity]::GetCurrent()).IsInRole([Security.Principal.WindowsBuiltInRole] 'Administrator') ){
Write-Error "Need to run as administrator. Exiting.."
exit 1
}
# Get Version of currently installed new Teams Package
if (-not ($NewTeamsPackageVersion = (Get-AppxPackage -Name MSTeams).Version)) {
Write-Host "New Teams Package not found. Please install new Teams from https://aka.ms/GetTeams ."
exit 1
}
Write-Host "Found new Teams Version: $NewTeamsPackageVersion"
# Get Teams Meeting Addin Version
$TMAPath = "{0}\WINDOWSAPPS\MSTEAMS_{1}_X64__8WEKYB3D8BBWE\MICROSOFTTEAMSMEETINGADDININSTALLER.MSI" -f $env:programfiles,$NewTeamsPackageVersion
if (-not ($TMAVersion = (Get-AppLockerFileInformation -Path $TMAPath | Select-Object -ExpandProperty Publisher).BinaryVersion))
{
Write-Host "Teams Meeting Addin not found in $TMAPath."
exit 1
}
Write-Host "Found Teams Meeting Addin Version: $TMAVersion"
# Install parameters
$TargetDir = "{0}\Microsoft\TeamsMeetingAdd-in\{1}\" -f ${env:ProgramFiles(x86)},$TMAVersion
$params = '/i "{0}" TARGETDIR="{1}" /qn ALLUSERS=1' -f $TMAPath, $TargetDir
# Start the install process
write-host "executing msiexec.exe $params"
Start-Process msiexec.exe -ArgumentList $params
write-host "Please confirm install result in Windows Eventlog"
Después de la instalación, reinicie Outlook y compruebe que TMA se está cargando. Los registros se encuentran en %localappdata%\Temp\Microsoft\Teams\meeting-addin.
Para los artículos de solución de problemas del complemento para reunión de Teams, obtenga más información en: Resolver problemas con el complemento para reunión de Teams para Outlook.
Si se quita Teams clásico y solo se instala teams nuevo, el MSI del complemento de reunión de Teams podría no crear tres claves del Registro en HKCU que impiden que el complemento de reunión se cargue correctamente.
Estas claves deben implementarse a través de scripts de inicio de sesión adicionales o métodos similares:
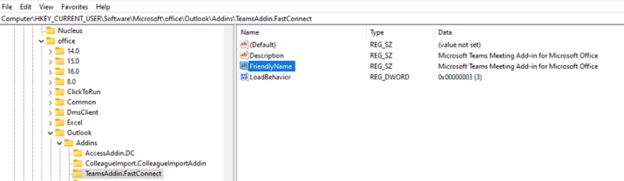
Nota
Estas claves de registro HKCU ya no son necesarias si va a instalar TeamsMeetingAddIn.msi versión 1.0.24054.1 (que se incluye con el nuevo Teams 24060.2623.2790.8046 o superior) con el comando msiexec mencionado anteriormente en este artículo, con el parámetro ALLUSERS=1. La versión 1.0.24054.1 tiene una corrección para la creación de claves de registro equivalentes, pero en HKLM\SOFTWARE\Microsoft\Office\Outlook\Addins\TeamsAddin.FastConnect.
Solución de problemas de la nueva integración de Teams y Outlook
Síntomas
Verá cualquiera de los siguientes problemas al comprobar el estado de presencia de un usuario en Outlook:
- El indicador de presencia no está visible.
- La presencia mostrada es incorrecta.
- El estado de presencia es Estado desconocido.
Pasos para la solución de problemas
- Asegúrese de que se está ejecutando el nuevo Teams. A continuación, inicie Outlook.
- Compruebe la configuración del Registro en el equipo para comprobar que el nuevo Teams está registrado como la aplicación de mensajería instantánea (MI) predeterminada.
a. Inicie la Editor del Registro. b. Busque la siguiente subclave:
- HKEY_CURRENT_USER\Software\IM Providers
c. Compruebe los siguientes valores:
- **Name:** DefaultIMApp
- **Type:** REG_SZ
- **Data:** MsTeams (If you see Teams, it means classic Teams is still the default IM app)
- Busque la siguiente subclave:
- HKEY_CURRENT_USER\Software\IM Providers\MsTeams (Outlook supervisa esta clave del Registro para buscar cambios de valor)
- Compruebe los siguientes valores:
-Nombre: UpAndRunning -Type: REG_DWORD -Data: 2 (0— No en ejecución, 1 — Inicio, 2 — En ejecución)
- Si los problemas persisten, ponte en contacto con Soporte técnico de Microsoft.
Modo de reserva de control en Teams
Cuando los usuarios se conectan desde un punto de conexión no compatible, los usuarios están en modo de reserva, en el que audio/vídeo no está optimizado. Puede deshabilitar o habilitar el modo de reserva estableciendo uno de los siguientes valores DWORD del Registro:
HKEY_LOCAL_MACHINE\SOFTWARE\Microsoft\Teams\DisableFallback
HKEY_CURRENT_USER\SOFTWARE\Microsoft\Office\Teams\DisableFallback
- La nueva clave del Registro solo puede procesarla el nuevo Teams 24257.x.x.x o superior.
- Para deshabilitar el modo de reserva, establezca el valor en 1.
- Para habilitar solo el audio, establezca el valor en 2.
- Si el valor no está presente o está establecido en 0 (cero), se habilita el modo de reserva.
- En Fallback, la funcionalidad de uso compartido de pantalla es compatible con una interfaz de usuario de selector de pantalla diferente (similar a la experiencia que vería un usuario en Teams para la Web).
Multiempresa y Multi-cuenta en VDI
La nueva versión de Teams en VDI le permite iniciar sesión de forma rápida y sencilla, y le permite cambiar entre varias cuentas y organizaciones desde el mismo entorno en la nube de Microsoft 365.
Nota
Los invitados de la nube cruzada y las reuniones entre nubes no son compatibles con VDI. Vea Colaborar con invitados de otros entornos en la nube de Microsoft 365 y Administrar cuentas y organizaciones en Microsoft Teams para obtener más información.
Si alguna de sus cuentas tiene acceso de invitado a otras organizaciones, no es necesario agregarlas, ya que aparecen automáticamente. Un invitado es alguien ajeno a una organización que el propietario de un equipo invita a unirse al equipo, como un partner o un consultor. Los invitados tienen menos capacidades que los miembros del equipo o los propietarios del equipo.
Más información: Administrar cuentas y organizaciones en Microsoft Teams
Características actualmente no disponibles y problemas conocidos en VDI con el nuevo Teams
- No se puede instalar la versión 24335.208.3315.1951 de Teams en Windows Server 2019 con el error DISM 15606 (0x3CF6) debido a un cambio en el AppxManifest.xml. Este problema se ha corregido en 25007.607.3371.8436.
- En algunos casos, los usuarios de Citrix RemotePC pueden experimentar un bloqueo de Teams y reiniciar el bucle al usar VDA 2411 y acceder a Teams localmente (no a través de HDX). Comprueba CTX585013 para obtener más información.
- El nuevo Microsoft Teams no se registra a petición durante la creación de perfiles FSLogix (incluso con HotFix 4) y no se registra durante futuros inicios de sesión, a pesar de estar instalado. El problema se debe a una condición de carrera entre el servicio Administrador de vigencia del proceso (PLM) y AppxSvc que provoca un error transitorio al actualizar el paquete con 0x80004001 de error (E_NOTIMPL). Si el servicio PLM no se está ejecutando, se producirá un error en el registro del nuevo Teams.
- (En MSIX, el registro se produce por usuario y comienza cuando un usuario inicia sesión. A continuación, el sistema operativo carga la aplicación empaquetada preinstalada, creando datos de aplicaciones, FTA y iconos de aplicaciones específicos del usuario en el menú Inicio. Esta acción la realiza el servicio AppReadiness, que tiene en cuenta todas las aplicaciones preinstaladas y solicita que el Servicio de implementación de Appx (AppxSvc) implemente esos paquetes).
- Los clientes que alcancen este error, incluso con FSLogix Hotfix 4, deben implementar estos KB:
- KB5043067 21H2 de Windows 11
- KB5042881 de Windows Server 2022
- KB5043050 de Windows Server 2019
- Este error se soluciona con KB5037849 de Windows 10 (mayo de 2024). El problema no está presente en Windows 11 22H2 o posteriores.
- No se puede iniciar El nuevo Teams no se inicia para los usuarios que inician sesión en escritorios virtuales Windows 10 de usuario único o la aplicación no está visible en el menú Inicio, pero es posible que la aplicación se vuelva visible y se inicie correctamente quince minutos después de iniciar sesión.
- Este problema se soluciona en KB5041582/KB5041587 para Windows 10/11 y Teams 24215.1007.3082.1590 (o posterior), ambos componentes son necesarios.
- Es posible que también deba excluir la siguiente ubicación de la solución de perfil de itinerancia (para los clientes de FSLogix, por ejemplo, a través de redirections.xml):
AppData\Local\Packages\Microsoft.Windows.StartMenuExperienceHost_cw5n1h2txyewy\TempState -
NOTA: el problema no se observa en Windows 10 multiusuario ni en 11. Para Windows 2019, la exclusión StartMenuExperienceHost (
AppData\Local\Packages\Microsoft.Windows.ShellExperienceHost_cw5n1h2txyewy\TempState) debe ser una solución alternativa hasta que se publique una KB para ese sistema operativo en el martes de revisión de octubre de Microsoft (KB 5044277).
- Los clientes que instalan el nuevo Teams en una imagen dorada que posteriormente se somete a un sysprep para generalizarlo no pueden iniciar la aplicación. Esta circunstancia incluye plantillas de la Galería de imágenes de Azure.
- Los usuarios que inicien sesión en las máquinas virtuales aprovisionadas verán el icono de Teams atenuado en el menú inicio y hacer clic en él no tiene ningún efecto.
- El registro appx de la Visor de eventos tiene el 0x80073CF1 de error.
- La ejecución
Get-AppxPackage -name MsTeams -allusersdesde una ventana de PowerShell con privilegios elevados muestra que PackageUserInformation está en estado Pausado para SID S-1-15-18 (LocalSystem). Este error no se ve en el W11 22H2 o superior. Instala KB5039299 para Windows 10 KB5040437 para WS2022 y KB5040431 para W11 21H2.
- Uso compartido de la pantalla desde el chat de Azure Virtual Desktops/Windows 365 (este problema se ha corregido en el cliente de Escritorio remoto 1.2.5105 y en el servicio redirector 1.50.2402.29001).
- Uso compartido de la pantalla desde chat para Citrix cuando se usa solo Workspace app 2311.
- msteams_autostart.exe "El parámetro es incorrecto": en entornos no persistentes que usan FSLogix (cualquier versión anterior a 2210 HotFix 4) o contenedores de perfil de Citrix Profile Manager, cuando un nuevo teams intenta iniciar automáticamente o un usuario intenta iniciar Teams desde el menú Inicio, produce el error: "El parámetro es incorrecto". La frecuencia y reproducibilidad del error varía según el entorno y, especialmente, el software antivirus que se esté usando (Centinela, Palo Alto, Trend Micro, BitDefender, CrowdStrike, etc.) y las exclusiones vigentes. Este problema ya se ha corregido en FSLogix 2210 HotFix 4. Los clientes que se enfrentan a este problema con Citrix Profile Manager deben actualizar a CPM 2402 o 2203 CU5.
- El error "El parámetro es incorrecto" puede deberse a otros controladores del sistema de archivos. Al ejecutar fltmc desde una ventana de comando con privilegios elevados, se enumeran los controladores. Dos controladores Citrix (UPMAction y upmjit) pueden causar el error, incluso si solo usa FSLogix HotFix 4 y no tiene Citrix Profile Manager. Esto se debe a que los instaladores de Citrix VDA normalmente instalan profilemgt_x64.msi de forma predeterminada para la supervisión de Citrix Director de los contadores de tiempo de inicio de sesión. Al quitar el MSI, se puede corregir el error "el parámetro es incorrecto".
- No se puede iniciar Nuevo Teams para los usuarios que inician sesión en escritorios virtuales no persistentes o la aplicación no está visible en el menú Inicio.
- Los administradores no experimentan este problema: después de instalar nuevos Equipos en la imagen dorada, pueden iniciarlo correctamente.
- Después de sellar la imagen dorada e implementarla a escala (con herramientas de aprovisionamiento como Citrix MCS/PVS o VMware Instant-Clones), los usuarios inician sesión en las máquinas virtuales y hacen clic en el nuevo icono de Teams, pero no pueden iniciar la aplicación. El problema se debe a un error en el registro del paquete MSIX a nivel de usuario con un software de administración de perfiles diferente (FSLogix antes de 2210 HotFix 4, Citrix CPM 2308 o 2311 , pero no en 2402, Ivanti UEM, etc.), aunque la preparación del paquete se realizó correctamente (el sistema operativo almacenó el contenido del paquete en el disco en el directorio %ProgramFiles%\WindowsApps). Para confirmar este problema, ejecute Get-AppxPackage nombre MsTeams para los usuarios afectados. Ejecutar este código devuelve una salida vacía.
- Si Get-AppxPackage -name MsTeams -allusers se ejecuta ahora desde una ventana de comandos de powershell elevado, la salida muestra que Teams está registrado (vea la línea PackageFullName) y el estado es Correcto.
- Este problema se ha corregido en FSLogix 2210 HotFix 4.
- Al usar Azure Virtual Desktops o Windows 365, y el cliente de Escritorio remoto de MAC o la aplicación de Windows, la interfaz de usuario de Microsoft Teams no enumera todos los periféricos conectados al dispositivo. En su lugar, solo el dispositivo seleccionado en el nivel de macOS se muestra en el menú desplegable dispositivos de Microsoft Teams. El periférico está etiquetado. Un ejemplo de esta etiqueta es "Nombre del dispositivo MAC" + "Altavoces".
- Las reuniones de Teams no se pueden iniciar al seleccionar un vínculo de Outlook. Hay un aviso de autenticación (se deniega el acceso al inquilino '{tenant}') cuando los usuarios intentan unirse a una reunión externa . Esto se ha corregido en el nuevo Teams 24091.214.2846.1452.
- La ventana de PowerShell se muestra después de aprovisionar el nuevo Teams. Si el sistema operativo de la máquina virtual tiene las correcciones kb correctas (consulte Implementar el nuevo cliente de Microsoft Teams, la segunda viñeta de la sección Notas), los administradores pueden eliminar esta clave del Registro y la ventana de Powershell ya no se mostrará:
Location: "HKEY_LOCAL_MACHINE\Software\Microsoft\Windows\CurrentVersion\Run"
Name: TeamsProvisionRunKey
La clave del registro la agregó la teamsbootstrapper.exe versión 1.0.2407104 como solución alternativa para entornos que no tienen esas correcciones KB.
Nota
Microsoft está trabajando en una solución y tiene previsto eliminar estas limitaciones próximamente.
Mejoras en el nuevo Teams
Los problemas de los equipos clásicos ya están corregidos en los equipos nuevos:
- Multiempresa Multi-Cuenta.
- Mejoras de rendimiento en los consumos de recursos de hardware.
- Canales 2.0.
- La multiventana está habilitada de manera predeterminada, sin solicitar reiniciar.
- Mejoras en la barra de herramientas de uso compartido (incluido el anclaje o desanclado).
Comparación de características de VDI entre equipos clásicos y equipos nuevos
Se espera que todas las características multimedia que funcionan en el cliente clásico de Teams funcionen en el nuevo cliente de Teams. Para una matriz de características específica, consulte el sitio web proveedor de VDI.
| Proveedor | Detalles |
|---|---|
| Azure Virtual Desktops y Windows 365 | Características compatibles con Microsoft Teams en Azure Virtual Desktop |
| Citrix | Optimización para Microsoft Teams |
| VMware | Matriz de compatibilidad de características de optimización de MS Teams para versiones recientes de Horizon 7 y Horizon 8. (86475) (vmware.com) |
Nuevo Teams para la Web en VDI
Los nuevos Equipos para la Web no son compatibles con entornos VDI, por lo que el rendimiento y la confiabilidad pueden verse afectados negativamente si se usan en VDI.
Características no compatibles con VDI
Las siguientes características no son compatibles con los equipos clásicos ni con los nuevos equipos al usar la optimización basada en WebRTC. La mayoría de estas limitaciones se abordan con la nueva optimización basada en SlimCore. Consulte la lista de características con la nueva sección de optimización de nuestro artículo VDI 2.0 para obtener más información.
- QoS.
- 1080p.
- Fondos personalizados cargados por usuarios.
- Teams Premium características (cifrado de un extremo a otro, marcas de agua, eventos Premium no están optimizados, fondos de reunión personalizados para organizaciones).
- Avatares.
- Vista galería 3x3 y 7x7.
- Supresión del ruido (excepto Azure Virtual Desktop/W365, donde la supresión de ruido está activada de forma predeterminada, pero no se muestra la confirmación en la interfaz de usuario del cliente de Teams. Este comportamiento es por diseño).
- Acercar o alejar.
- Enrutamiento basado en ubicación.
- Omisión de medios.
- HID (citrix solamente).
- Compartir audio del sistema (solo VMware).
- Roles de productor y moderador de eventos y difusión en directo.
- Unión anónima entre nubes en nubes gubernamentales (GCC, GCC High y DoD).
- Grabar un clip de vídeo no captura el uso compartido de la pantalla.
- El monitor de llamada (la pequeña ventana flotante después de minimizar la ventana principal de Teams) no muestra el vídeo ni el uso compartido de la pantalla.
- Las llamadas de Teams se entregan en una máquina local que tiene un periférico HID conectado si un usuario inicia un escritorio virtual desde esa máquina local e inicia sesión en Teams (solo Azure Virtual Desktop/W365 y VMware).
- Los organizadores y moderadores no pueden unirse a los ayuntamientos.