Nota
El acceso a esta página requiere autorización. Puede intentar iniciar sesión o cambiar directorios.
El acceso a esta página requiere autorización. Puede intentar cambiar los directorios.
En este tutorial se muestra cómo crear un flujo de trabajo de aprobación que requiere que todos (todos los aprobadores asignados) acuerden que se apruebe una solicitud de vacaciones, pero que cualquier aprobador pueda rechazar toda la solicitud.
Este tipo de flujo de trabajo de aprobación es útil en una organización que requiera que el jefe de una persona y el jefe del jefe estén de acuerdo con una solicitud de vacaciones para que esta se apruebe. Sin embargo, cualquiera de los jefes puede rechazar la solicitud sin importar lo que diga la otra persona.
Nota
Aunque en este tutorial se resalta un escenario de aprobación de vacaciones, puede usar este tipo de flujo de aprobación en cualquier situación en la que varios aprobadores deban aprobar una solicitud.
Este es un breve tutorial de vídeo sobre aprobaciones.
Requisitos previos
Acceda a los usuarios de Power Automate, Microsoft Office 365 Outlook y Microsoft Office 365.
Una lista de SharePoint.
En este tutorial se da por supuesto que ya ha creado una lista de SharePoint que se usa para solicitar vacaciones. Vea el tutorial de aprobaciones en paralelo para obtener un ejemplo en profundidad que detalla cómo sería la lista de SharePoint.
Propina
Para obtener información detallada sobre el uso de SharePoint con Power Automate, consulte la documentación de SharePoint.
Familiaridad con los conceptos básicos de la creación de flujos.
Puede revisar cómo agregar acciones, desencadenadores y condiciones. En los pasos siguientes se da por hecho que sabe cómo realizar estas acciones.
Nota
Aunque en este tutorial se usan SharePoint y Office 365 Outlook, puede usar otros servicios como Zendesk, Salesforce, Gmail o cualquiera de los más de 200 servicios que admite Power Automate.
Crear el flujo
En este tutorial se utilizan tokens. Para mostrar la lista de tokens, seleccione cualquier control de entrada y, después, busque el token en la lista Contenido dinámico que se abre.
Nota
Si no ha creado previamente una conexión a SharePoint o Office 365, siga las instrucciones cuando se le pida que inicie sesión.
Inicie sesión en Power Automate.
En la parte superior izquierda de la pantalla, seleccione Mis flujos>Nuevo>Automatizado desde plantilla en blanco.
Dé un nombre a su flujo y luego agregue desencadenador SharePoint: Cuando se crea o se modifica un elemento.
En Dirección del sitio, escriba la dirección del sitio de SharePoint que hospeda la lista de solicitudes de vacaciones y luego seleccione la lista en Nombre de lista.
Seleccione Nuevo paso, agregue otra acción Office 365 - Obtener administrador (V2) y luego agregue el token Correo electrónico al cuadro Usuario (UPN).
El token Correo electrónico se encuentra en la categoría Obtener administrador (V2) de la lista Contenido dinámico. Este token proporciona acceso de forma dinámica a la dirección de correo electrónico del jefe del administrador.
También puede cambiar el nombre de la tarjeta Obtener administrador (V2) 2 a algo que tenga sentido, como "Omitir administrador de nivel".
Seleccione Nuevo paso, añada la acción Empezar y esperar para una aprobación, y luego seleccione Aprobar o rechazar: todos deben aprobar en la lista Tipo de aprobación.
Importante
Si cualquier aprobador rechaza la solicitud de aprobación, se considera rechazada para todos los aprobadores.
Utilice la tabla siguiente como guía para completar la tarjeta Empezar y esperar para una aprobación.
Campo Descripción Tipo de aprobación Vea los tipos de aprobación. Puesto El título de la solicitud de aprobación. Asignado a Las direcciones de correo electrónico de los aprobadores. Detalles Cualquier información adicional que desea que se envíe a los aprobadores que se enumeran en el campo Asignado a. Vínculo del elemento Una dirección URL que conduce al usuario al elemento de aprobación. En este ejemplo, es un vínculo al elemento de SharePoint. Descripción de vínculo del elemento Una descripción de texto del Vínculo del elemento. Propina
La acción Empezar y esperar para una aprobación proporciona varios tokens, entre los que se incluyen Respuestas y Resultado. Utilice estos tokens en su flujo de para proporcionar una gran funcionalidad de informes enriquecidos de los resultados de una ejecución de un flujo de solicitud de aprobación.
La tarjeta Empezar y esperar para una aprobación es una plantilla para la solicitud de aprobación que se envía a los aprobadores. Configúrela de forma que resulte útil para su organización. A continuación, tiene un ejemplo.
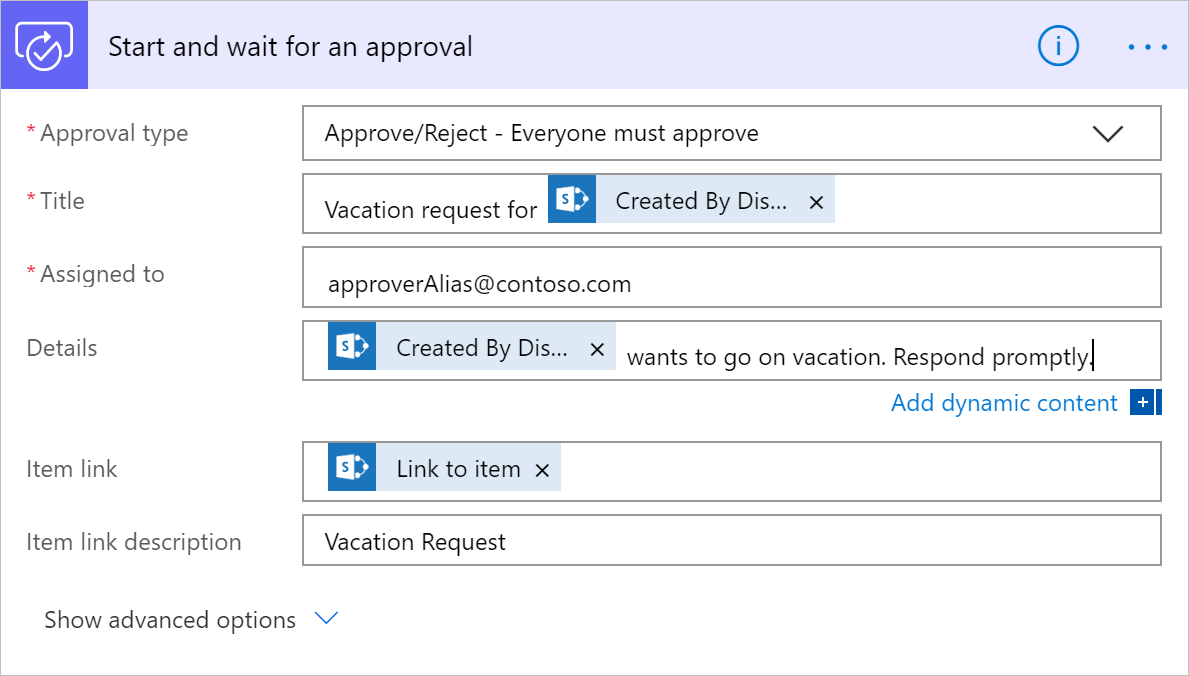
Cuando un flujo de nube con la acción Empezar y esperar por una aprobación se configura con Aprobar o rechazar: todos deben aprobar, espera hasta que todos los elementos Asignado a aprueben o al menos un Asignado a rechace la solicitud de aprobación.
Propina
Agregue un paso Condición si desea que su flujo verifique la respuesta de la solicitud de aprobación y realice diferentes acciones basadas en los Resultados. Los Resultados es una matriz de los elementos Aprobar o Rechazar, en función del número de respuestas a la solicitud.
Continuemos con el flujo y enviemos un correo electrónico cuando se tome una decisión sobre la solicitud de aprobación.
Seleccione Nuevo paso, busque "enviar un correo electrónico", agregue la acción Office 365 Outlook Enviar un correo electrónico (V2) y luego configure la acción para enviar un correo electrónico con los resultados de la solicitud a la persona que quiere irse de vacaciones.
Este es un ejemplo del aspecto que podría tener la tarjeta Enviar un correo electrónico (V2).

Nota
Todas las acciones posteriores a la acción Empezar y esperar para una aprobación se ejecutan de acuerdo con la opción que haya elegido en la lista Tipo de aprobación de la tarjeta Empezar y esperar para una aprobación. En la tabla siguiente se muestra el comportamiento en función de la selección.
Tipos de aprobación y sus comportamientos
| Tipo de aprobación | Comportamiento |
|---|---|
| Aprobar o rechazar: todos deben aprobar | Se necesita aprobación o rechazo por parte de todos los aprobadores para completar la solicitud. Las acciones que siguen a la acción Aprobar o rechazar: todos deben aprobar ejecutada después de que todos los aprobadores opten por aprobar o cuando se hace un solo rechazo. |
| Aprobar o rechazar: todos deben aprobar | La aprobación o el rechazo por parte de cualquier aprobador para completa la solicitud. Las acciones que siguen a la acción Empezar y esperar para una aprobación se ejecutan después de que cualquiera de los aprobadores lo decida. |
| Respuestas personalizadas: esperar todas las respuestas | Todos los aprobadores deben responder para completar el proceso. |
| Respuestas personalizadas: esperar una respuesta | Una respuesta de cualquier aprobador completa el proceso. |
En la parte superior de la pantalla, seleccione Guardar para guardar el flujo.
Enhorabuena, el flujo está completo. Si ha seguido todos los pasos, el flujo será como el de la siguiente imagen:

Ahora, cada vez que se agrega un elemento a la lista de SharePoint, o si cambia algún elemento, se desencadena el flujo y envía solicitudes de aprobación a todos los aprobadores que figuran en la lista del cuadro Asignado de la tarjeta Empezar y esperar para una aprobación. El flujo envía solicitudes de aprobación a través de la aplicación móvil Power Automate y por correo electrónico. La persona que crea el elemento en SharePoint recibe un correo electrónico que resume los resultados, en el que se indica con claridad si la solicitud se ha aprobado o rechazada.
Este es un ejemplo de la solicitud de aprobación que se envía a cada aprobador.

Este es un ejemplo de cómo pueden ser una respuesta y un resumen de las respuestas después que se ejecute un flujo.
