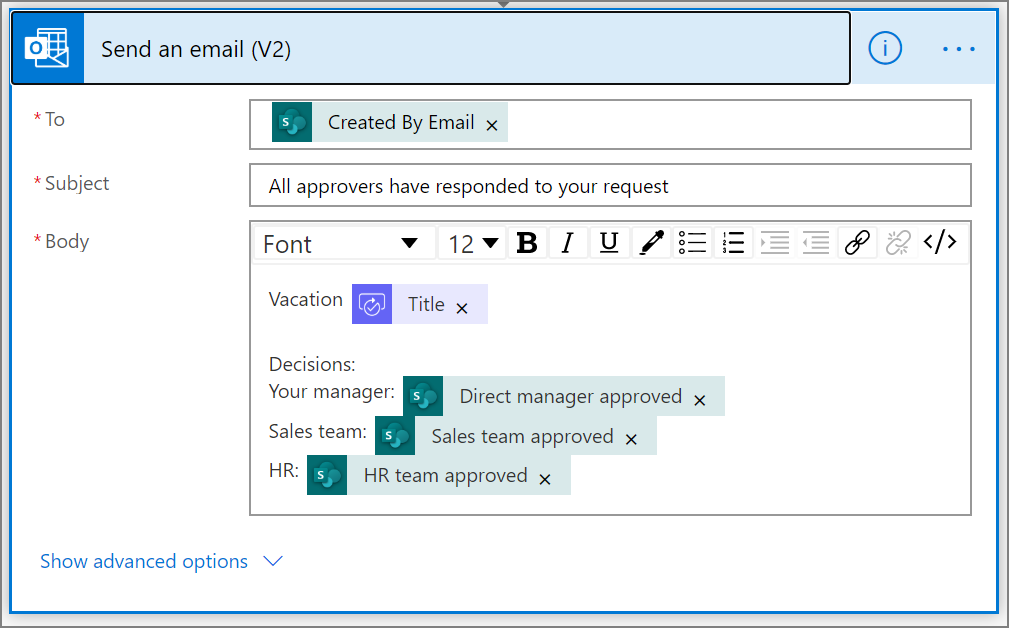Nota
El acceso a esta página requiere autorización. Puede intentar iniciar sesión o cambiar directorios.
El acceso a esta página requiere autorización. Puede intentar cambiar los directorios.
En un flujo de trabajo de aprobación paralelo, se requieren varias personas para aprobar artículos tales como facturas, órdenes de compra, solicitudes de vacaciones, etc. La aprobación de cada persona es independiente de todos los demás aprobadores.
En este tutorial, usamos Power Automate para crear un flujo de nube que automatiza un flujo de trabajo de aprobaciones en paralelo. Este flujo automatiza un proceso de solicitud de vacaciones de los empleados que requiere la aprobación de todas las personas (o equipos) con los que el empleado colabora regularmente. Los empleados usan una lista de SharePoint para solicitar vacaciones. Son necesarias las aprobaciones de las vacaciones por parte del administrador directo del empleado, el equipo de ventas y el equipo de recursos humanos. Cada solicitud de vacaciones se enruta a cada aprobador para que tome una decisión. El flujo envía un correo electrónico con los cambios de estado y, después, actualiza SharePoint con las decisiones.
Propina
Para obtener información detallada sobre el uso de SharePoint con Power Automate, consulte la documentación de SharePoint.
Requisitos previos
- Power Automate.
- Una lista de SharePoint Online.
- Office 365 Outlook y cuenta de usuarios de Office 365.
Nota
Aunque usamos SharePoint Online y Office 365 Outlook en este tutorial, puede utilizar otros servicios como Zendesk, Salesforce o Gmail. Si esta usando SharePoint 2010, consukte Retirada del flujo de trabajo de SharePoint 2010
Antes de crear el flujo, cree una lista de SharePoint Online. Más adelante, usaremos esta lista para solicitar la aprobación de las vacaciones.
La lista de SharePoint Online que cree debe incluir las columnas siguientes:
| Puesto | Línea de texto única |
|---|---|
| Comentarios de los empleados | Línea de texto única |
| Comentarios del administrador directo | Varias líneas de texto |
| Comentarios del equipo de ventas | Varias líneas de texto |
| Comentarios del equipo HR | Varias líneas de texto |
| Administrador directo aprobado | Sí/No |
| Equipo de ventas aprobado | Sí/No |
| Equipo HR aprobado | Sí/No |
| Fecha de inicio de vacaciones | Fecha y hora |
| Fecha de finalización de vacaciones | Fecha y hora |
Tome nota del nombre y la dirección URL de la lista de SharePoint Online. Usamos estos elementos después al configurar el desencadenador SharePoint - Cuando se crea un elemento.
Crear el flujo desde plantilla en blanco
Inicie sesión en Power Automate.
En el panel de navegación de la izquierda, seleccione Mis flujos.
En el menú superior izquierdo, seleccione Nuevo flujo>Flujo de nube automatizado.
Agregar un desencadenador
Asigne un nombre al flujo.
En Elegir el desencadenador de flujo, seleccione Al crear un elemento: SharePoint y luego seleccione Crear.
En la tarjeta Al crear un elemento, seleccione la Dirección del sitio y el Nombre de la lista para la lista de SharePoint creada anteriormente.
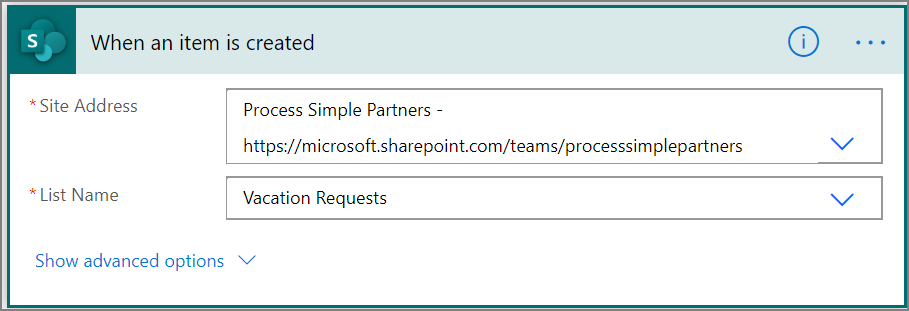
Obteer el administrador de la persona que creó la solicitud de vacaciones
Seleccione +Nuevo paso y luego escriba Obtener administrador en el cuadro de búsqueda Elegir una acción.
Busque y, a continuación, seleccione la acción Obtener administrador (V2): Usuarios de Office 365.
Inserte el valor dinámico Creado por correo electrónico en el cuadro Usuario (UPN) de la tarjeta Obtener administrador.
Esta acción obtiene el administrador de la persona que creó la solicitud de vacaciones en SharePoint.
Asignar un nombre al flujo y guardarlo
Indique un nombre para el flujo y, después, seleccione el icono Guardar para guardar el trabajo que hemos hecho hasta ahora.
Nota
Seleccione el icono Guardar cada cierto tiempo para guardar los cambios en el flujo.
Agregar una acción de aprobación para el administrador inmediato
Seleccione Nuevo paso.
Escriba aprobación en el cuadro de búsqueda Elegir una acción.
Seleccione la acción Iniciar y esperar una aprobación.
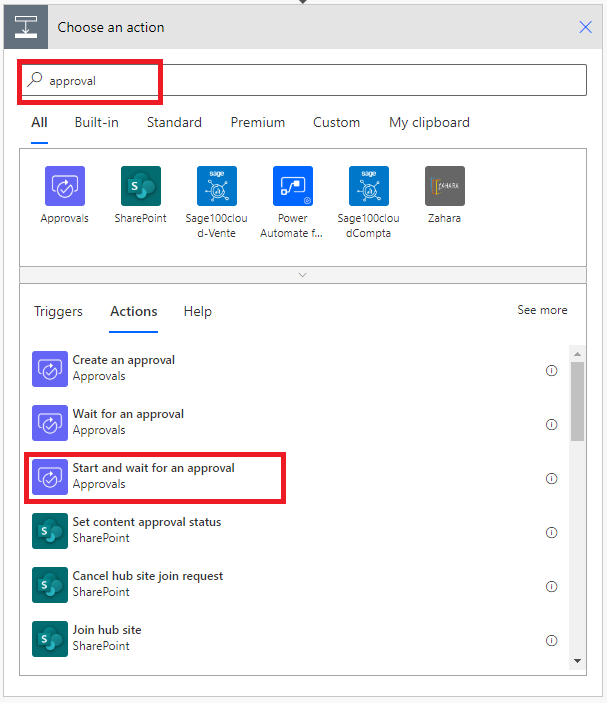
Configure la tarjeta Iniciar y esperar una aprobación para adaptarla a sus necesidades.
Nota
Los campos Tipo de aprobación, Título y Asignado a son necesarios. Puede usar Markdown para dar formato al campo Detalles.
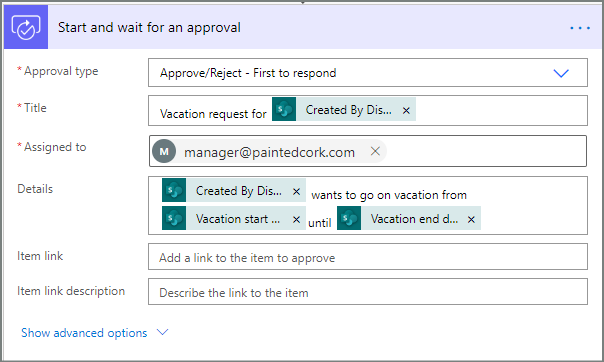
Importante
Esta acción envía la solicitud de vacaciones a la dirección de correo electrónico del cuadro Asignado a, por tanto inserte el token Correo electrónico en la lista Obtener administrador (v2).
Insertar una acción de aprobación en la rama paralela para el equipo de ventas
Seleccione la flecha hacia abajo que se encuentra entre la tarjeta Obtener administrador (v2) y la tarjeta Iniciar una aprobación y esperar a ella.
Seleccione el signo más que se muestra en la flecha hacia abajo después de haberla seleccionado.
Seleccione Agregar una rama paralela.
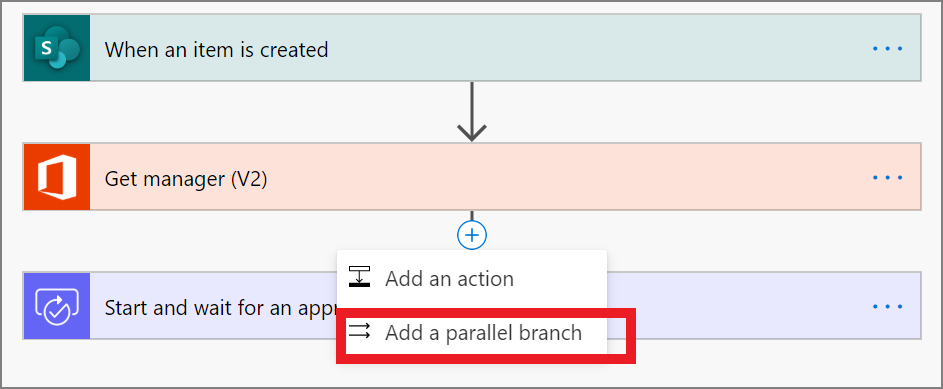
Busque, seleccione y, después, configure una acción Iniciar una aprobación y esperar a ella que envía la solicitud de vacaciones al equipo de ventas. Consulte los pasos seguidos para Agregar una acción de aprobación para el administrador inmediato si no está seguro de cómo agregar la acción Iniciar una aprobación y esperar a ella.
Importante
Use la dirección de correo electrónico del equipo de ventas en el cuadro Asignado a de la acción Iniciar una aprobación 2.
Insertar una acción de aprobación en la rama paralela para el equipo de recursos humanos
Repita los pasos para insertar una rama paralela para el equipo de ventas con objeto de agregar y luego configurar una acción Iniciar una aprobación para enviar las solicitudes de vacaciones a recursos humanos.
Importante
Use la dirección de correo electrónico del equipo de recursos humanos en el cuadro Asignado a de la acción Iniciar una aprobación 3.
Si ha seguido estos pasos, el flujo debe ser similar al de este ejemplo:
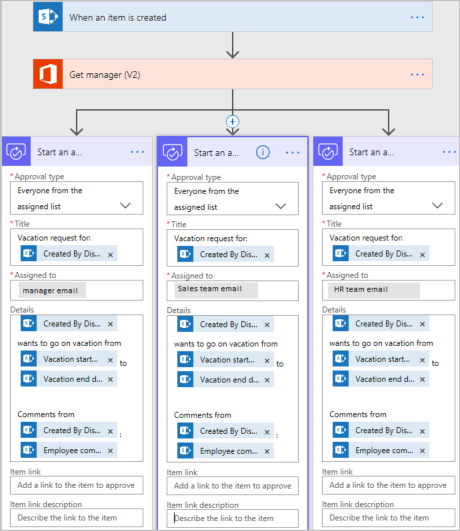
Opciones después de agregar ramas paralelas
Una vez que haya agregado acciones a las ramas paralelas, hay dos formas de agregar pasos a su flujo:
Insertar un paso en una rama: utilice el botón Insertar un nuevo paso (+) de encima o de debajo de la tarjeta. Este botón que aparece cuando selecciona una rama o pasa el cursor sobre la flecha del conector). Este botón agrega un paso a esa rama concreta. Este botón se muestra aquí:
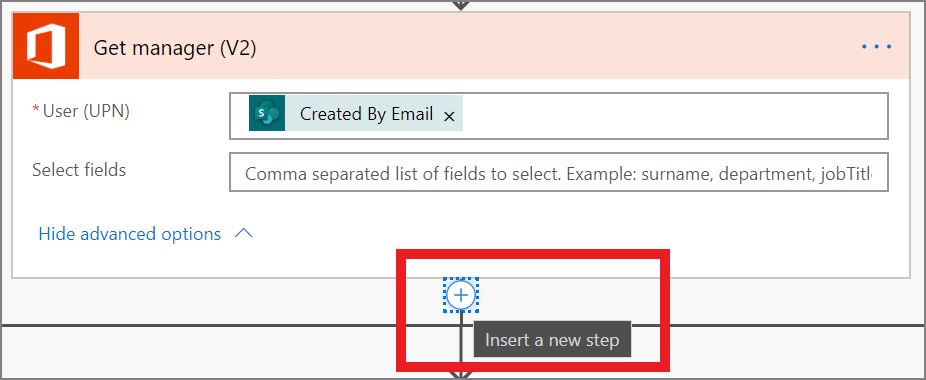
Agregar un paso al flujo: utilice el botón mayor +Nuevo paso de la parte inferior de todo el flujo de trabajo. Los pasos que agregue con este botón se ejecutan una vez completadas todas las ramas previas. Este botón se muestra aquí:
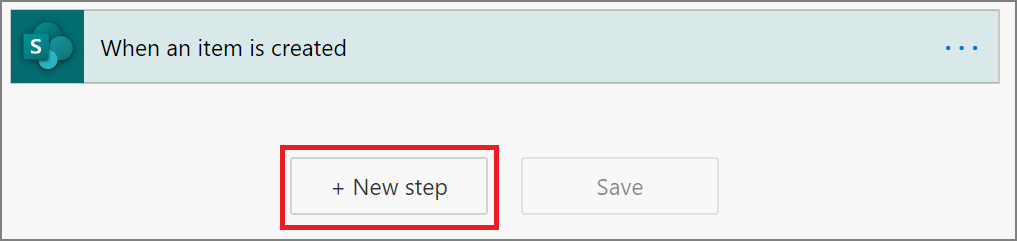
En las siguientes secciones, agregamos pasos en cada rama:
- Agregue una condición que comprueba si se aprueba o rechaza la solicitud de vacaciones.
- Envíe un correo electrónico que informa a los empleados de la decisión.
- Actualice la solicitud de vacaciones en SharePoint con la decisión de aprobación.
A continuación, usamos el botón +Nuevo paso para enviar un correo electrónico que resume todas las decisiones tomadas sobre la solicitud de vacaciones.
Sigamos:
Agregar una condición a cada rama
Seleccione la primera rama Comenzar y esperar una aprobación.
Seleccione el pequeño botón Insertar un nuevo paso (+) de debajo de la tarjeta (el botón circular con el signo más que aparece cuando pasa el cursor sobre la flecha del conector).
Seleccione Agregar una acción en el menú que aparece y luego seleccione Condición en la lista de acciones.
Seleccione el primer cuadro de la tarjeta Condición y, después, seleccione el token Respuesta de la categoría Iniciar una aprobación y esperar a ella en la lista de contenido dinámica.
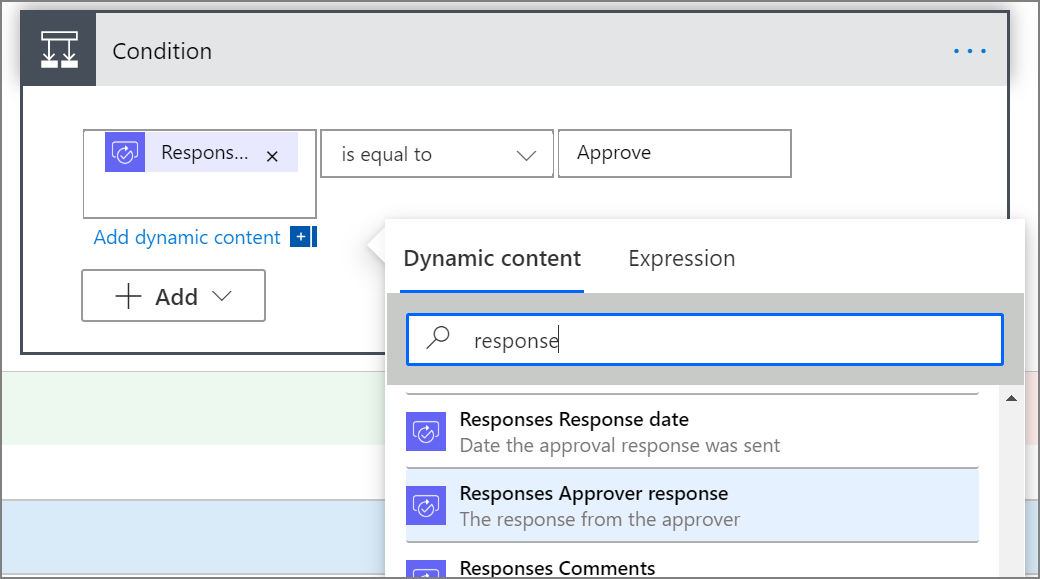
Confirme que la lista (en el medio de la Tarjeta de condición) se establece en es igual a.
Escriba Aprobar (este texto distingue mayúsculas de minúsculas) en el último cuadro.
Su tarjeta de condición debe ser similar a la de este ejemplo:
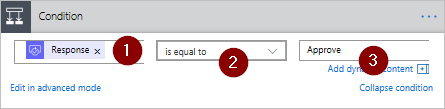
Nota
Esta condición comprueba la respuesta de la acción Iniciar una aprobación dirigida al administrador del empleado.
Repita los pasos anteriores en las ramas Iniciar una aprobación 2 (la solicitud de aprobación para ventas) e Iniciar una aprobación 3 (la solicitud de aprobación para recursos humanos).
Agregar acciones de correo electrónico a cada rama
Realice los siguientes pasos en el lado EN CASO POSITIVO de la rama Condición.
Nota: el flujo usa estos pasos para enviar un correo electrónico cuando se aprueba la solicitud:
Para añadir la acción Condición, seleccione Nuevo paso.
En el campo de búsqueda, escriba condición.
En la lista Acción situada debajo del campo de búsqueda, seleccione la acción Condición.
En la casilla Condición, seleccione el primer campo Elegir un valor.
En la lista Contenido dinámico, seleccione el valor Respuestas Respuesta aprobada.
En el siguiente campo, seleccione es igual a en el menú desplegable.
En el otro campo escoja un valor, escriba Aprobar.
En la rama En caso afirmativo de la condición, seleccione Agregar una acción.
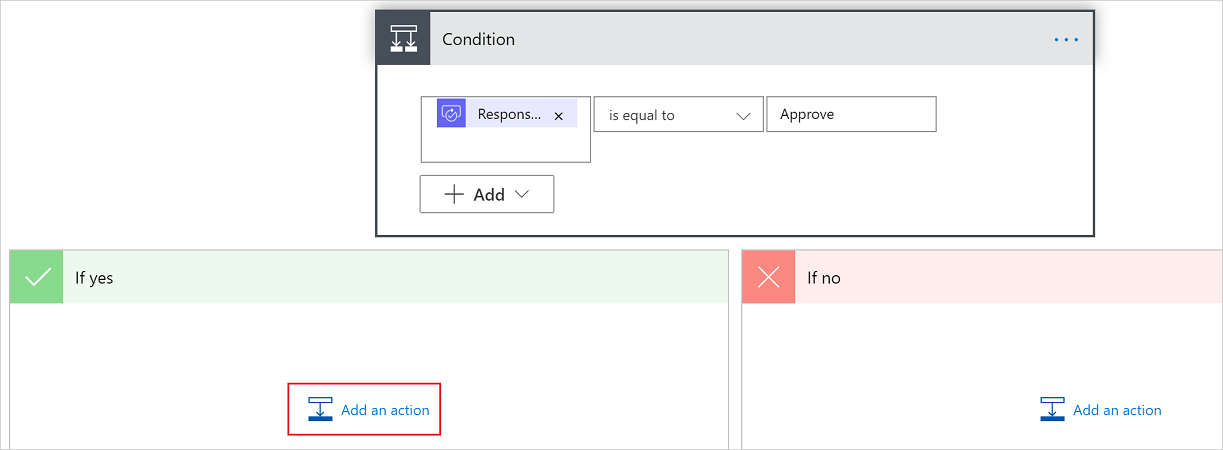
Escriba Enviar correo electrónico en el cuadro de búsqueda de la tarjeta Elegir una acción.
Seleccione la acción Enviar un correo electrónico (V2).

En el campo Para, seleccione Añadir contenido dinámico.
Seleccione el valor dinámico Creado por correo electrónico en la acción Aprobaciones: iniciar y esperar una aprobación creada en Agregar una acción de aprobación.
En el campo Asunto, escriba el asunto del correo electrónico. En este ejemplo se usa Su solicitud de vacaciones ha sido aprobada como asunto.
En el campo Cuerpo, escriba el mensaje del correo electrónico:
- Escriba el texto estándar que desea que aparezca en el correo electrónico, como Su solicitud de vacaciones ha sido aprobada por.
- Para insertar el nombre de la persona que aprobó la solicitud de vacaciones, coloque el cursor en el campo Cuerpo en la ubicación donde desea que aparezca el nombre y luego seleccione Agregar contenido dinámico.
- Seleccione un valor dinámico en el menú desplegable. En el siguiente ejemplo se usa el valor dinámico Nombre del aprobador de respuestas.
- Para insertar los comentarios del aprobador, escriba los Comentarios del aprobador.
- Coloque el cursor en el campo Cuerpo en la ubicación donde desea que aparezcan los comentarios y luego seleccione Agregar contenido dinámico.
- Seleccione un valor dinámico en el menú desplegable. En el siguiente ejemplo se usa el valor dinámico Comentarios de respuestas.
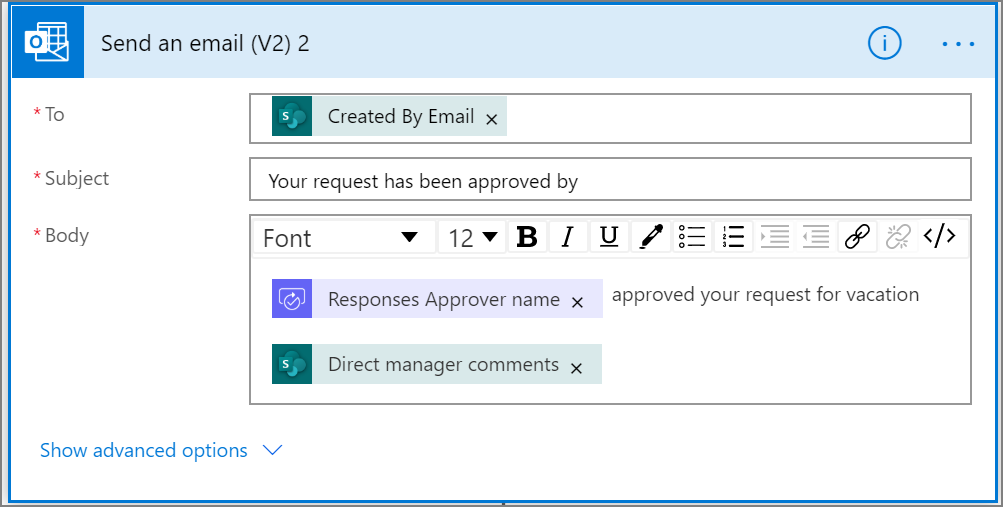
Para enviar un correo electrónico cuando se rechaza una solicitud, use el lado EN CASO NEGATIVO de la rama Condición y, después, repita los pasos anteriores para agregar una plantilla al correo electrónico de rechazo.
Repita los pasos anteriores en las ramas Iniciar una aprobación y esperar a ella 2 (la solicitud de aprobación para ventas) e Iniciar una aprobación y esperar a ella 3 (la solicitud de aprobación para recursos humanos).
Actualizar la solicitud de vacaciones con la decisión
Realice los pasos siguientes para actualizar SharePoint cuando se toman decisiones.
Nota: asegúrese de realizar estos pasos en ambos lados EN CASO POSITIVO Y EN CASO NEGATIVO de la rama.
Seleccione Agregar una acción en la rama En caso afirmativo.
Introduzca SharePoint en el cuadro de búsqueda, en la tarjeta Elegir una acción, seleccione el filtro SharePoint y luego seleccione la acción Actualizar elemento.
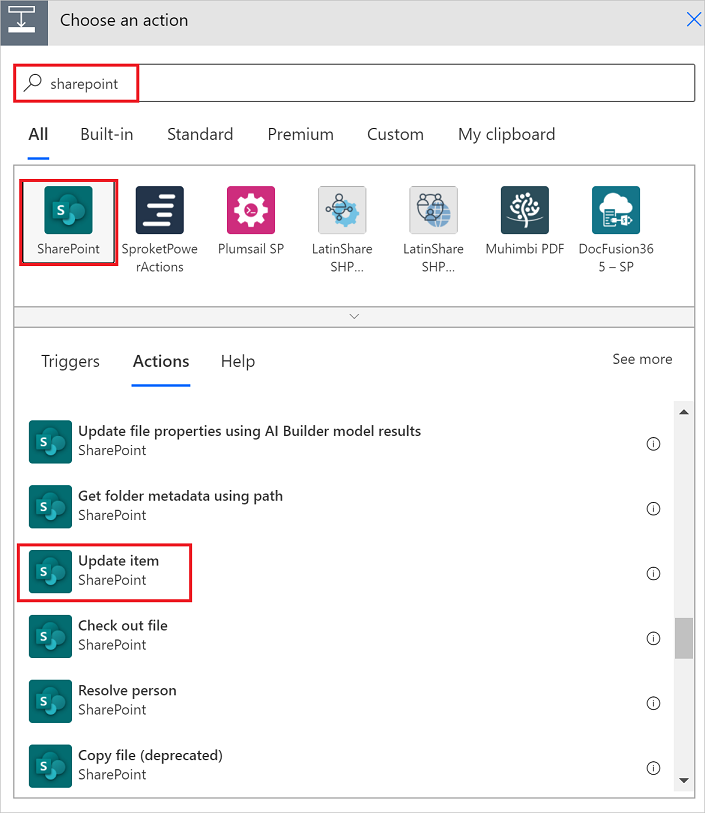
Configure la tarjeta Actualizar elemento para adaptarla a sus necesidades.
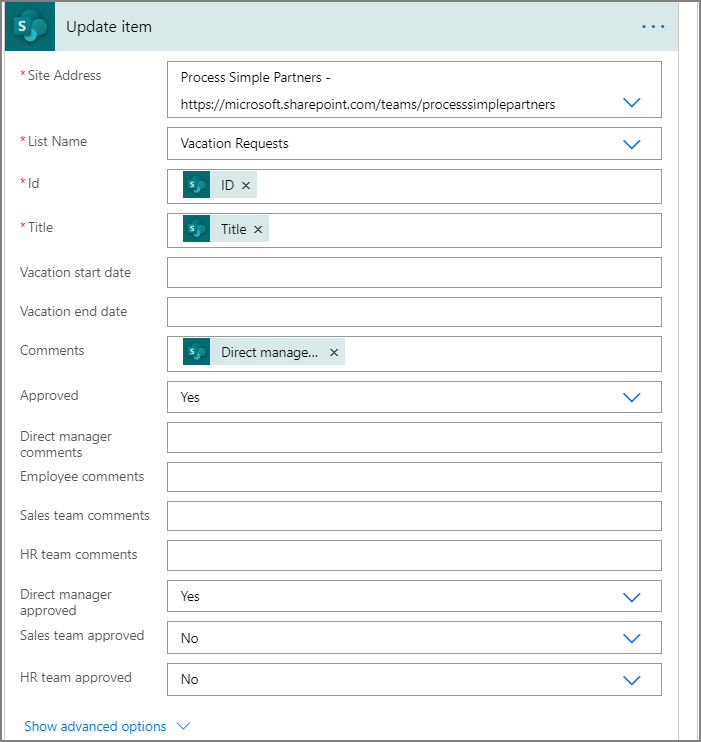
Repita los pasos anteriores en las ramas Iniciar una aprobación 2 e Iniciar una aprobación 3.
Completar el flujo
Seleccione +Nuevo paso
Utilice los pasos indicados anteriormente para enviar un correo electrónico que resuma los resultados de cada aprobación. Envíe este correo electrónico al empleado que solicitó vacaciones. La tarjeta puede ser similar a la de este ejemplo: