Exportación de informes paginados de Power BI con Power Automate
Con Power Automate, puede automatizar la exportación y distribución de informes paginados de Power BI a los formatos y escenarios admitidos. En este artículo, aprenderá qué plantillas puede usar para crear sus propios flujos para exportar los informes paginados.
Power Automate es una forma sin código de interactuar con la API Exportar a archivo en la interfaz de usuario. Consulte el artículo de referencia del conector para la API REST de Power BI y comience a interactuar directamente con la API.
Prerrequisitos
Para continuar, asegúrese de que tiene:
- Al menos un área de trabajo en el inquilino de Power BI respaldada por una capacidad reservada. Esta capacidad puede ser cualquiera de las SKU A4/P1 – A6/P3. Obtenga más información sobre las capacidades reservadas en Power BI Premium.
- Al menos un área de trabajo en el inquilino de Power BI respaldada por una capacidad reservada. Esta capacidad puede ser cualquiera de las SKU A4–A6 o P1/F2 y posteriores. Obtenga más información sobre las capacidades reservadas en Conceptos de Power BI Premium y Microsoft Fabric: Microsoft Fabric | Microsoft Learn.
- Acceso a los conectores estándar de Power Automate, que incluyen cualquier suscripción de Office 365.
Nota
También puede seguir el procedimiento si tiene una licencia Power BI Premium por usuario (PPU), pero se limitará a una exportación en un período de cinco minutos.
Creación de un flujo a partir de una plantilla
Vaya a flow.microsoft.com e inicie sesión en Power Automate.
Seleccione Plantillas y busque informes paginados.
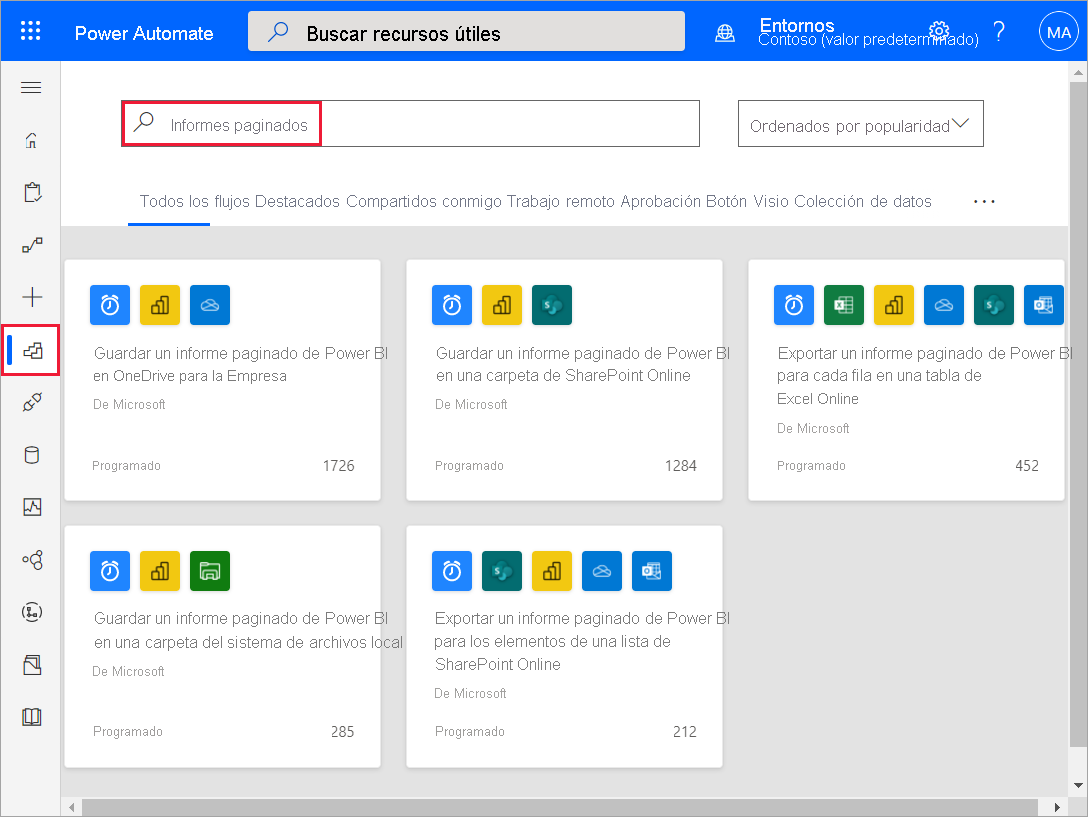
Selección de una plantilla
Seleccione una plantilla de la lista siguiente para iniciar el tutorial paso a paso.
- Guardar un informe paginado de Power BI en OneDrive para trabajo o escuela o en una carpeta de SharePoint Online.
- Exportar un informe paginado de Power BI para los elementos de una lista de SharePoint Online o para cada fila de una tabla de Excel Online.
- Guardar un informe paginado de Power BI en una carpeta del sistema local.
Consideraciones y limitaciones
Cuando usas Power Automate para exportar un informe paginado que tarda más de dos minutos en descargarse, la exportación falla debido a la limitación de solicitud sincrónica saliente de Power Automate .