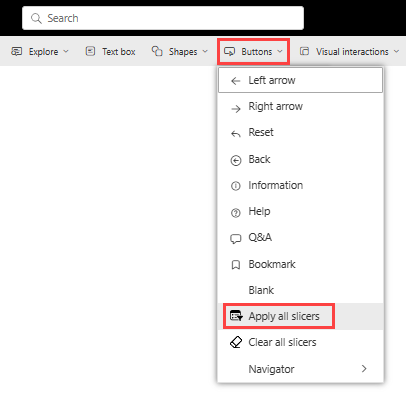Nota
El acceso a esta página requiere autorización. Puede intentar iniciar sesión o cambiar directorios.
El acceso a esta página requiere autorización. Puede intentar cambiar los directorios.
SE APLICA A: Power BI Desktop
Servicio Power BI
Si tiene una página de informe con una serie de segmentaciones, considere la posibilidad de agregar botones Aplicar todas las segmentaciones y Borrar todas las segmentaciones a la página. Estos botones aplican o borran todas las segmentaciones de una página, con un clic, lo que reduce el número de consultas de objetos visuales innecesarias que las segmentaciones envían.
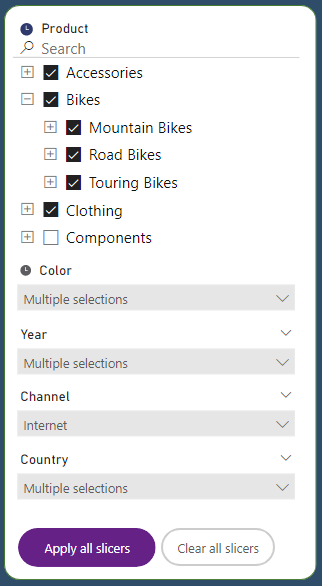
¿Por qué agregar un botón Aplicar todas las segmentaciones?
El rendimiento es la razón principal para agregar un botón Aplicar todas las segmentaciones a los informes. Supongamos que tiene un informe con cinco segmentaciones y otros seis objetos visuales. Cada vez que realice una selección en las segmentaciones, los otros seis objetos visuales cambian. Seleccione dos opciones diferentes en las tres primeras segmentaciones, una opción en la cuarta segmentación y cuatro opciones en la última. Realizó once selecciones diferentes. Diez de esas diferentes selecciones actualizaron los otros seis objetos visuales de la página innecesariamente, lo que da lugar a 60 consultas de objetos visuales innecesarias. Puede reducir este número a solo las seis consultas de objetos visuales necesarias con el botón Aplicar todas las segmentaciones.
En este escenario básico se muestra una reducción significativa de las consultas, lo que reduce las 66 consultas de objetos visuales a solo seis.
Consulte Optimización de Power BI Desktop para obtener más formas de mejorar el rendimiento del informe.
Creación de un botón Aplicar todas las segmentaciones en un informe
En Power BI Desktop, en la cinta de opciones Insertar, seleccione Botones para mostrar un menú desplegable y, a continuación, seleccione el botón Aplicar todas las segmentaciones.
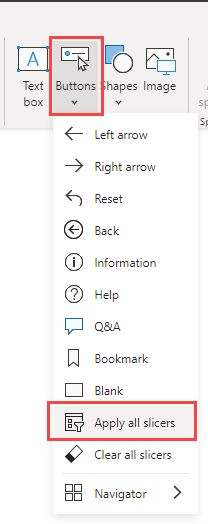
Después de crear el botón Aplicar todas las segmentaciones, puede personalizarlo como lo haría con cualquier otro botón. Consulte Personalización de botones en informes de Power BI para obtener detalles.
Incorporación de un botón Borrar todas las segmentaciones
Un botón Borrar todas las segmentaciones le permite borrar de forma rápida y eficaz todas las selecciones de segmentación a la vez. Este botón también es una característica de reducción de consultas. Borrar las segmentaciones una por una con las Borrar selecciones de la segmentación significa que, para un informe de cinco segmentaciones, las primeras cuatro veces que borra las segmentaciones, los objetos visuales se actualizan antes de que haya terminado. Ha creado cuatro veces seis consultas de objetos visuales o 24 consultas de objetos visuales innecesarias. Con el botón Borrar todas las segmentaciones, se borran todas las segmentaciones y, a continuación, se actualizan los demás objetos visuales.
Ocultamiento del botón Aplicar todas las segmentaciones con un marcador
Es posible que quiera permitir que los consumidores del informe decidan cómo quieren aplicar sus segmentaciones: si quieren aplicarlas de una en una o todas a la vez. Para hacerlo, oculte el botón Aplicar todas las segmentaciones con un marcador. Si la página del informe tiene más de un botón Aplicar todas las segmentaciones, cuando el último de la página está oculto, las segmentaciones vuelven a aplicarse instantáneamente a medida que realiza las selecciones. Para ocultar el botón, cree dos marcadores: uno para mostrar el botón y otro para ocultarlo. A continuación, muestra esos marcadores con el navegador de marcadores.
Crear marcadores
En la pestaña Ver>Mostrar paneles, seleccione Selección.
Seleccione el botón Aplicar todas las segmentaciones en el lienzo, de forma que se resalta en el panel Selección.

En la pestaña Ver>Mostrar paneles, seleccione Marcadores.
En el panel Marcadores, haga clic en Agregar.
Ajuste el nuevo marcador a Objetos visuales seleccionados, luego seleccione Actualizar y cambie el nombre a Aplicar todas las segmentaciones.
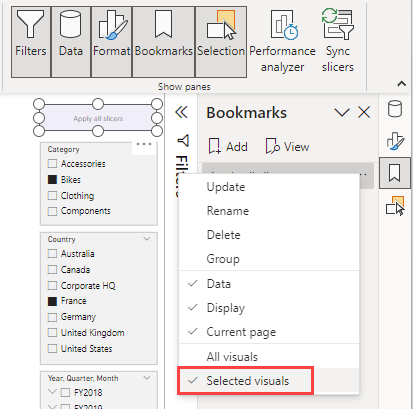
En el panel Selección, seleccione el ojo pequeño situado junto al botón para ocultarlo en la página del informe. Verá una advertencia que indica que "Este cambio afectará al comportamiento de la segmentación".
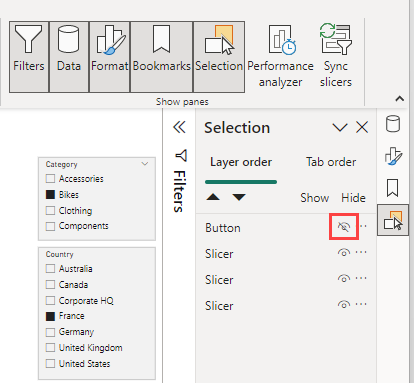
En el panel Selección, seleccione de nuevo el botón (ahora oculto) Aplicar todas las segmentaciones para que esté resaltado.
En el panel Marcadores, seleccione Agregar de nuevo, luego ajuste el marcador a Objetos visuales seleccionados, después seleccione Actualizar y, finalmente, cambie el nombre a Aplicar al instante.
Incorporación de un navegador de marcadores
Ahora que ha configurado los marcadores, vaya a Insertar>Botones>Navegador de marcadores.
Si desea que los marcadores parezcan pestañas pequeñas encima de la sección izquierda, cambie la forma a un trapezoide con redondeo de 10 px y 20 % de inclinación. A continuación, para el estado predeterminado, haga que el texto DIN 8 aparezca centrado en la parte superior con espaciado interno de 8 px en negro con un relleno gris 0 % transparente y sin borde. Para el estado seleccionado, hace lo mismo, excepto con un relleno 0 % transparente blanco. A continuación, lo coloca detrás de la sección izquierda y lo cambia para mantener el orden de las capas.

Dado que está en Power BI Desktop, debe presionar Ctrl + clic para activar cualquiera de los marcadores.
Al seleccionar el marcador Aplicar al instante y con el botón oculto, las segmentaciones aplican instantáneamente cada selección que realice.
Al seleccionar la pestaña de marcador Aplicar todas segmentaciones, el botón vuelve y tiene la experiencia del primer escenario: reducción completa de consultas mientras realiza las selecciones.
Consideraciones y limitaciones
Consideraciones sobre los botones
Algunas cosas que hay que tener en cuenta con estos botones:
Los botones Aplicar todas las segmentaciones y Borrar todas las segmentaciones afectan a todas las segmentaciones de la página del informe. No puede elegir qué segmentaciones desea que controle cada botón. Tampoco controlan el panel Filtros.
Puede tener tantos de estos botones en la página del informe como desee. Si tiene la mayoría de las segmentaciones en una sección, con una o dos segmentaciones en otra sección, puede tener un botón en ambas secciones. Al presionar cualquiera de los botones, se aplica a todas las segmentaciones de la página del informe.
Al ocultar el último botón Aplicar todas las segmentaciones, se libera su control sobre las segmentaciones. Se vuelven a aplicar instantáneamente a medida que realiza las selecciones.
En caso de que el informe contenga cualquier filtro de objetos visuales personalizados y botones Borrar y Aplicar, para garantizar el comportamiento predeterminado de los objetos visuales nativos y personalizados, al presionar el botón Borrar todos los filtros se le solicita que presione el botón Aplicar todos los filtros para que se apliquen los cambios.
Consideraciones sobre las segmentaciones
Algunas cosas que hay que tener en cuenta con las segmentaciones:
- Las segmentaciones con selecciones que aún no se han aplicado a otros objetos visuales están en estado pendiente.
- Este estado pendiente de la segmentación se indica en el encabezado Segmentación con un icono de reloj pendiente y texto personalizable.
- El icono de segmentación pendiente no se puede cambiar. Sin embargo, puede cambiar el color, el tamaño y la transparencia del icono pendiente, si está a la izquierda o a la derecha del encabezado, o incluso si se muestra, en el panel de formato.
- Si el encabezado de segmentación está desactivado, no hay ninguna indicación del estado pendiente de las selecciones en la propia segmentación. Sin embargo, el botón Aplicar todas las segmentaciones está en un estado deshabilitado hasta que una o varias de las segmentaciones tengan un cambio pendiente.
Contenido relacionado
Para obtener más información sobre las características que son similares o que interactúan con los botones, vea los siguientes artículos: