Optimización de la cinta de opciones en Power BI Desktop
La cinta de opciones Optimizar en Power BI Desktop puede mejorar el rendimiento de creación de informes mediante la pausa de las consultas del origen de datos al agregar o cambiar objetos visuales en la superficie del informe.

La forma en que se usan las características de la cinta de opciones depende de los modos de almacenamiento de datos de tabla usados en el modelo. Por ejemplo:
- Los objetos visuales consultan tablas locales en el modo Importar.
- Los objetos visuales usan el modo DirectQuery para consultar datos de tabla en el origen de datos.
- Opciones entre los modos Importar y DirectQuery, como tablas híbridas o modelos semánticos con algunas tablas en modo Importar y otras en modo DirectQuery.
También puede crear un informe a partir de un modelo ya publicados desde Power BI, Azure Analysis Services o SQL Server Analysis Services mediante Conexión dinámica o DirectQuery para modelos semánticos de Power BI y Analysis Services, donde es posible que no sepa qué modo de almacenamiento usan las tablas subyacentes.
La cinta de opciones incluye características que se pueden usar para cualquier escenario de creación de informes; sin embargo, los informes de DirectQuery en particular los encontrarán más útiles ya que las consultas se envían al origen de datos con la mayoría de los cambios de los objetos visuales. Los objetos visuales de informe de DirectQuery que envían consultas al origen de datos se pueden identificar en el analizador de rendimiento.
En las secciones siguientes se describen las características que proporciona la cinta de opciones Optimizar. Después de leer este artículo, asegúrese de consultar Escenarios de optimización de DirectQuery con la cinta de opciones Optimizar para obtener información sobre cómo las características de la cinta de opciones Optimizar y otras mejoras de rendimiento, como la posibilidad de editar relaciones en el panel Propiedades sin ejecutar consultas, pueden optimizar la creación de informes de DirectQuery.
Pausa de objetos visuales
Normalmente, al crear un informe, se crea un nuevo objeto visual o se cambia uno existente agregando columnas y medidas al campo del objeto visual o quitándolas de este. Al realizar cambios como estos, se envía una consulta DAX al origen de datos y se actualizan los datos del objeto visual. Puede ver si se envían consultas DAX mediante el analizador de rendimiento. Si la realización de cambios en los objetos visuales parece lenta, puede detener esas consultas DAX en el origen de datos mediante Pausar objetos visuales en la cinta de opciones Optimizar. Cuando se pausan, se pausa todo el informe. En lugar de que los objetos visuales envíen consultas DAX debido a los cambios, dichos objetos entran en un estado Los objetos visuales tienen cambios pendientes. No se envían consultas al origen de datos hasta que se actualizan o se cancela la pausa en el informe.
Cuando se pausa, la superficie del informe:
- Muestra un banner con un botón Actualizar que actualiza todos los objetos visuales del informe y un botón Reanudar consultas de objeto visual que anula la pausa del estado En pausa.
- Los objetos visuales individuales muestran un banner con un botón Actualizar, lo que permite actualizar solo ese objeto visual. Otros objetos visuales del informe permanecen en pausa.
- Muestra el estado anterior del objeto visual, si está disponible, o permanece vacío.
- Los objetos visuales pueden tener columnas o medidas agregadas, movidas o quitadas, lo que permite realizar cambios sin tener que esperar a que el objeto visual se actualice o ejecute consultas con cada cambio.
- Bloquea las acciones de formato, ya que estas opciones se basan en los datos del objeto visual. Antes de que el objeto visual entre en un estado pendiente, puede realizar cualquier opción de formato y muchas de estas opciones se seguirán mostrando inmediatamente. Pero si una acción de formato, como el formato condicional, requiere que el objeto visual ejecute una consulta, este entra en el estado pendiente.
Cuando haya terminado de realizar cambios en los objetos visuales, puede hacer lo siguiente:
Seleccione Actualizar en el banner El objeto visual tiene cambios pendientes del objeto visual para actualizar solo ese objeto visual y mantener el resto del informe en pausa.
Seleccione Actualizar objetos visuales en la cinta de opciones Optimizar o Actualizar en el banner del informe para actualizar todos los objetos visuales del informe y mantener este en pausa.
Seleccione Reanudar consultas visuales en el banner del informe u Objetos visuales en pausa en la cinta Optimizar, para actualizar todos los objetos visuales del informe y anular la pausa del informe.

Al trabajar con objetos visuales en un estado pendiente:
- La información sobre herramientas se deshabilita.
- El panel del filtro no se ve afectado.
- Actualización automática de páginas está en pausa pero continúa una vez que los objetos visuales se reanudan.
- La barra de estado inferior izquierda de Power BI Desktop muestra que Consultas de objetos visuales en pausa.
- El banner del informe que indica que los objetos visuales están en pausa se puede cerrar, pero el informe permanece en pausa hasta que seleccione Objetos visuales en pausa en la cinta de opciones Optimizar o Reanudar consultas de objeto visual en el banner del informe.
- Al guardar y cerrar un archivo de Power BI Desktop con el informe en pausa, este permanece en pausa cuando se vuelve a abrir.
- Las acciones repetidas, como agregar un campo que se agregó antes, no pueden desencadenar un estado pendiente de objeto visual ni sacar a un objeto visual del estado pendiente. Si hay una memoria caché de datos que coinciden con la configuración del objeto visual disponible, Power BI Desktop usa esos datos en lugar de enviar una consulta.
Para más información sobre cómo la pausa puede ayudar en escenarios de creación de informes reales, consulte Escenarios de optimización de DirectQuery: Cambio de un informe de DirectQuery sin ejecutar consultas.
Actualizar objetos visuales
Seleccione Actualizar objetos visuales en la cinta de opciones Optimizar o Actualizar en el banner del informe para actualizar manualmente todos los objetos visuales del informe mientras mantiene este en pausa una vez completada la actualización. La actualización de esta manera es en realidad el mismo comportamiento que Actualizar objetos visuales en el panel Analizador de rendimiento. Para obtener más información, consulte Tipos de actualización de Power BI.
Valores preestablecidos de optimización
Con Valores preestablecidos de optimización, puede elegir y aplicar rápidamente combinaciones predefinidas de configuración adaptadas a su escenario de informes.

Los valores preestablecidos de optimización incluyen:
Reducción de consulta: desactiva el resaltado cruzado y el filtrado cruzado y agrega un botón Aplicar al panel de filtros. Esta configuración es la mejor para las conexiones de DirectQuery. La combinación predefinida de configuración para la reducción de consulta sigue los procedimientos recomendados descritos en la página de instrucciones de diseño del informe para usar DirectQuery. Para obtener información sobre un escenario en el que la aplicación de la configuración de reducción de consulta afecta a la creación de informes, consulte Escenarios de optimización de DirectQuery: Aplicación de la configuración de reducción de consulta.
Interactividad: permite el resaltado cruzado, el filtrado cruzado y los cambios en tiempo real en las segmentaciones y los filtros, lo que es mejor para el modo de importación. Esta es la configuración predeterminada para Power BI Desktop.
Personalizar: abre la configuración de reducción de consulta del cuadro de diálogo Opciones de Power BI Desktop. Puede elegir qué características de reducción de consulta desea usar. Para obtener más información sobre cómo la aplicación de la configuración de reducción de consulta afecta a un escenario de creación de informes, consulte Escenarios de optimización de DirectQuery: Cambio de la configuración de reducción de consulta.

Analizador de rendimiento
La cinta de opciones Optimizar incluye el mismo botón Analizador de rendimiento que se muestra en la cinta de opciones Ver. Al usar el Analizador de rendimiento, puede ver y grabar registros que midan la forma en que cada uno de los elementos del informe funciona durante la interacción, y cuáles son los aspectos de su rendimiento que utilizan la mayor (o menor) cantidad de recursos. El uso del analizador de rendimiento también puede ayudarle a determinar si un objeto visual determinado usa DirectQuery. Los objetos visuales de DirectQuery tienen una fila denominada Consulta directa.
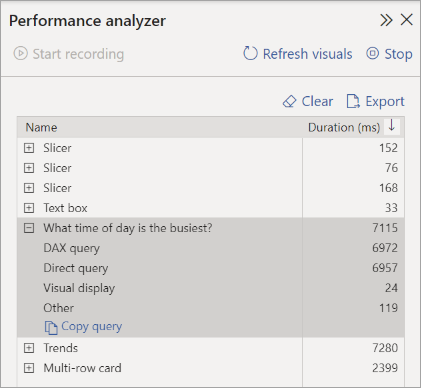
Para obtener más información, consulte Uso del Analizador de rendimiento para examinar el rendimiento de los elementos de los informes en Power BI Desktop.
Creación de los botones Aplicar todas las segmentaciones y Borrar todas las segmentaciones
Si una página de informe tiene una serie de segmentaciones, considere la posibilidad de agregar botones Aplicar todas las segmentaciones y Borrar todas las segmentaciones a la página. Estos botones aplican o borran todas las segmentaciones de una página con un clic, lo que reduce el número de consultas de objetos visuales innecesarias que las segmentaciones envían. Para obtener más información, consulte Creación de los botones Aplicar todas las segmentaciones y Borrar todas las segmentaciones en informes de Power BI.