Visibilidad del sitio en Power Pages
La configuración de visibilidad del sitio de Power Pages le permite controlar quién tiene acceso a su sitio web. Puede restringir el acceso a personas específicas de su organización si hace que el sitio sea privado. Si elige hacer público el sitio, cualquier persona con el vínculo tendrá acceso.
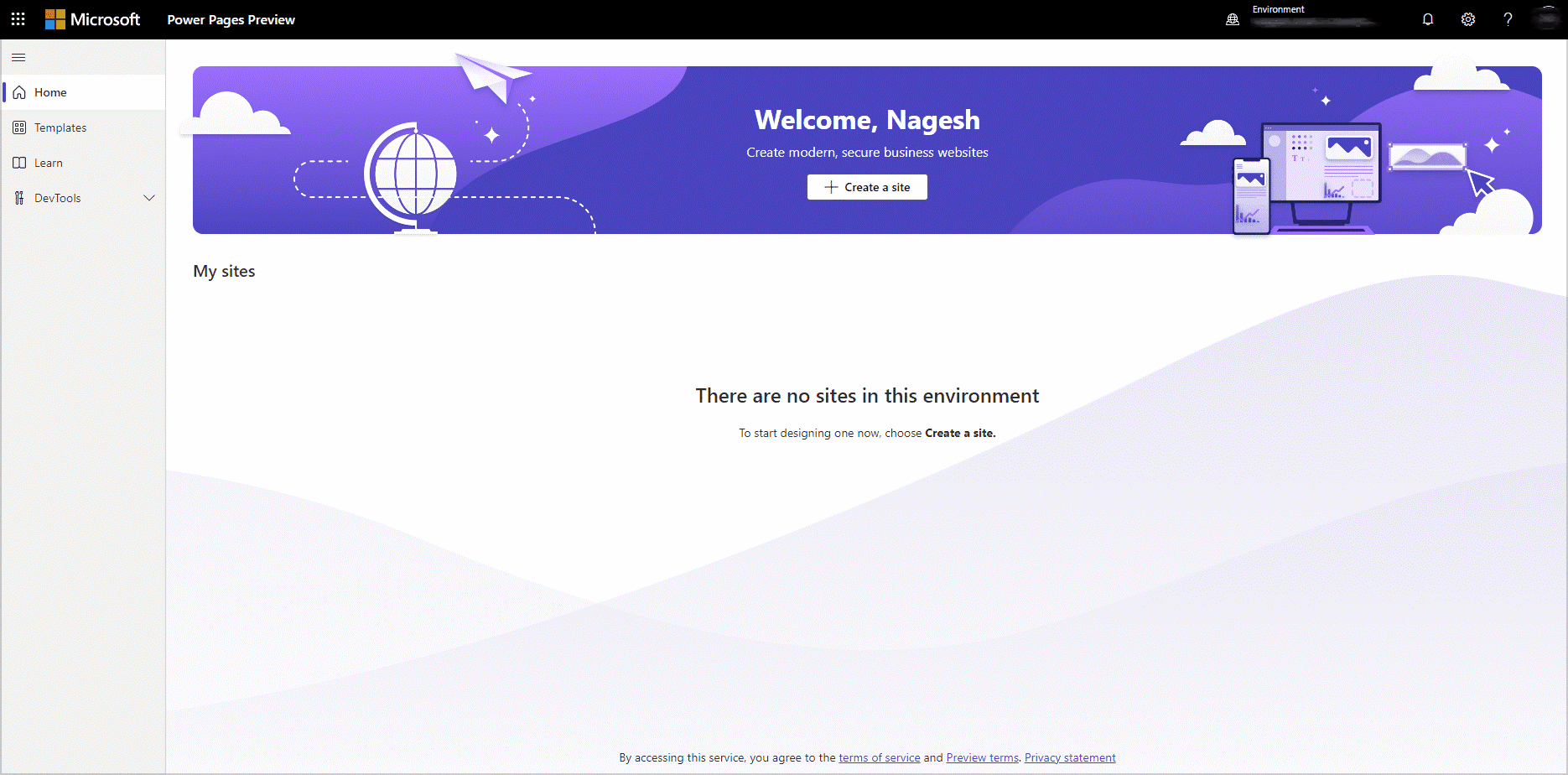
Importante
- Todos los sitios creados en Power Pages son privados por defecto.
- La visibilidad del sitio solo está disponible para sitios web creados con la versión 9.4.9.x o posterior.
- Tenga cuidado cuando edite un sitio público. Los cambios son visibles para los usuarios externos inmediatamente.
- Los sitios web en entornos de desarrollador no se pueden hacer públicos.
Diferencia entre un sitio privado y un sitio público
Solo los creadores del sitio y los usuarios de la organización a quienes el creador otorgó acceso pueden ver sitios privados. Los visitantes del sitio deben autenticarse con el proveedor de identidad de Microsoft Entra ID de la organización antes de poder ver los contenidos del sitio.
Propina
Configure la visibilidad como privada para limitar el acceso mientras su sitio está en desarrollo.
Cualquiera en Internet puede ver sitios públicos de forma anónima o si están autenticados con un proveedor de identidades. El sitio web público es un sitio de producción y en pleno funcionamiento para que el cliente lo use. Una notificación le recuerda cuando esté editando un sitio público mediante el estudio de diseño, la aplicación Administración del portal, el editor de Visual Studio Code y Microsoft Power Platform CLI.
Cambiar la visibilidad del sitio
Cuando un sitio esté listo para funcionar, puede cambiar la visibilidad del sitio a público. Puede cambiar la visibilidad del sitio a privado en cualquier momento para que solo los creadores del sitio y los usuarios seleccionados tengan acceso.
Cuando cambia la visibilidad del sitio, su sitio web se reinicia. El último cambio puede tardar unos minutos en reflejar el último cambio.
- Inicie sesión en Power Pages y edite su sitio.
- En el panel izquierdo, seleccione Configuración en la lista de áreas de trabajo.
- En la sección Seguridad, seleccione la pestaña Visibilidad del sitio.
- Seleccione Público o Privado.
Si ha usado Power Apps para crear su sitio, siga estos pasos:
- Inicie sesión en Power Apps
- Seleccione Aplicaciones y después su sitio.
- Seleccione Más comandos (...) >Editar.
- Seleccione Abrir en Power Pages.
- En el panel izquierdo, seleccione Configuración en la lista de áreas de trabajo.
- En la sección Seguridad, seleccione la pestaña Visibilidad del sitio.
- Seleccione Público o Privado.
Conceder acceso a un sitio privado
Cuando su sitio es privado, puede usar la página de visibilidad del sitio para conceder acceso a otros usuarios de la organización. Puede conceder acceso a hasta 50 usuarios de la organización. No es necesario que conceda acceso a los usuarios que tienen el rol Administrador del sistema en el entorno de su sitio. Tienen permisos para ver el sitio por defecto.
Inicie sesión en Power Pages y edite su sitio.
En el panel izquierdo, seleccione Configuración en la lista de áreas de trabajo.
En la sección Seguridad, seleccione la pestaña Visibilidad del sitio.
Escriba la dirección de correo electrónico o nombres de los usuarios a los que quiere conceder acceso.
Seleccione Compartir.
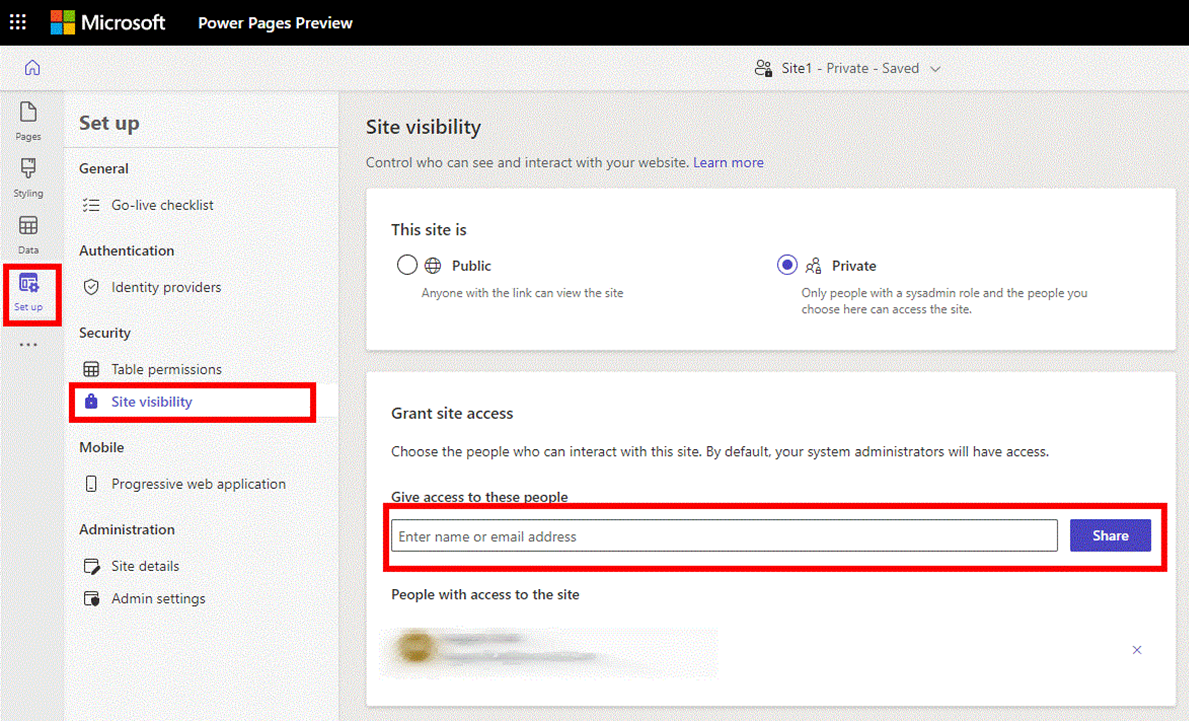
Nota
Los usuarios a los que se les otorga acceso a un sitio privado no se autentican automáticamente en el sitio. Obtenga información sobre cómo proporcionar acceso a público externo.
Permisos necesarios para cambiar la visibilidad del sitio
Su rol de seguridad y la configuración de seguridad del inquilino determinan si puede cambiar la visibilidad de un sitio.
Los administradores de servicios que son miembros de cualquiera de los siguientes roles de Microsoft Entra pueden cambiar la visibilidad del sitio:
Cuando la configuración a nivel de inquilino enableSystemAdminsToChangeSiteVisibility se establece en true, los miembros del rol de seguridad Administrador del sistema también puede cambiar la visibilidad del sitio.
Si la configuración de nivel de inquilino enableSystemAdminsToChangeSiteVisibility se establece en false, los miembros del rol de seguridad Administrador del sistema también deben ser miembros de un grupo de seguridad exclusivo en Microsoft Entra que tenga permisos para administrar la visibilidad del sitio.
Cambiar la configuración de nivel de inquilino
Puede usar un script de PowerShell para cambiar la configuración a nivel de inquilino enableSystemAdminsToChangeSiteVisibility.
Para obtener el valor actual de la configuración del inquilino, use el comando Get-TenantSettings. Por ejemplo:
$myTenantSettings = Get-TenantSettings
$ myTenantSettings.powerPlatform.powerPages
Nota
El comando Get-TenantSettings no muestra la configuración de los inquilinos cuyo valor es nulo. El valor predeterminado para la configuración del nivel de inquilino enableSystemAdminsToChangeSiteVisibility es nulo, por lo que no se mostrará la primera vez que ejecute el script. Después de establecer su valor en true o false, la configuración aparece en la lista. Cuando el valor de la configuración del inquilino sea nulo, los administradores del sistema podrán cambiar la visibilidad del sitio.
Para establecer un valor para enableSystemAdminsToChangeSiteVisibility, use el comando Set-TenantSettings. El siguiente ejemplo establece el valor en false:
$requestBody = @{
powerPlatform = @{
powerPages = @{
enableSystemAdminsToChangeSiteVisibility = $false
}
}
}
Set-TenantSettings -RequestBody $requestBody
Control de visibilidad del sitio delegado
Cuando no desee que todos los administradores del sistema puedan cambiar la visibilidad del sitio, establezca enableSystemAdminsToChangeSiteVisibility en false. Luego, delegue la administración de la visibilidad del sitio a un conjunto selecto de usuarios.
Agregue administradores del sistema a un grupo de seguridad en un grupo de seguridad en Microsoft Entra ID y otorgue permisos de visibilidad del sitio del grupo.
En el centro de administración de Power Platform, seleccione Sitios de Power Pages.
Seleccione el sitio web y luego seleccione Administrar.
En la sección Seguridad, seleccione Administrar los permisos de visibilidad del sitio.
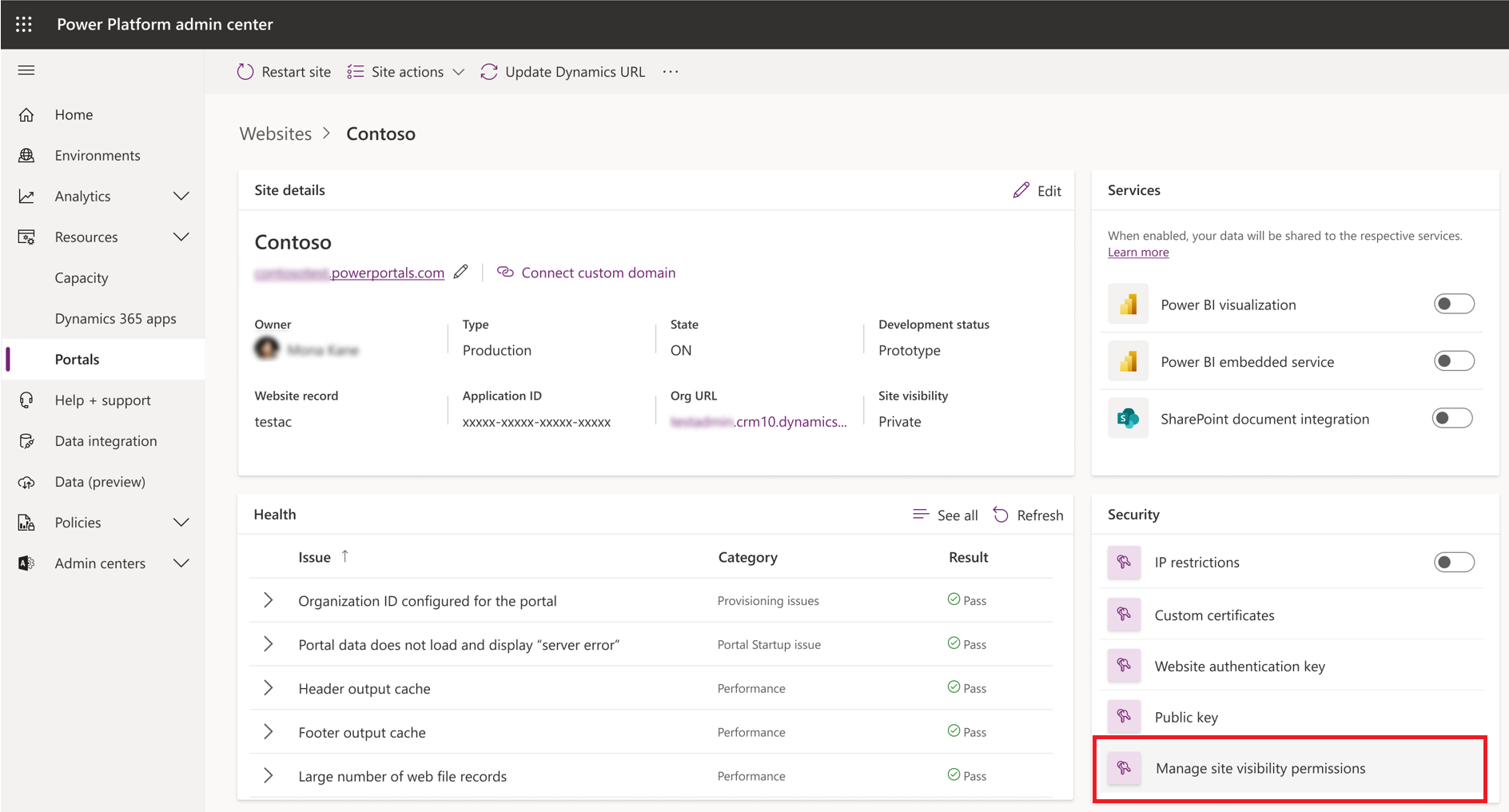
Agregue el grupo de seguridad que incluye los administradores del sistema específicos a los que desea delegar el control de la visibilidad del sitio.
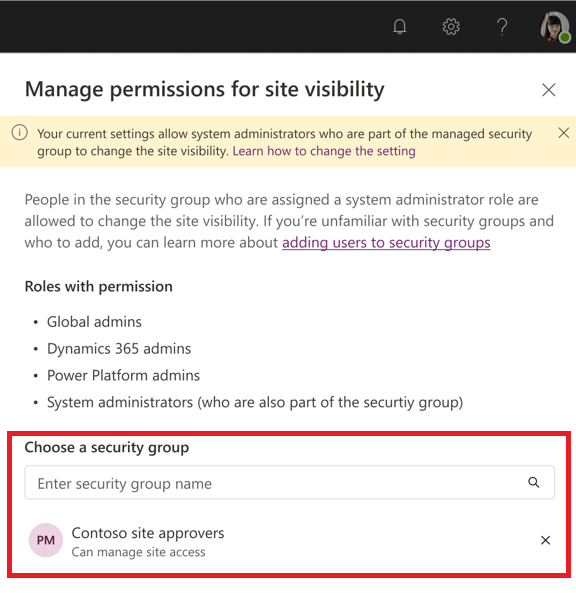
Después de agregar el grupo de seguridad, todos los administradores del sistema que están en el grupo pueden administrar la visibilidad del sitio. Los administradores del sistema que no sean miembros del grupo verán la sección de visibilidad del sitio deshabilitada.
Problemas conocidos
De forma predeterminada, la autenticación de Microsoft Entra está activada cuando se aprovisiona el sitio web. Un sitio web privado Power Pages no funciona si desactiva la autenticación Microsoft Entra. Cambie el estado de la visibilidad del sitio a público antes de desactivar la autenticación de Microsoft Entra.
Consulte también
Comentarios
Próximamente: A lo largo de 2024 iremos eliminando gradualmente GitHub Issues como mecanismo de comentarios sobre el contenido y lo sustituiremos por un nuevo sistema de comentarios. Para más información, vea: https://aka.ms/ContentUserFeedback.
Enviar y ver comentarios de