Nota
El acceso a esta página requiere autorización. Puede intentar iniciar sesión o cambiar directorios.
El acceso a esta página requiere autorización. Puede intentar cambiar los directorios.
Nota
El nuevo y mejorado centro de administración de Power Platform ya está en versión preliminar pública. Hemos diseñado el nuevo centro de administración para que sea más fácil de usar, con una navegación orientada a tareas que le ayuda a lograr resultados específicos más rápido. Iremos publicando documentación nueva y actualizada a medida que el nuevo centro de administración de Power Platform pase a estar disponible de forma general.
Importante
Como se ha documentado aquí, a partir del 30 de mayo de 2022, Gmail dejará de admitir aplicaciones configuradas para usar solo su nombre de usuario y contraseña. Para usar la sincronización del lado del servidor con Gmail, siga los pasos en Conectar cuentas de Gmail usando OAuth 2.0.
Siga los pasos de este artículo para configurar la sincronización del lado del servidor para enviar y recibir correo en aplicaciones de participación del cliente (como Dynamics 365 Sales, Dynamics 365 Customer Service, Dynamics 365 Marketing, Dynamics 365 Field Service, y Dynamics 365 Project Service Automation) desde cuentas de Gmail, servidor de correo POP3 o servidor de correo SMTP utilizando las credenciales especificadas por un usuario o una cola como mecanismo de autorización.
Crear un perfil de servidor de correo electrónico para cuentas de Gmail
En el centro de administración de Power Platform, seleccione un entorno.
En la barra de comandos, seleccione Configuración>Correo electrónico>Perfiles de servidor.
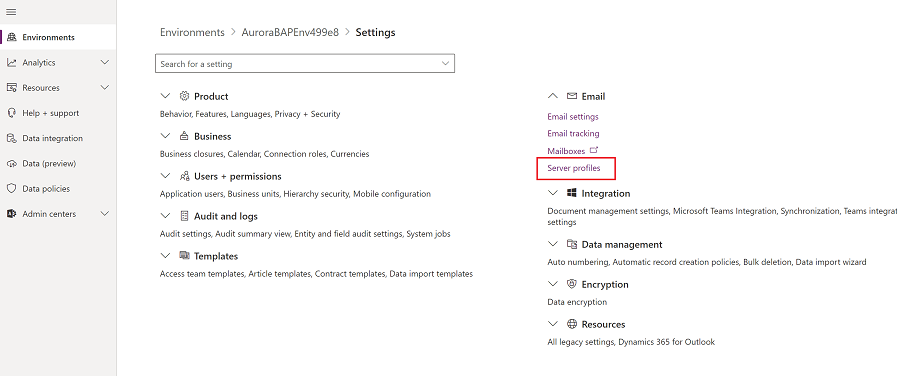
En la barra de comandos, seleccione Nuevo perfil de servidor.
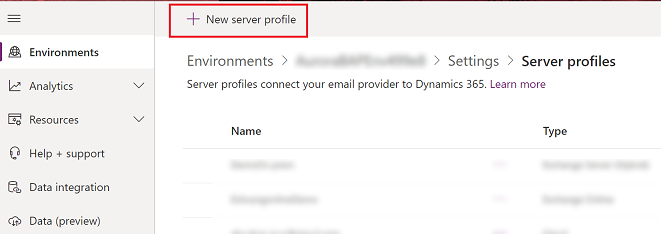
Para Tipo de servidor de correo, seleccione Gmail y, a continuación, especifique un Nombre para el perfil.
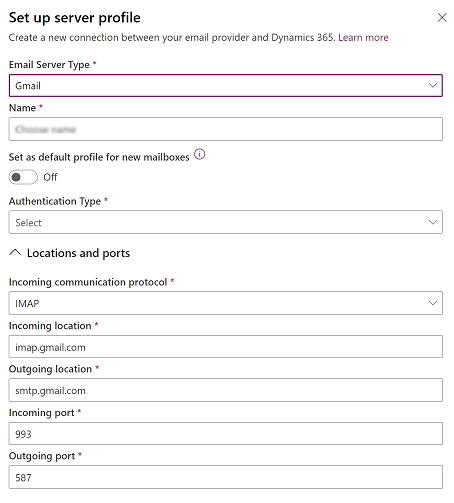
Si desea utilizar este perfil de servidor como el perfil predeterminado para los nuevos buzones de correo, active Establecer como perfil predeterminado para nuevos buzones de correo.
Para Tipo de autenticación, seleccione Credencial especificada por usuario o cola (usando aplicaciones menos seguras). Kas credenciales especificadas en la fila del buzón de un usuario o una cola se usan para enviar o recibir correo electrónico para el usuario o la cola correspondiente.
Nota
Para asegurarse de que las credenciales están protegidas, se usa cifrado SQL para cifrar las credenciales almacenadas en el buzón.
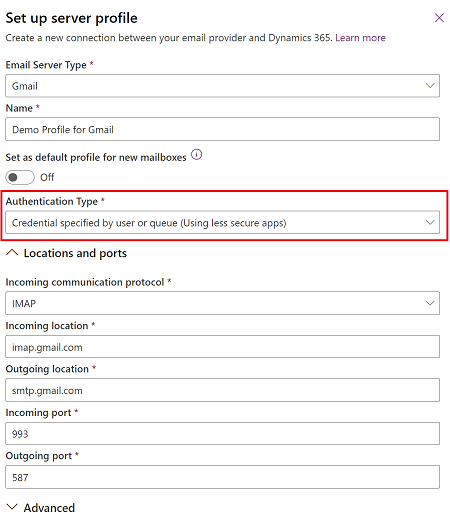
Los campos Ubicaciones y puertos se completan automáticamente.
Expanda la sección Avanzado y use la información sobre herramientas para elegir sus opciones de procesamiento de correo electrónico.
Cuando acabe, seleccione Guardar.
Crear un perfil de servidor de correo electrónico
En el centro de administración de Microsoft Power Platform, seleccione un entorno.
Seleccione Configuración>Correo electrónico>Perfiles de servidor.
Elija Nuevo>Servidor POP3 y SMTP.
Para un perfil de servidor de correo electrónico de Exchange, especifique los detalles siguientes:
Campos Descripción General Nombre Especifique un nombre significativo para el perfil. Descripción Escriba una breve descripción sobre el objetivo del perfil de servidor de correo electrónico. Ubicación del servidor entrante y ubicación del servidor saliente Escriba la Ubicación del servidor entrante y la Ubicación del servidor saliente.
Por ejemplo, entrante: pop3.live.com y saliente: smtp.live.comCredenciales Autenticar usando Seleccione un método para autenticar mientras conecta con el servidor de correo electrónico especificado.
- Credenciales especificadas por un usuario o una cola. Si selecciona esta opción, las credenciales especificadas en la fila del buzón de un usuario o una cola se usan para enviar o recibir correo electrónico para el usuario o la cola correspondiente. Nota: para asegurarse de que las credenciales están protegidas, se usa cifrado SQL para cifrar las credenciales almacenadas en el buzón.
- Credenciales especificadas en el perfil de servidor de correo electrónico. Si selecciona esta opción, las credenciales especificadas en el perfil de servidor de correo electrónico se usan para enviar o recibir correo electrónico para los buzones de todos los usuarios y colas asociados a este perfil. Las credenciales deben tener permisos de suplantación o delegación en los buzones asociados con el perfil. Esta opción requiere cierta configuración en el servidor de correo electrónico, por ejemplo, configurar derechos de suplantación en Exchange para buzones asociados con el perfil. Nota: para garantizar que las credenciales están protegidas, se usa cifrado de SQL para cifrar las credenciales almacenadas en el perfil de servidor de correo electrónico si está procesando correo electrónico mediante sincronización del lado del servidor.
- Autenticación integrada en Windows. Esta opción se aplica solo a Exchange y los tipos de servidor de correo electrónico SMTP. Si selecciona esta opción, se usarán las credenciales con las que se ha configurado el Servicio asincrónico.
- Sin credenciales (anónimo). No es un valor válido.Nombre de usuario Escriba el nombre de usuario que se utiliza para conectar con el servidor de correo electrónico para enviar o recibir correo electrónico para los buzones de todos los usuarios y colas asociados con este perfil. El campo está habilitado y es válido solo si Autenticar usando está establecido como Credenciales especificadas en el perfil de servidor de correo electrónico. El nombre de usuario que especifique debe tener permiso para enviar y recibir correo electrónico desde buzones de usuarios y colas asociados con este perfil. Nota: si usa HTTP para aplicaciones de involucración del cliente, los campos Nombre de usuario y Contraseña se deshabilitarán. Para habilitar la opción, cambie el valor de la propiedad de la implementación AllowCredentialsEntryViaNonSecureChannels a 1. Contraseña: Especifique la contraseña del usuario que se utilizará junto con el nombre de usuario para conectar con el servidor de correo electrónico para enviar o recibir correo electrónico para los buzones de los usuarios y colas asociados a este perfil. La contraseña se almacena con seguridad. Nota: si usa HTTP para aplicaciones de involucración del cliente, los campos Nombre de usuario y Contraseña se deshabilitarán. Para habilitar la opción, cambie el valor de la propiedad de la implementación AllowCredentialsEntryViaNonSecureChannels a 1. Usar la misma configuración para saliente Si desea usar la misma configuración de credenciales para las conexiones entrantes y salientes, elija Sí. Opciones avanzadas Puerto entrante Este campo muestra el puerto en el servidor de correo electrónico para obtener acceso al correo electrónico entrante. Este campo se completa automáticamente cuando se guarda el registro. Puerto saliente Este campo muestra el puerto en el servidor de correo electrónico para obtener acceso al correo electrónico saliente. Este campo se completa automáticamente cuando se guarda el registro. Usar SSL para conexión entrante Elija Sí si el canal de correo electrónico se encuentra en un canal seguro y TLS/SSL debe usarse para recibir correo electrónico. Usar SSL para conexión saliente Elija Sí si el canal de correo electrónico se encuentra en un canal seguro y TLS/SSL debe usarse para enviar correo electrónico. Protocolo de autenticación entrante y protocolo de autenticación saliente Seleccione un protocolo que se usará para la autenticación del correo electrónico entrante y saliente. Configuración adicional Procesar correo electrónico desde Seleccione una fecha y una hora. El correo electrónico recibido después de fecha y hora se procesará mediante la sincronización del lado del servidor para todos los buzones asociados con este perfil. Si establece un valor menor que la fecha actual, el cambio se aplicará a todos los buzones recién asociados y se extraerán sus correos electrónicos procesados anteriormente. Intervalos mínimos de sondeo en minutos Escriba el intervalo de sondeo mínimo, en minutos, para buzones que están asociados a este perfil de servidor de correo electrónico. El intervalo de sondeo determina con qué frecuencia sondea la sincronización del lado del servidor los buzones en busca de nuevos mensajes de correo electrónico. Número máximo de conexiones simultáneas Escriba el número máximo de conexiones simultáneas que se pueden crear por aplicaciones de involucración del cliente para el servidor de correo electrónico correspondiente por buzón. Aumente el valor para permitir más llamadas paralelas a Exchange para mejorar rendimiento o reducir el valor si se producen errores en Exchange debido a una gran cantidad de llamadas desde aplicaciones Customer Engagement. El valor predeterminado de este campo es 10. El número máximo se considera por buzón o por perfil de servidor de correo electrónico en función de si las credenciales se especifican en el perfil servidor de buzón o de correo electrónico. Elija Guardar.
Configurar el procesamiento y la sincronización predeterminados de correo electrónico
Establezca la sincronización del lado del servidor como método de configuración predeterminado.
Realice una de las acciones siguientes:
- En el Centro de administración de Power Platform, seleccione un entorno.
- En el cliente web heredado, seleccione el icono engranaje en la esquina superior derecha, seleccione
 y después Configuración avanzada. ,
y después Configuración avanzada. ,
Seleccione Configuración>Correo electrónico>Configuración de correo electrónico.
En Métodos de sincronización, configure los campos de procesamiento y sincronización de la siguiente manera:
Perfil de servidor: el perfil que creó en la sección anterior.
Correo electrónico entrante: Sincronización del lado del servidor o E-mail Router
Correo electrónico saliente: Sincronización del lado del servidor o E-mail Router
Citas, contactos y tareas: Sincronización del lado del servidor o E-mail Router
Nota
La configuración Sincronización del lado del servidor o router de correo para citas, contractos y tareas no son compatibles con el perfil POP3-SMTP.
Si deja Procesamiento de correo electrónico para usuarios y colas no aprobadas en los valores predeterminados (seleccionado), deberá aprobar correos electrónicos y colas para los buzones de los usuarios según se indica en Aprobar correo electrónico más adelante en este tema.
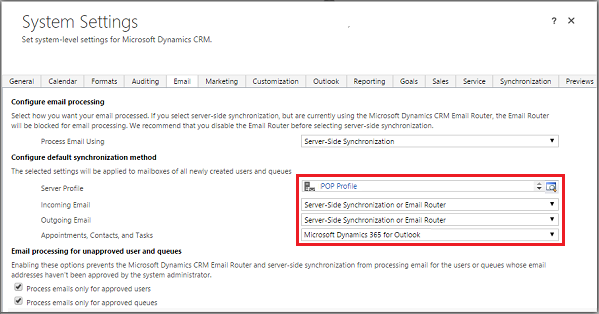
Seleccione Guardar.
Configurar buzones.
Para establecer buzones para usar el perfil predeterminado, primero debe establecer el Perfil de servidor y el método de entrega del correo electrónico, citas, contactos y tareas.
Además de premisos de administrador, debe tener privilegios de lectura y escritura en la tabla de buzón para configurar el método de entrega para el buzón.
Escoja uno de los siguientes métodos: configurar los buzones de correo con el perfil predeterminado o editar los buzones de correo para configurar el perfil y los métodos de entrega.
Para establecer buzones con el perfil predeterminado
En el centro de administración de Power Platform, seleccione un entorno.
Seleccione Configuración>Correo electrónico>Buzones.
Seleccione Buzones activos.
Seleccione todos los buzones que desee asociar al perfil de POP3-SMTP que creó, seleccione Aplicar configuración de correo electrónico predeterminada, compruebe los valores y, a continuación, seleccione Aceptar.
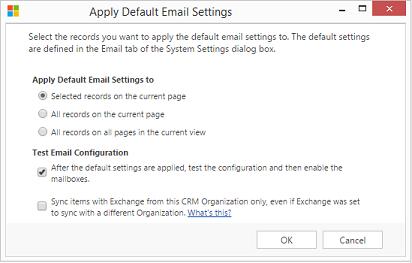
De forma predeterminada, la configuración del buzón se comprueba y se habilitan los buzones cuando seleccione Aceptar.
Para editar los buzones para establecer el perfil y los métodos de entrega
En el centro de administración de Power Platform, seleccione un entorno.
Seleccione Configuración>Correo electrónico>Buzones.
Seleccione Buzones activos.
Seleccione los buzones que desea configurar y luego haga clic en Editar.
En el formulario Cambiar varios registros, en Método de sincronización, establezca Perfil de servidor en el perfil POP3-SMTP que creó anteriormente.
Establezca Correo electrónicoEntrante y Saliente como Sincronización del lado del servidor o E-mail Router.
Establezca Citas, contactos y tareas en Ninguno.
Seleccione Cambiar.
Aprobar correo electrónico
Debe aprobar cada buzón o cola de usuario antes de que ese buzón pueda procesar correo electrónico.
En el centro de administración de Power Platform, seleccione un entorno.
Seleccione Configuración>Correo electrónico>Buzones.
Seleccione Buzones activos.
Seleccione los buzones que desee aprobar y después haga clic en Más comandos (…) >Aprobar correo electrónico.
Seleccione Aceptar.
Pruebe la configuración de buzones
En el centro de administración de Power Platform, seleccione un entorno.
Seleccione Configuración>Correo electrónico>Buzones.
Seleccione Buzones activos.
Seleccione los buzones que quiere probar, y luego elija Probar y habilitar buzones.
Esto prueba la configuración de correo electrónico entrante y saliente de los buzones seleccionados y los habilita para procesamiento de correo electrónico. Si se produce un error en un buzón, se muestra una alerta en el muro de Alertas del buzón y el propietario del perfil. Según la naturaleza de errores, las aplicaciones de Customer Engagement intentarán procesar el correo electrónico de nuevo tras algún tiempo o deshabilitan el buzón para procesamiento de correo electrónico.
El resultado de la prueba de configuración de correo electrónico se muestra en los campos Estado del correo electrónico entrante, Estado del correo electrónico saliente y Estado de citas, contactos y tareas de un registro de buzón. También se genera una alerta cuando la configuración se completa correctamente para un buzón. Esta alerta se muestra al propietario del buzón.
Puede encontrar información de problemas periódicos e información sobre solución de problemas en Blog: Probar y habilitar buzones en Microsoft Dynamics CRM 2015 y Solucionar problemas y monitorizar la sincronización del lado del servidor.
Propina
Si no puede sincronizar los contactos, las citas, tareas y para un buzón, puede seleccionar la casilla Sincronizar elementos con Exchange desde esta organización solo, aunque Exchange esté configurado para sincronizar con otra organización. Más información: ¿Cuándo debería usar esta casilla?
Pruebe la configuración de correo electrónico de todos los buzones asociados con un perfil de servidor de correo electrónico.
En el centro de administración de Power Platform, seleccione un entorno.
Seleccione Configuración>Correo electrónico>Perfiles de servidor.
Seleccione el perfil que creó y después haga clic en Probar y habilitar buzones.
Cuando prueba la configuración del correo electrónico, se ejecuta un trabajo asincrónico en segundo plano. La prueba puede tardar unos minutos en completarse. Las aplicaciones de involucración del cliente prueban la configuración de correo electrónico de todos los buzones asociados con el perfil de POP3-SMTP. Para los buzones configurados con sincronización del lado del servidor para sincronizar citas, tareas y contactos, también comprueba si estos están configurados correctamente.
Propina
Si no puede sincronizar los contactos, las citas, tareas y para un buzón, puede seleccionar la casilla Sincronizar elementos con Exchange desde esta organización solo, aunque Exchange esté configurado para sincronizar con otra organización. Más información: ¿Cuándo debería usar esta casilla?
Puertos de red para Power Apps US Government
Los siguientes puertos se abren para conexiones salientes entre Power Apps US Government y servicios de Internet:
- 80 HTTP
- 443 HTTPS
- 465 Secure SMTP
- 995 Secure POP3
Las personalizaciones o configuraciones de correo electrónico de Power Apps US Government pueden usar solo estos puertos.
Vea también
Solucionar problemas y monitorizar la sincronización del lado del servidor
Probar flujo de correo con el Analizador de conectividad remota
Microsoft Power Apps US Government