Crear la primera aplicación en Microsoft Teams
Puede crear, editar y eliminar aplicaciones de lienzo en Teams. Si está creando una aplicación usando Power Apps en un equipo de Teams por primera vez, se creará un nuevo entorno de Dataverse for Teams. Más información: Acerca del entorno de Dataverse for Teams
Crear una aplicación en Microsoft Teams es un proceso rápido y sencillo de 3 pasos.
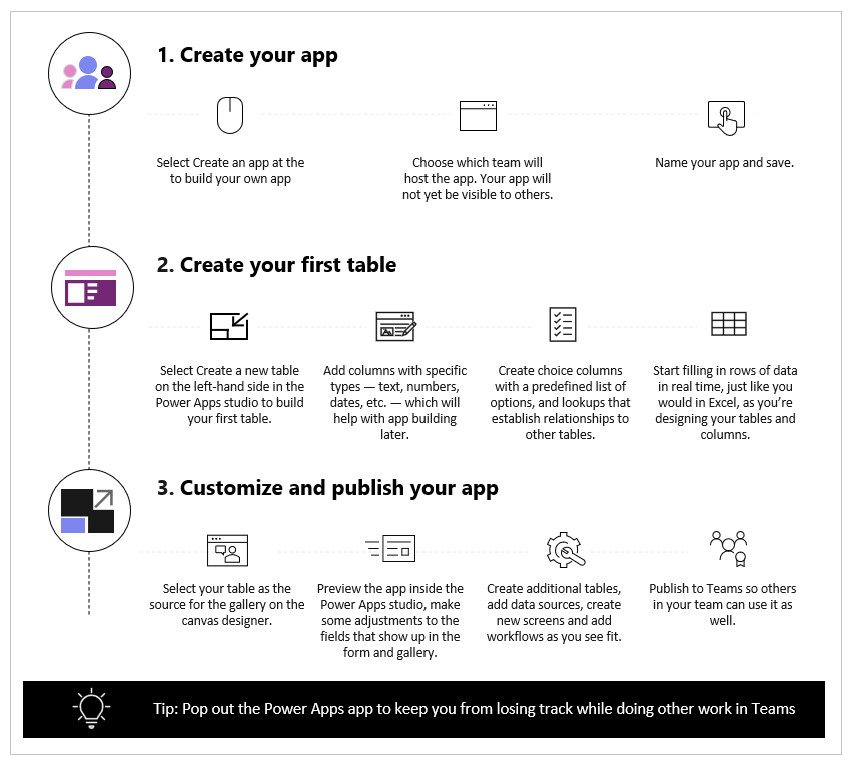
Vea este vídeo para aprender a crear su primera aplicación.
Asegúrese de consultar los últimos pasos al crear la tabla.
Veamos ahora cada paso en detalle.
Crear la aplicación
Después de instalar la plantilla de la aplicación Power Apps:
Inicie Teams e inicie sesión.
En el panel izquierdo, seleccione Power Apps y luego Iniciar ahora.
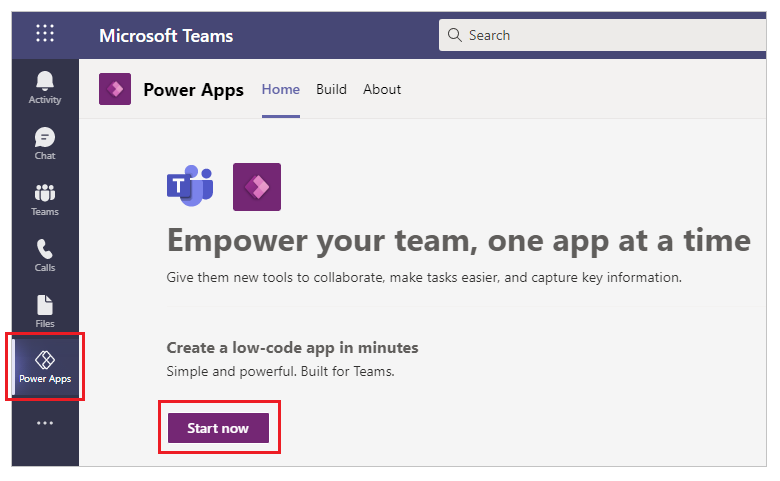
Sugerencia
Si no ve la aplicación Power Apps en el panel izquierdo, seleccione
 (Más aplicaciones agregadas) y luego seleccione Power Apps.
(Más aplicaciones agregadas) y luego seleccione Power Apps.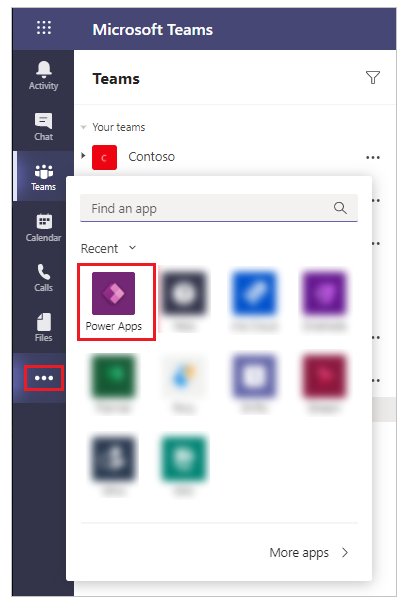
Se le pedirá que seleccione un equipo donde desea crear la aplicación. Aquí es donde vivirá la aplicación. Los miembros del equipo no pueden ver la aplicación hasta que la publiques. También tendrá la oportunidad de compartir la aplicación con colegas de su empresa que no formen parte del equipo. Más información: Establecer permisos y compartir aplicaciones con colegas
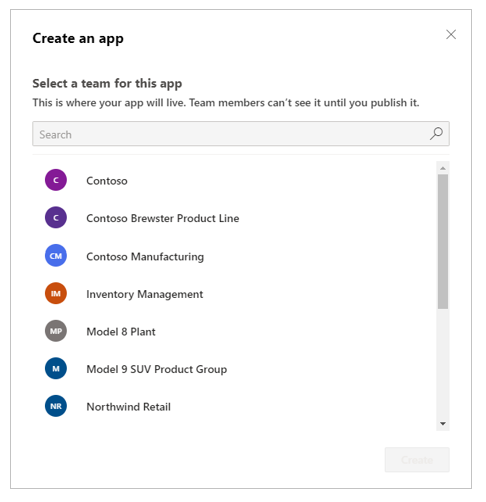
Si esta es la primera aplicación que se crea en el equipo seleccionado, se creará un nuevo entorno de Dataverse for Teams para el equipo seleccionado. Verá un mensaje sobre esto cuando seleccione el equipo. Más información: Acerca del entorno de Dataverse for Teams
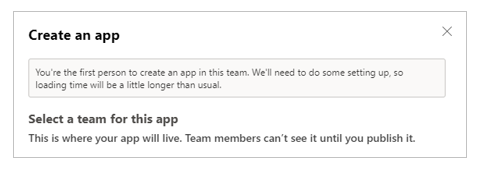
Seleccione Crear. Verá una confirmación sobre la creación del entorno de Dataverse for Teams, lo que puede llevar algún tiempo. Se le notificará cuando el entorno esté disponible para crear su primera aplicación con un correo electrónico y una notificación de Teams.
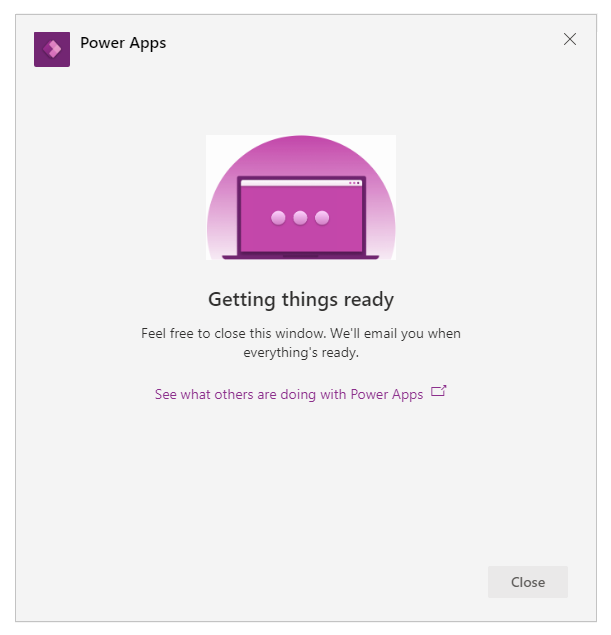
Nota
La creación del entorno fallará si el equipo de Teams que seleccionó tiene habilitado Hiddenmembership. Si esto sucede, intente crear la aplicación en un equipo diferente. Más información: Grupos de miembros ocultos
Escriba un nombre de aplicación y luego seleccione Guardar.
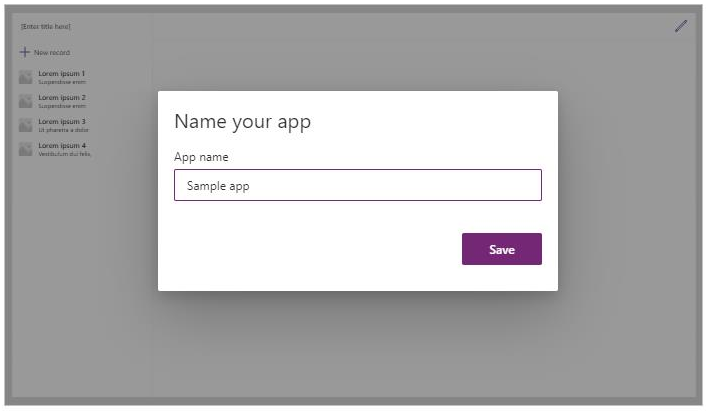
Sugerencia
Se incluye una plantilla de aplicación con la aplicación de forma predeterminada, para que pueda comenzar a crear su tabla y usar la aplicación. Más información: Comprender Power Apps Studio
Creación de la primera tabla
Los datos de las aplicaciones integradas en Teams se encuentran en los entornos de Dataverse for Teams como tablas. Al igual que otras experiencias de datos, puede agregar columnas adicionales para realizar un seguimiento de los diferentes atributos de cada registro antes de llenar la tabla con varias filas de datos.
Sugerencia
Para obtener información detallada sobre las tablas de Dataverse for Teams, vaya a Información general sobre Dataverse for Teams.
Para comenzar con la creación de su primera tabla:
Seleccione Con datos.
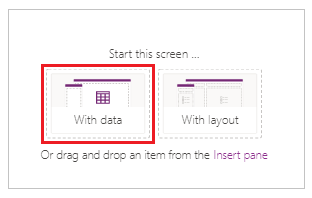 .
.Seleccione Crear tabla nueva.
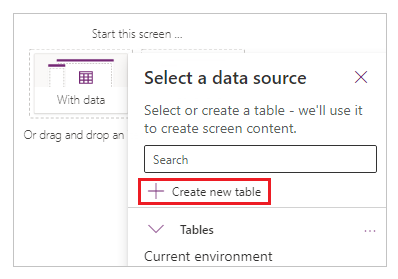
En el cuadro de diálogo Crear una tabla, escriba un nombre significativo para su nueva tabla que describa este conjunto de datos, y luego seleccione Crear.
Una vez creada la tabla, puede agregar columnas de diferentes tipos, agregar filas y trabajar con datos en el editor visual.
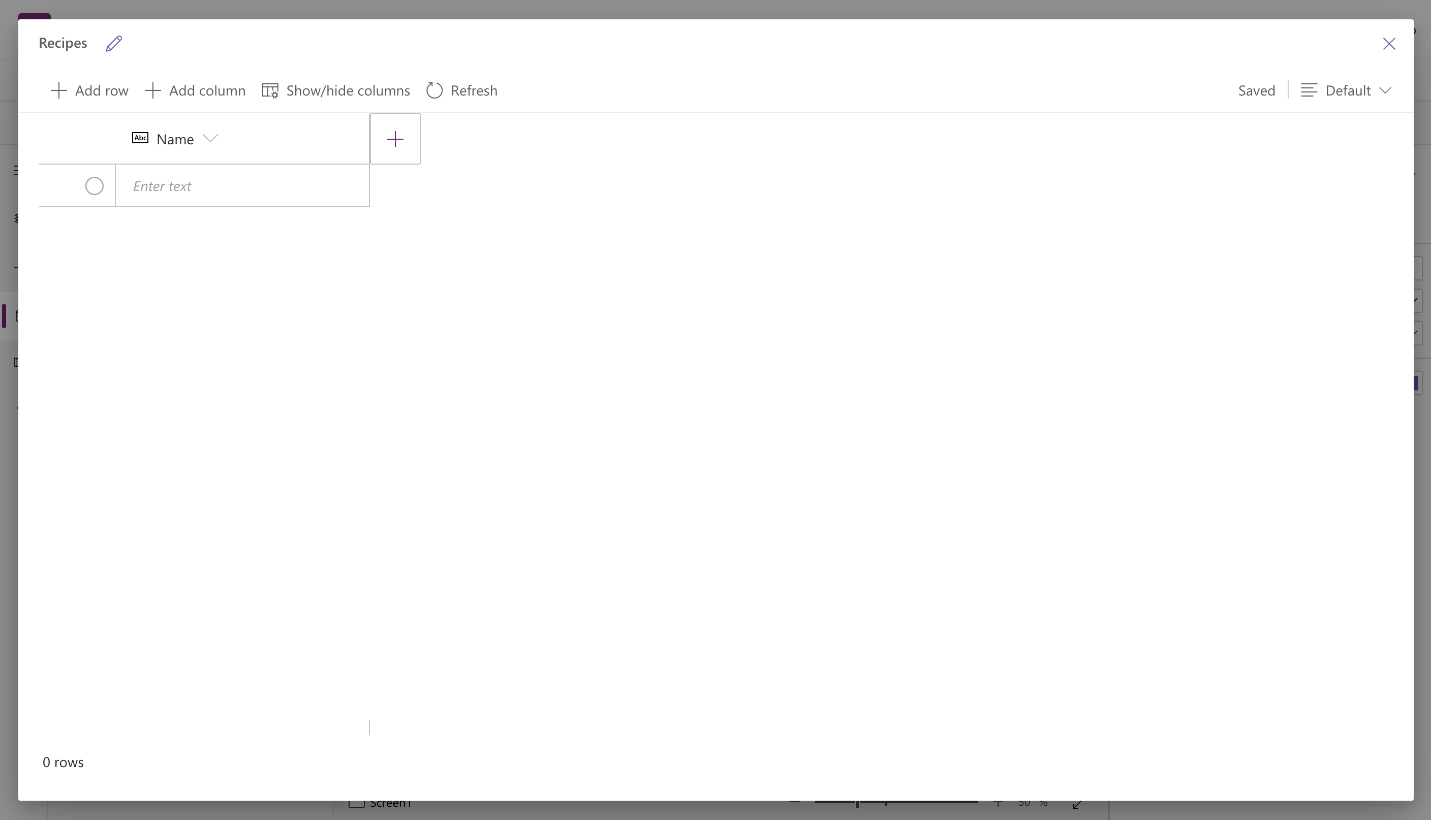
Agregar columnas a la tabla
Para agregar una nueva columna para rastrear nuevos datos:
Seleccione Agregar columna.
Introduzca un nombre que describa mejor su nueva columna.
Seleccione el tipo de la columna.
Sugerencia
Para obtener más información sobre los tipos de columna admitidos por el editor visual, vaya a Tipos de columna admitidos. Para agregar columnas de tipos que no son compatibles con el editor visual, cree una tabla usando el explorador de soluciones en su lugar. Más información: Crear tablas
Si es necesario, cambie Opciones avanzadas para el tipo de columna seleccionado.
Seleccione Crear.
Repita los pasos anteriores para agregar el resto de las columnas de datos.
Agregar filas a la tabla
Para agregar filas, seleccione la fila vacía y comience a escribir datos adicionales, o seleccione Agregar fila.
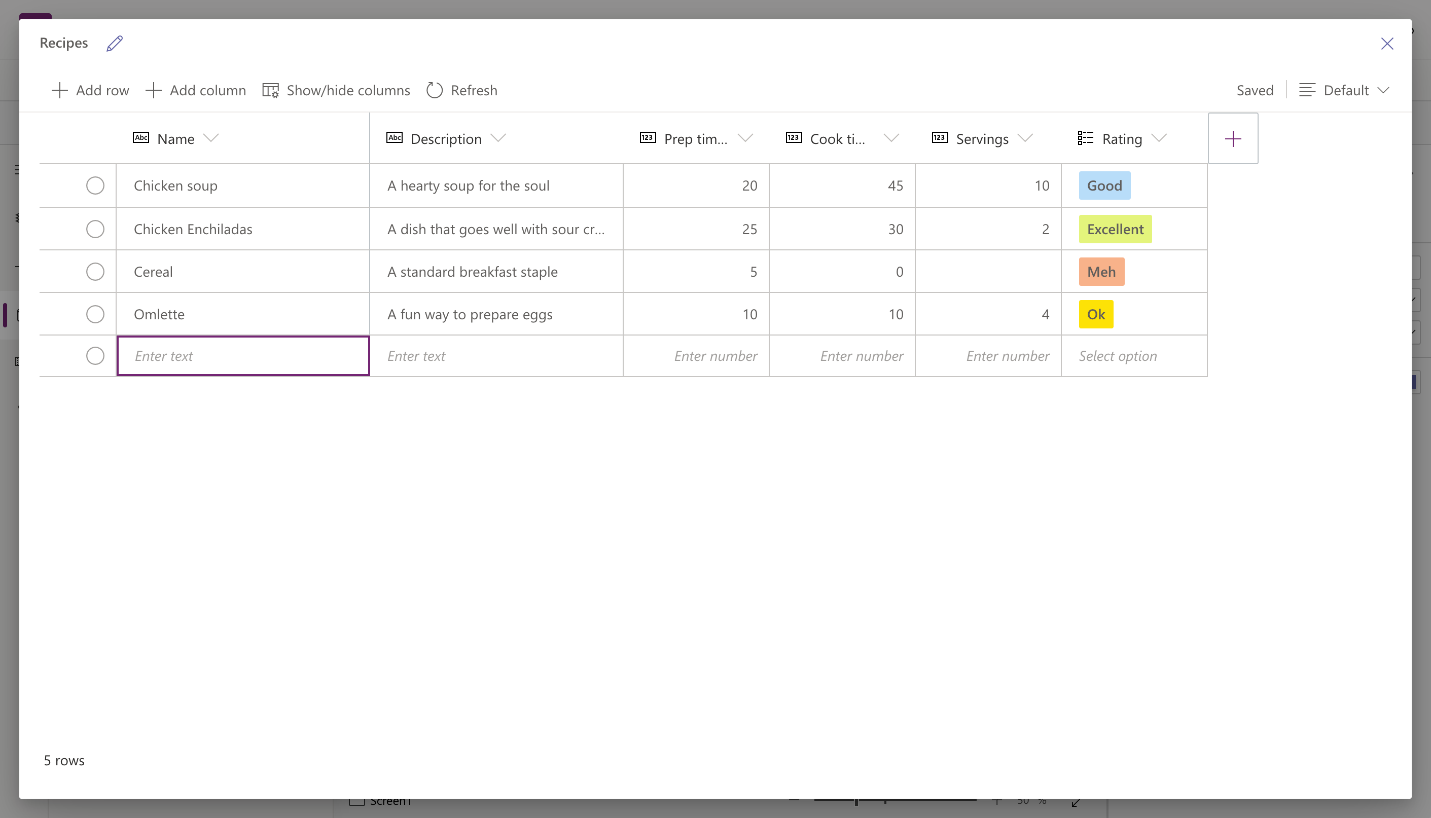
Pegue los datos copiados en la tabla
Puede pegar hasta 50 filas de datos en una tabla. Para crear nuevas filas a partir de los datos copiados, primero agregue filas vacías a la tabla. Agregar nuevas filas vacías garantiza que al pegar datos desde el portapapeles sus datos no se sobrescriban accidentalmente.
Precaución
Las operaciones de pegado se guardan automáticamente y no hay opción de deshacer. Tenga cuidado al pegar datos sobre filas existentes, ya que esta acción sobrescribirá los datos existentes en la tabla.
Para pegar los datos del portapapeles en la tabla:
Seleccione el registro al que desea agregar registros nuevos arriba o abajo.
Seleccione Insertar fila arriba o Insertar fila debajo para insertar filas antes o después de filas existentes.
Por ejemplo, insertar una fila encima de la fila seleccionada: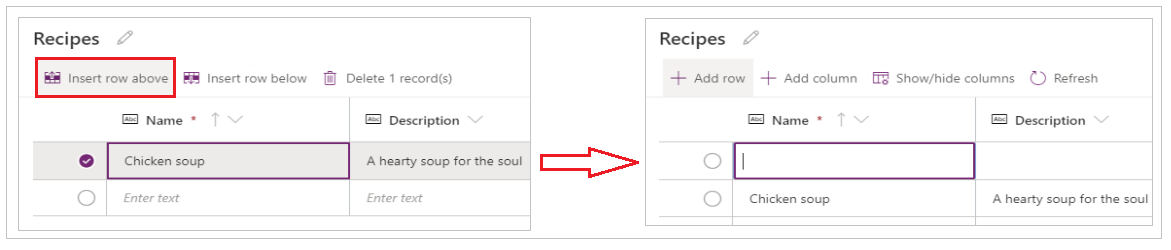
Para agregar filas en la parte superior, seleccione Agregar fila.
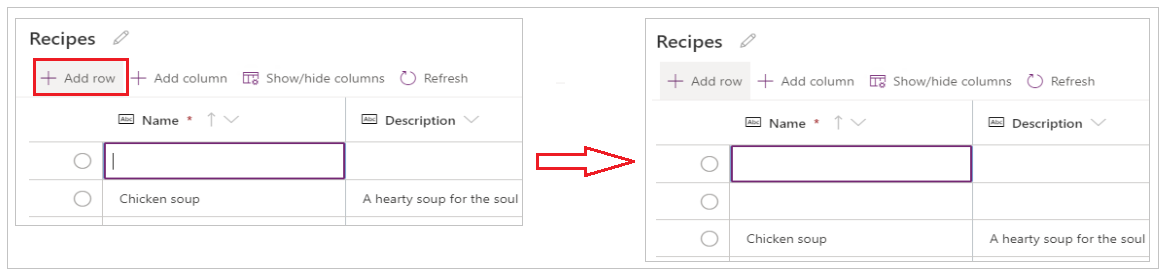
Repita el paso anterior para agregar más filas vacías, según sea necesario.
Sugerencia
Si no está seguro de cuántas filas necesita, cree filas vacías adicionales antes de pegar los datos. Las filas vacías adicionales se pueden eliminar más tarde.
Seleccione la celda superior izquierda de las filas recién creadas.
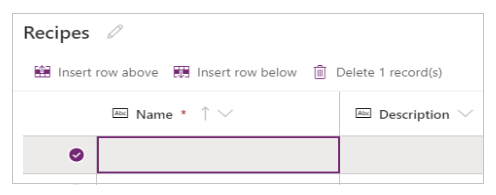
Pegue los datos copiados.
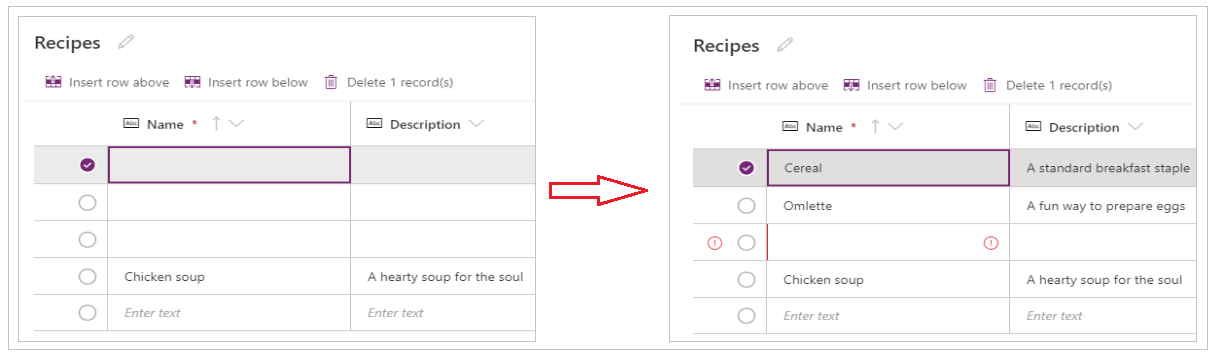
Nota
Si pega datos cuando la celda está en modo de edición (hace doble clic en la celda superior izquierda), los datos se pegan dentro de la celda. Si ocurre este problema, elimine los datos pegados incorrectamente, seleccione cualquier otra celda, seleccione la celda superior izquierda e intente pegar nuevamente.
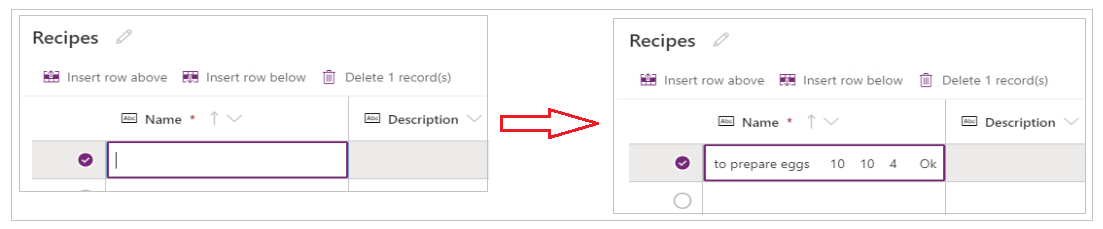
Elimine las filas vacías adicionales.
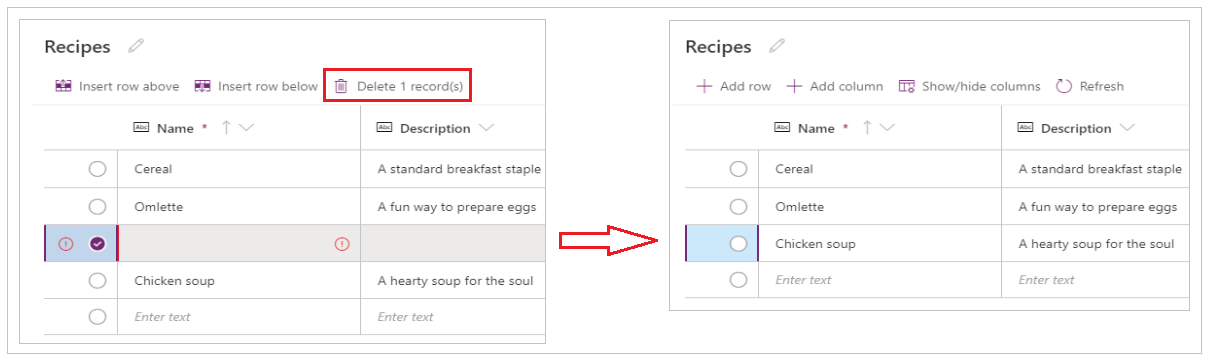
Sugerencia
Para eliminar varias filas que están juntas, seleccione la fila superior y presione la tecla Mayús en el teclado. Mantenga la tecla presionada y seleccione la última fila del grupo de filas que desea eliminar. A continuación, seleccione Eliminar X registros.
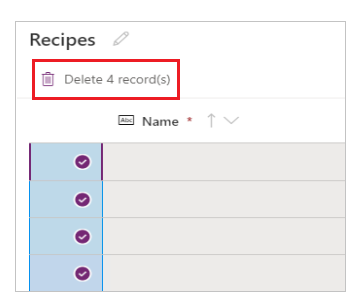
Los cambios en la tabla se guardan automáticamente. Sin embargo, debe comprobar si hay errores y corregirlos antes de cerrar el editor visual.
Personalizar y publicar la aplicación
Después de cerrar la tabla, la plantilla de la aplicación que se agregó a la pantalla de la aplicación de forma predeterminada se actualiza automáticamente para usar la nueva tabla.
Nota
Si agrega fuentes de datos adicionales, como una nueva tabla, o si volvió a abrir la aplicación, consulte Conectar datos manualmente a la aplicación para actualizar manualmente la aplicación con los nuevos datos.
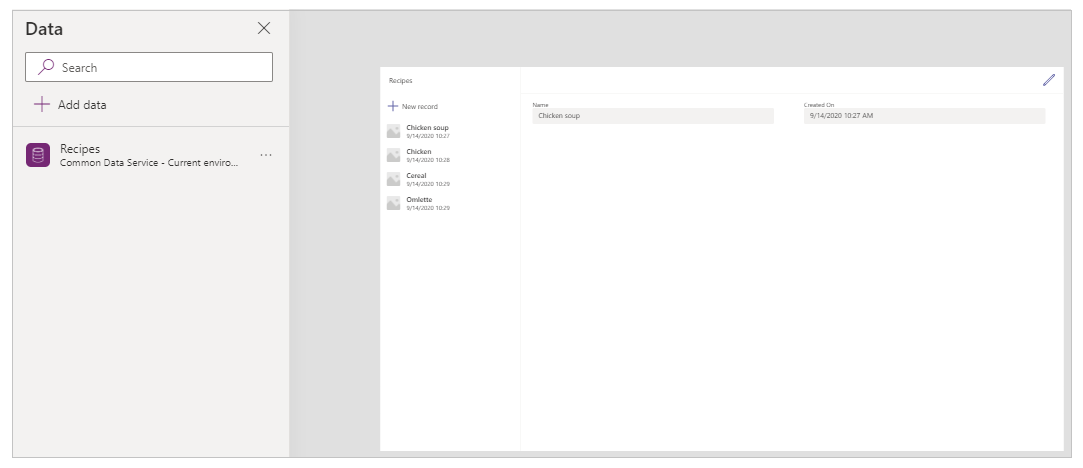
Dependiendo de la cantidad de campos que agregó a su tabla, es posible que la plantilla de la aplicación necesite actualizaciones en el formulario y la galería.
Conectar datos manualmente con la aplicación
La galería y los componentes del formulario de edición en la pantalla se actualizan automáticamente con los datos solo para el primer origen de datos. Si agrega fuentes de datos adicionales, como una nueva tabla, o si volvió a abrir la aplicación, deberá conectar los datos manualmente a la galería de plantillas y al formulario.
Sugerencia
Omita estos pasos si la pantalla de la aplicación ya está conectada a la tabla que creó.
Para conectarse manualmente a los nuevos datos:
Seleccione la galería y luego seleccione el origen de datos correcto.
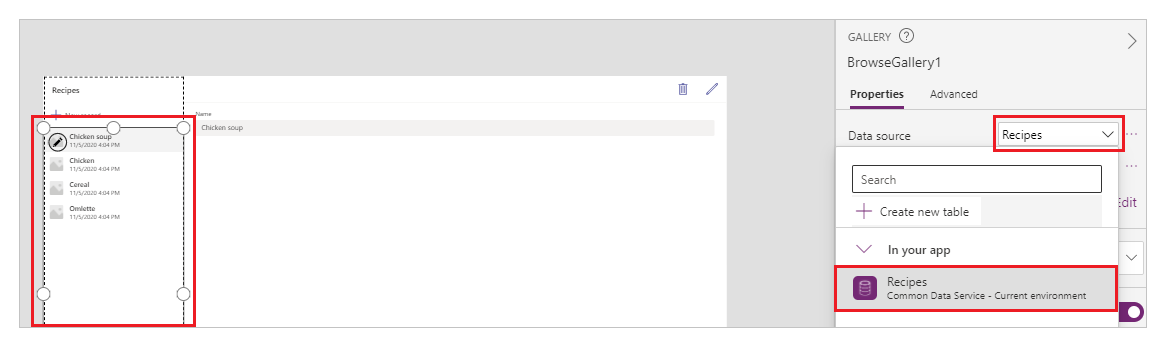
Seleccione el formulario y luego seleccione el origen de datos correcto.
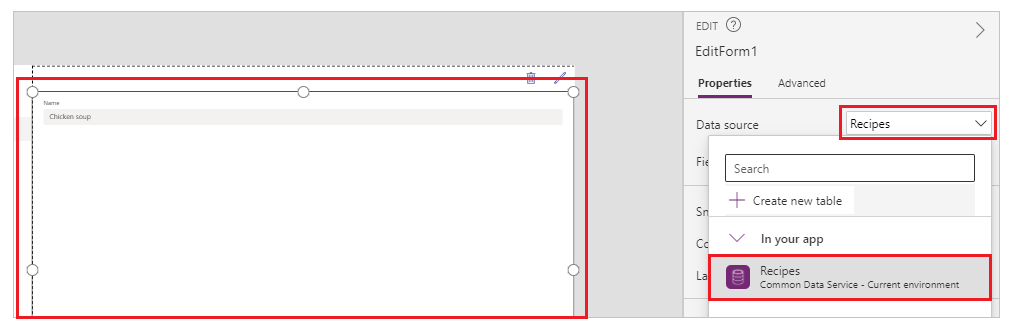
Si ve algún error de fórmula, seleccione Editar en la barra de fórmulas y actualice la fórmula con el nombre origen de datos.
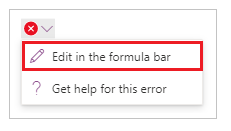
Por ejemplo, para cambiar de usar Instrucciones como el nombre origen de datos para el formulario de edición para Recetas, reemplace el nombre de origen de datos.
Cambiar de:
Remove(Instructions, selectedRecord); If(IsEmpty(Errors(Instructions, selectedRecord)),UpdateContext( {itemSelected:false, editMode:false, newMode:false, deleteMode:false}); Set(CurrentItem,First(Instructions)););Cambiar a:
Remove(Recipes, selectedRecord); If(IsEmpty(Errors(Recipes, selectedRecord)),UpdateContext( {itemSelected:false, editMode:false, newMode:false, deleteMode:false}); Set(CurrentItem,First(Recipes)););Repita el paso anterior para corregir cualquier error de fórmula adicional.
Actualizar el color de fondo del registro de galería seleccionado
La galería muestra registros creados anteriormente. Sin embargo, el color de fondo debe cambiar para un registro cuando se selecciona de la galería para mostrar la selección.
Para actualizar el color de segundo plano del elemento seleccionado:
Seleccione la galería.
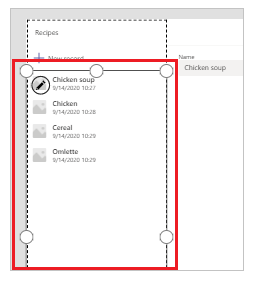
Seleccione la propiedad TemplateFill del menú desplegable de propiedades en la parte superior izquierda.
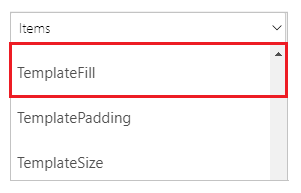
Actualice el valor de la propiedad TemplateFill en la barra de fórmulas a la siguiente fórmula:
If(ThisItem.IsSelected, RGBA(0,0,0,.05), RGBA(0,0,0,0))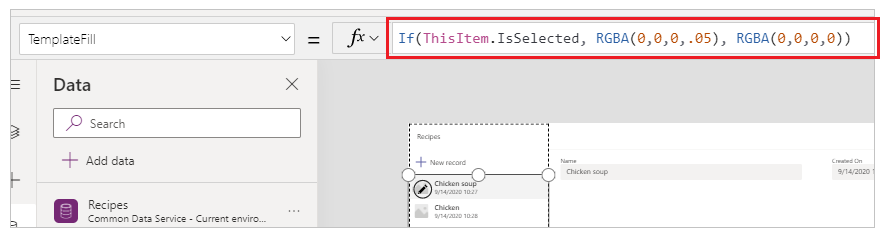
Actualizar campos del formulario
La plantilla muestra dos campos dentro del formulario de forma predeterminada. Para agregar más campos al formulario:
Seleccione el formulario.
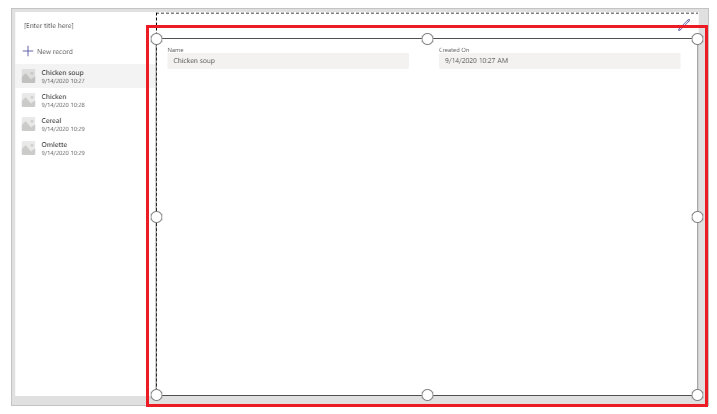
Seleccione Editar campos desde el panel de propiedades a la derecha.
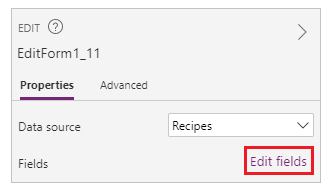
Seleccione Agregar campos.
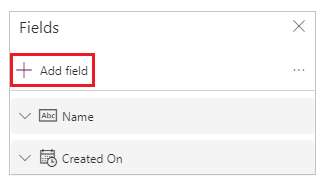
Seleccione los campos que desee agregar al formulario.
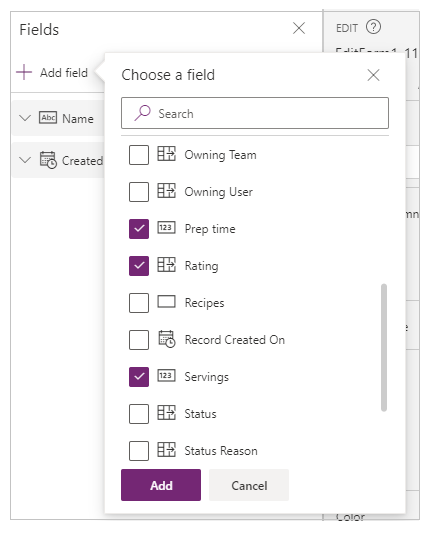
Seleccione Agregar.
(Opcional) Seleccione campos para subir o bajar, o elimine los campos no deseados seleccionando Quitar.
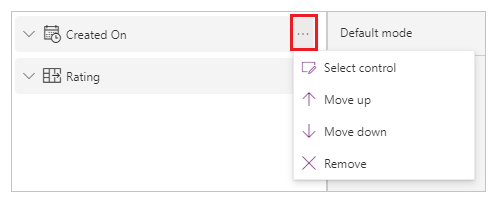
Cierre el panel campos.
Agregar, eliminar y reordenar campos actualiza automáticamente el formulario.
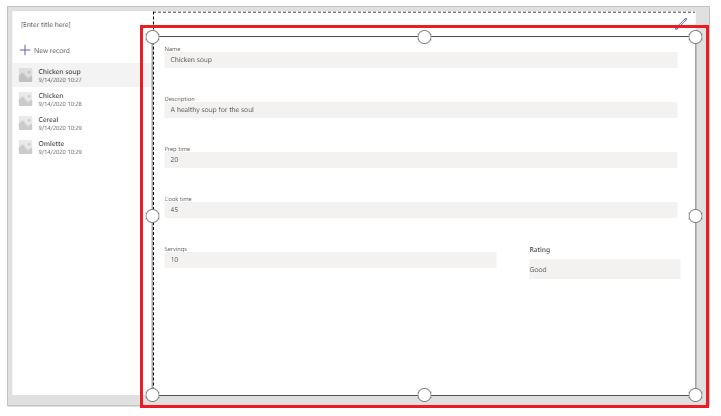
Actualizar campos en la galería
Es posible que la galería de la plantilla de aplicación predeterminada necesite actualizaciones para reflejar los campos de la tabla que creó.
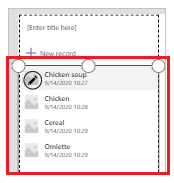
Para actualizar los campos en la galería:
Seleccione Editar campos desde el panel de propiedades a la derecha.
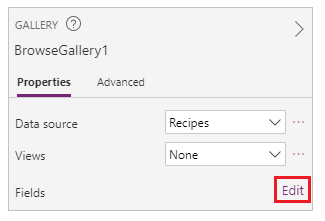
Seleccione el menú desplegable de un componente de la galería (como una imagen, título o subtítulo) y cambie la selección al campo que desee.
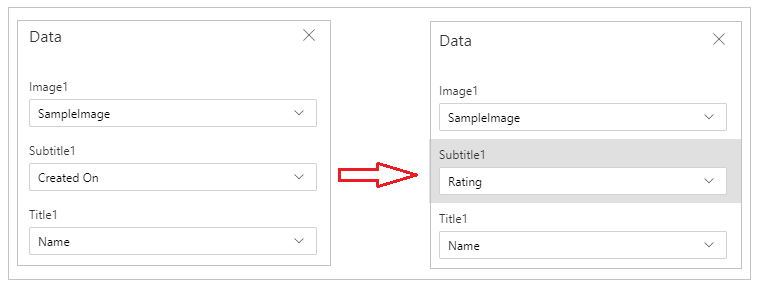
Cierra el panel de datos.
La galería se actualiza con los cambios seleccionados.
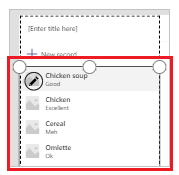
Actualización del título de la aplicación
Para actualizar el título de la aplicación:
Seleccione la etiqueta en la esquina superior izquierda de esta pantalla.
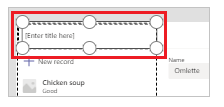
Cambie el valor de la propiedad Texto en el panel de propiedades a la derecha.
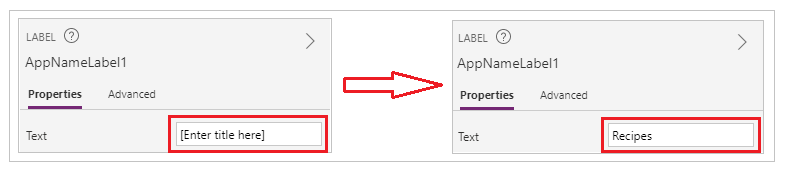
Verifique todos los cambios que realizó en la aplicación.
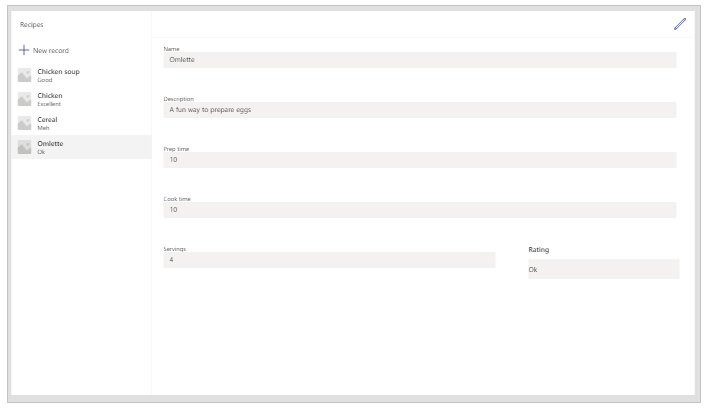
Sugerencia
Para una mejor capacidad de respuesta, las tarjetas de datos tienen por defecto la propiedad Ajuste de ancho establecida en Activada. Si desea cambiar el tamaño de las tarjetas de datos manualmente, primero seleccione las tarjetas de datos y luego configure la propiedad Ajuste de ancho a Desactivada .
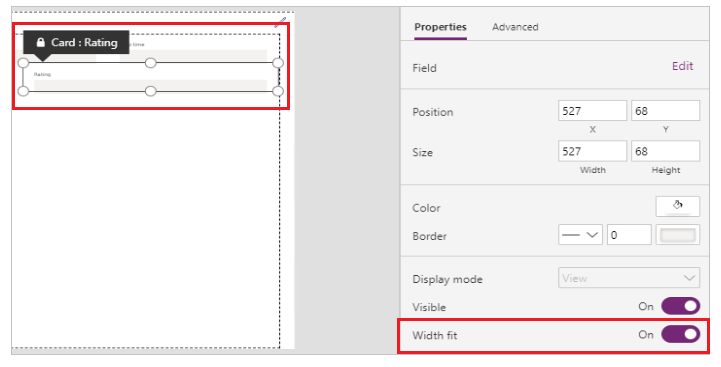
Guardar y ver la vista previa de la aplicación
Ahora que ha creado su primera aplicación con datos, puede guardar los cambios y obtener una vista previa de la aplicación.
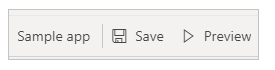
Seleccione Guardar.
Seleccione Vista previa.
- Para agregar un nuevo registro, seleccione Nuevo registro y rellene el formulario.
- Para editar un registro, seleccione el registro del panel izquierdo y edite los valores.
- Para cerrar la vista previa, seleccione Cerrar o la tecla Esc.
Publicar y agregar la aplicación en el canal de Teams
Seleccione Publicar en Teams para publicar la aplicación para que otros miembros de su equipo puedan usarla y agregue la aplicación al canal de Teams. Más información: Publicar y agregar una aplicación a Teams
Ahora que ha creado su primera aplicación a partir de una tabla en blanco, veamos la interfaz Power Apps, Studio, controles y cómo crear aplicaciones adicionales en detalle.
Consideraciones adicionales para Grupo de Microsoft 365
Cuando selecciona Crear para crear una aplicación en el equipo seleccionado, Power Apps habilita automáticamente el Grupo de Microsoft 365 del equipo seleccionado por seguridad. Sin embargo, si el grupo no se puede habilitar por seguridad, verá el siguiente error:
The request failed with error: 'Insufficient privileges to complete the operation.' The tracking Id is '[xxxxxxx-xxxx-xxxx-xxxx-xxxxxxxxxxxx]'.
Para solucionar este problema, actualice manualmente el ajuste del Grupo de Microsoft 365 SecurityEnabled de False a True mediante el uso de PowerShell. Para conocer los pasos detallados, consulte Compartir una aplicación con Grupos de Microsoft 365. Más información: Grupos de Microsoft 365 y Microsoft Teams
Habilitación de la seguridad para equipos con los mismos nombres
Los nombres de equipo no siempre son únicos. Es posible que más de un equipo en Teams comparta el mismo nombre. Por ejemplo, puede haber más de un equipo con el nombre "Inspección" en un inquilino. Sin embargo, el Grupo de Microsoft 365 asociado a cada equipo tiene un ObjectId diferente en Azure Active Directory (Azure AD), incluso cuando los nombres de equipo son los mismos. El ObjectId de Azure AD para un Grupo de Microsoft 365 es el mismo que el GroupId en Teams para el equipo asociado.
Para encontrar el GroupId (ObjectID en Azure AD) de un equipo:
Vaya al equipo en Teams.
Seleccione cualquier canal del equipo.
Seleccione Mas opciones (...) desde la esquina superior derecha y luego seleccione Obtener enlace al canal.
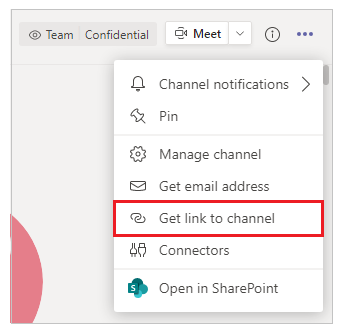
Copie el GroupID desde el enlace.
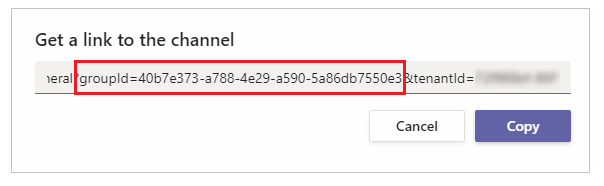
También puede copiar el enlace del canal seleccionando Copiar y luego pegarlo en un editor de texto para obtener el valor del GroupID.
https://teams.microsoft.com/l/channel/19%3a06f038959c9f4387a35f5d776484cff2%40thread.tacv2/General?groupId=40b7e373-a788-4e29-a590-5a86db7550e3&tenantId=00000000-0000-0000-0000-0000000000000000Ahora que tiene el GroupID del equipo correcto (ObjectID en Azure AD), use las instrucciones en Compartir una aplicación con Grupos de Microsoft 365 para habilitar la seguridad para el Grupo de Microsoft 365 del equipo.
Pasos siguientes
Información general sobre la aplicación de Power Apps
Entender Power Apps Studio
Usar los controles de Fluent UI
Crear aplicaciones adicionales
Nota
¿Puede indicarnos sus preferencias de idioma de documentación? Realice una breve encuesta. (tenga en cuenta que esta encuesta está en inglés)
La encuesta durará unos siete minutos. No se recopilan datos personales (declaración de privacidad).