Información general sobre la aplicación de Power Apps
Puede usar la aplicación de Power Apps para crear y administrar aplicaciones en los entornos disponibles para los equipos correspondientes. Seleccione la aplicación de Power Apps desde el panel izquierdo en Microsoft Teams para abrir la interfaz de Power Apps.
Nota
Si Power Apps no aparece en el panel izquierdo, puede instalarlo. Después de instalar la aplicación, debe crear su primera aplicación para crear un entorno. Más información: Acerca de los entornos de Teams
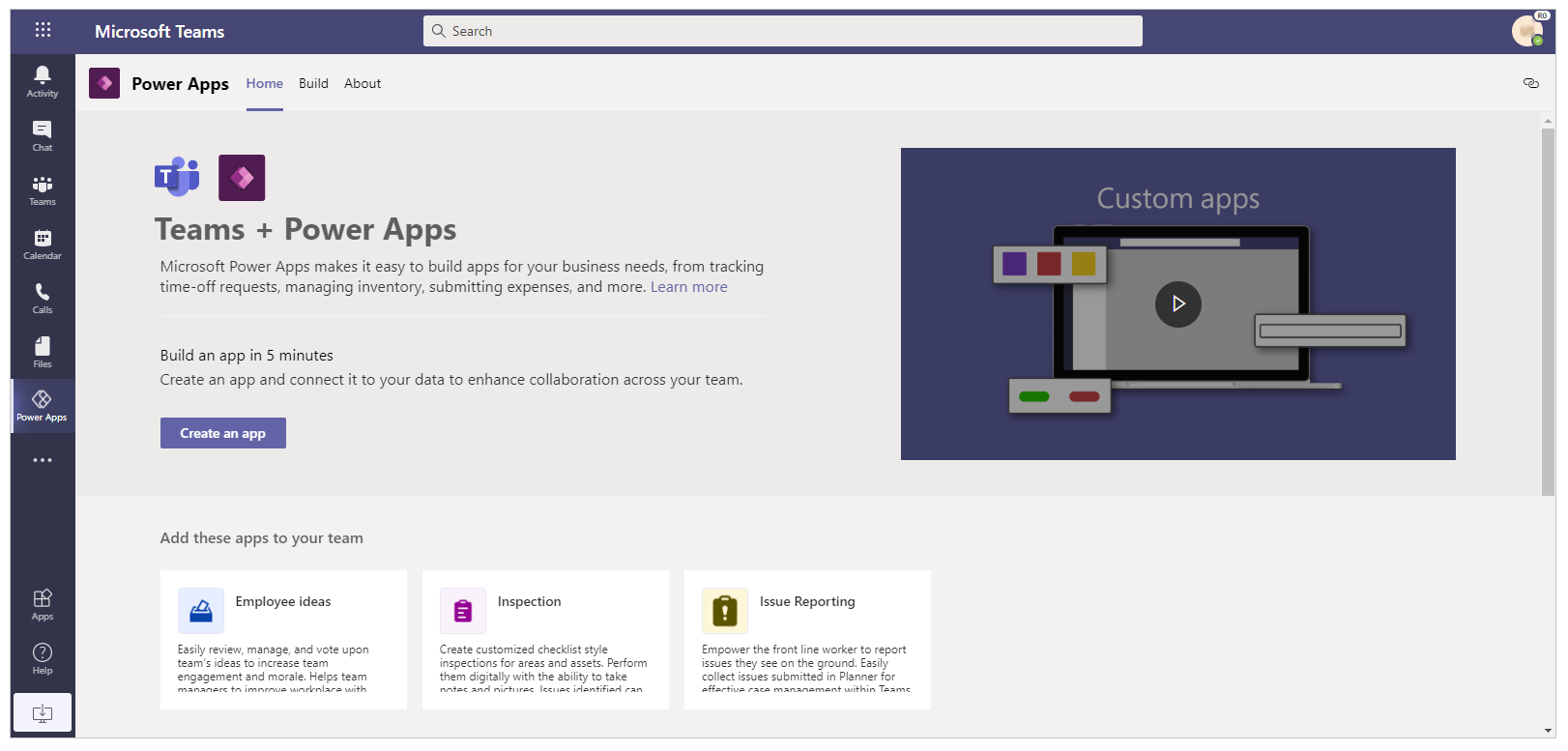
Hay tres pestañas disponibles: Inicio, Compilación y Acerca de. Puede comenzar a crear una nueva aplicación seleccionando Crear una aplicación en la pestaña Inicio.
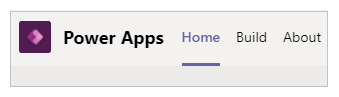
Entendamos cada pestaña en detalle.
Domicilio
Su experiencia de Power Apps en Teams comienza con la pestaña Inicio. Utilice la pestaña Inicio para comenzar a crear nuevas aplicaciones con Power Apps.
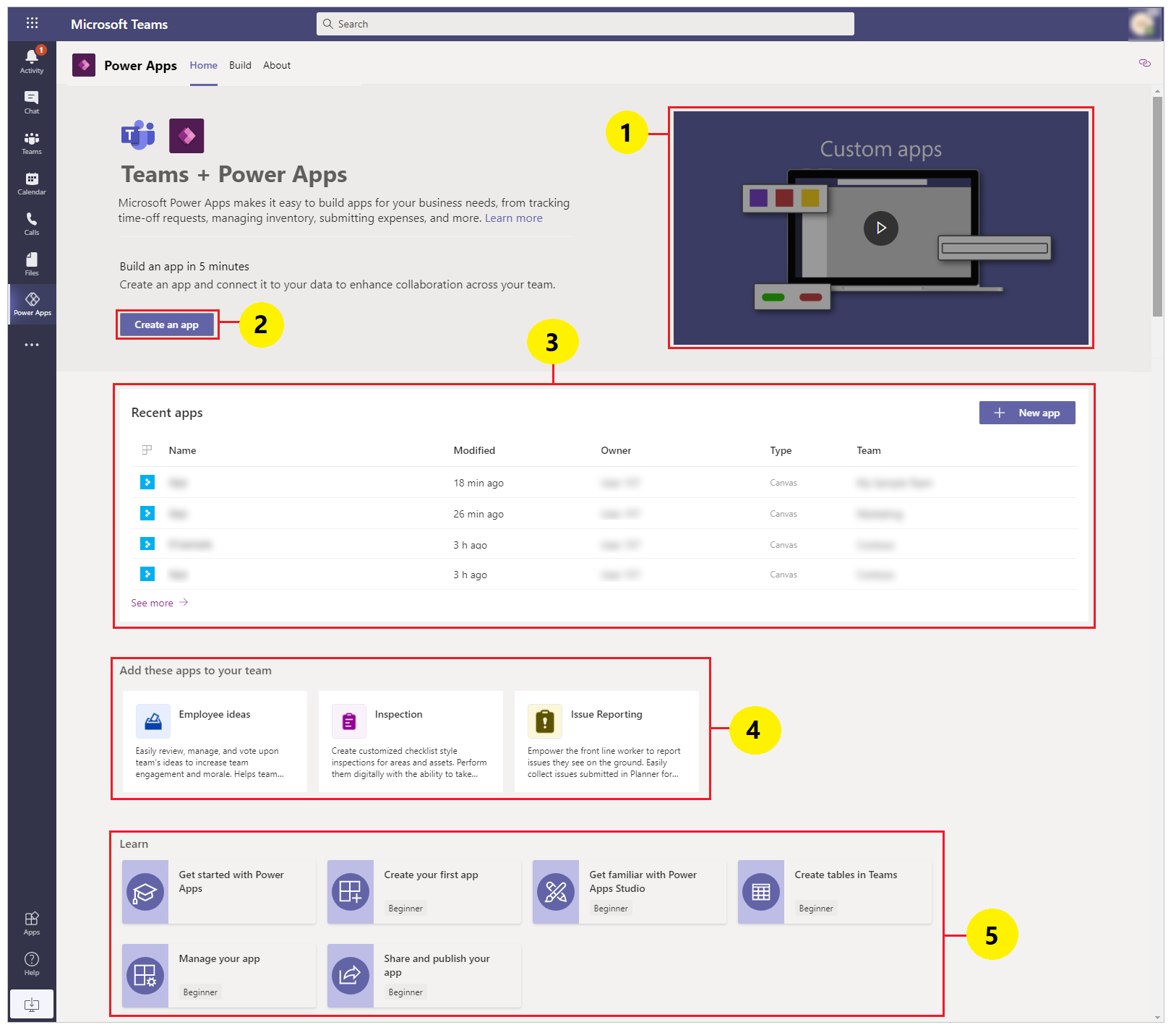
Vídeo de introducción: vea un video de un minuto para averiguar de qué trata Power Apps en Teams.
Crear una aplicación: seleccione Crear una aplicación para entrar en Power Apps Studio integrado dentro de Teams y comenzar a construir una aplicación de Power Apps. Como ha aprendido en Crear su primera aplicación en Teams, se crea un nuevo entorno para su equipo cuando crea una aplicación por primera vez. La creación de aplicaciones adicionales en el mismo equipo utiliza el entorno que ya se creó para el equipo.
Aplicaciones recientes: encontrará las aplicaciones que ha editado recientemente en esta sección. Seleccione una aplicación de esta sección para abrirla directamente dentro de Studio. Esta sección puede estar vacía si aún no ha editado ninguna aplicación.
Plantillas de aplicaciones de muestra: esta sección muestra las plantillas de aplicaciones de muestra.
Aprender: encontrará artículos útiles en esta sección para comenzar a usar Power Apps en Teams.
Centro de compilación
Selecciona el centro Compilación para ver la lista de entornos de cada equipo del que es miembro y la lista de aplicaciones u objetos que se han creado o instalado.
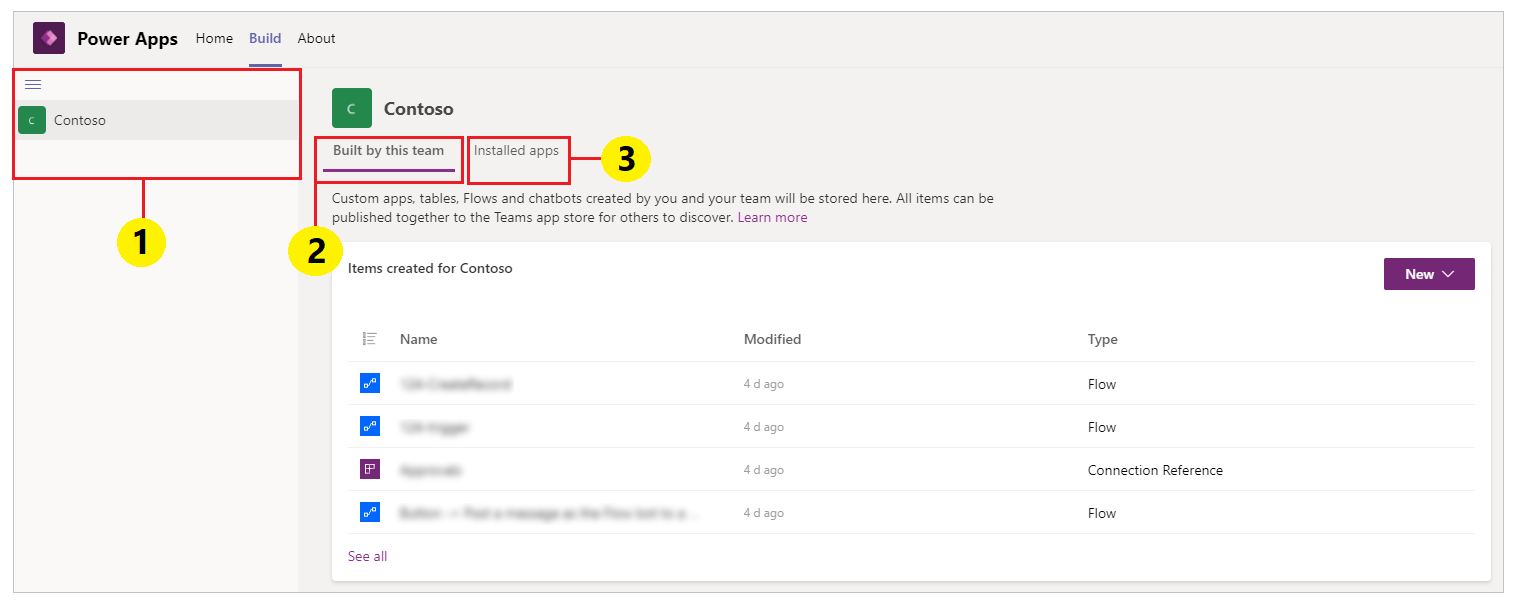
Entornos: cada equipo de Microsoft Teams con un entorno al que tiene acceso aparece aquí.
Si tiene más de un equipo con entornos creados, seleccione el equipo o el entorno que desee en el panel izquierdo.
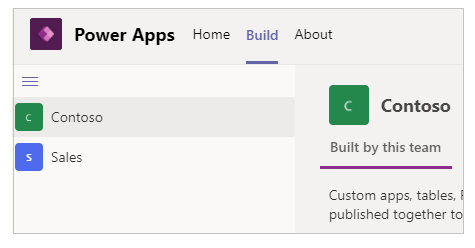
Seleccionar
 para contraer o expandir la lista de entornos.
para contraer o expandir la lista de entornos.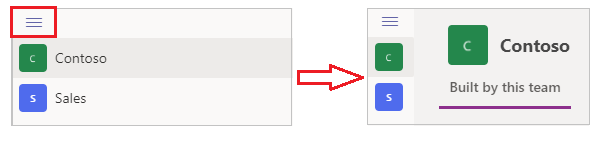
Cuando seleccione un entorno de la lista, verá los recursos recientes creados por el equipo del entorno seleccionado o las aplicaciones instaladas en el entorno seleccionado en el lado derecho de la pantalla.
Creado por este equipo: esta lista muestra todos los objetos de Power Apps, como aplicaciones, flujos y tablas, creados en el entorno seleccionado (el equipo de Teams). Seleccione Nueva aplicación para crear una aplicación nueva. Seleccione Ver todo para abrir el explorador de soluciones para el entorno. Más información: Explorador de soluciones
Seleccione Ver todo para ver todos los componentes en el entorno seleccionado y para crear nuevas aplicaciones o componentes.
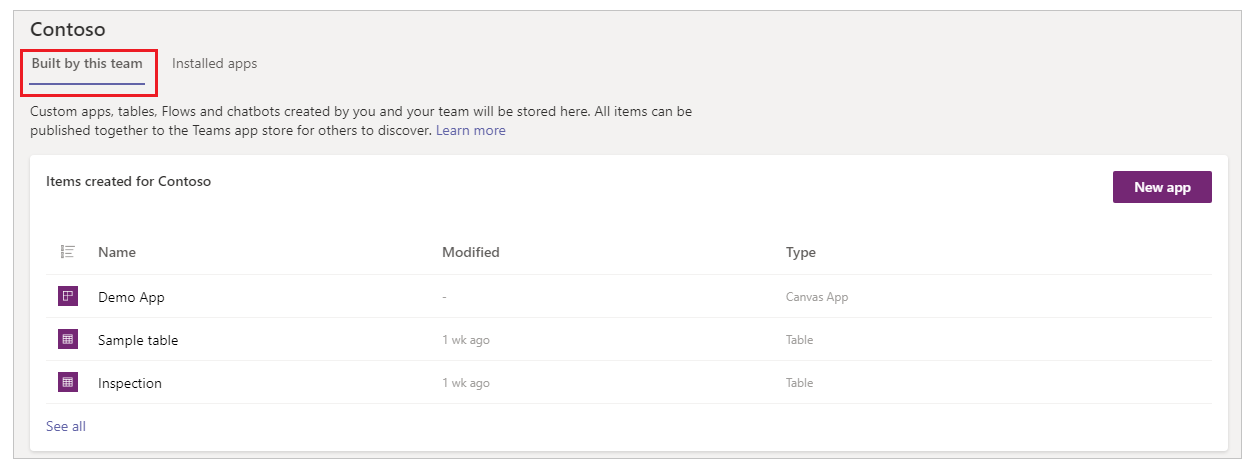
En la lista Elementos creados para, seleccione una aplicación o una tabla para abrir directamente la selección en el editor correspondiente.
Aplicaciones instaladas: muestra una lista de aplicaciones instaladas en el entorno (equipo de Teams) de la tienda de aplicaciones de Teams.
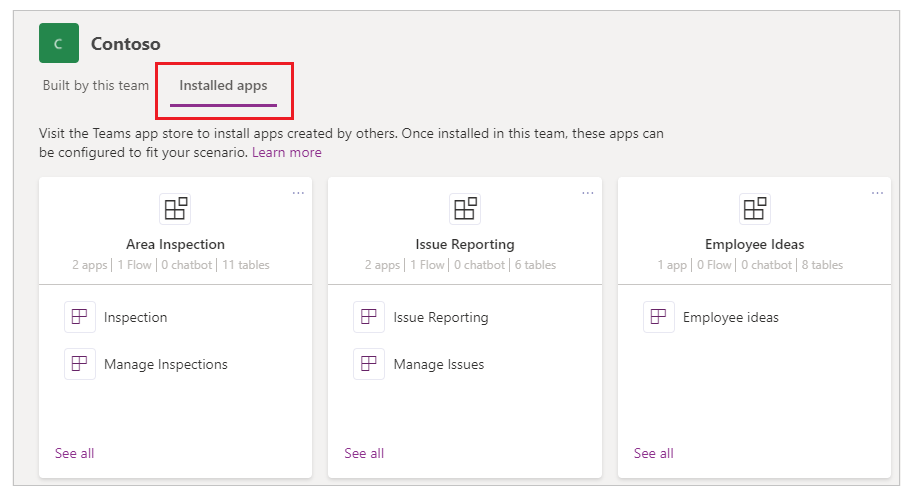
Seleccione una aplicación o una tabla para abrir directamente la selección en el editor correspondiente.
Explorador de soluciones
Cuando seleccione Ver todo en la lista de entorno del centro Compilación, verá el explorador de soluciones de Power Apps con una vista de árbol de las páginas para el entorno. Para comenzar, seleccione una página del explorador de soluciones a la izquierda.
Toda
Muestra todos los objetos disponibles de Power Apps, como aplicaciones, flujos y bots de chat en el entorno seleccionado.
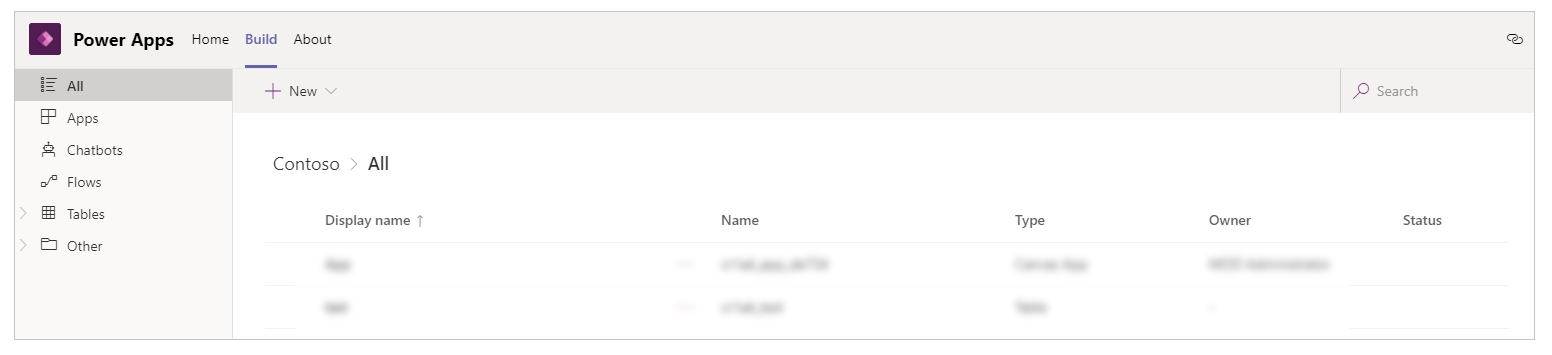
Seleccione Nuevo para crear nuevas aplicaciones, flujos o tablas.
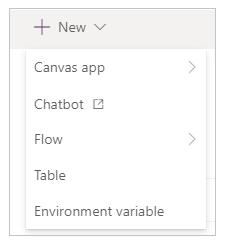
Aplicaciones
Muestra las aplicaciones creadas con Power Apps. Más información: Administrar sus aplicaciones.
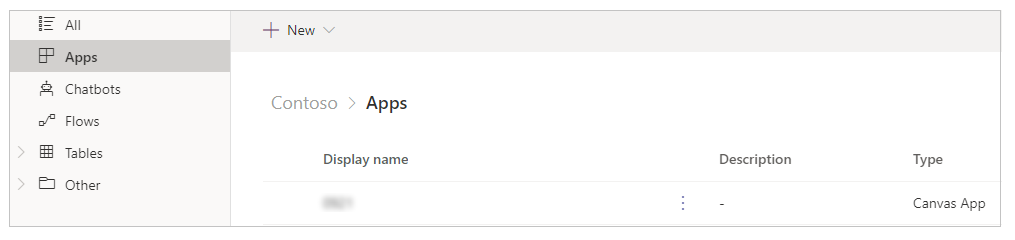
Flujos
Muestra todos los flujos de Power Automate en el entorno del equipo seleccionado. Power Automate es un servicio que le ayuda a crear flujos de trabajo automatizados entre sus aplicaciones y servicios favoritos para sincronizar archivos, obtener notificaciones, recopilar datos, etc. Hay distintos tipos de flujos disponibles. Más información: Empezar con Power Automate
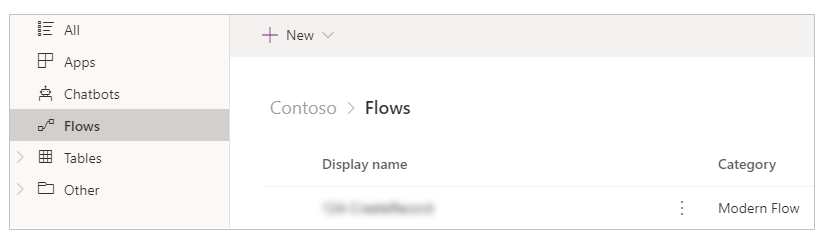
Tablas
En Power Apps, una tabla define la información a la que desea realizar seguimiento en forma de registros, que incluyen normalmente propiedades como el nombre, ubicación, productos, correo electrónico, y teléfono de la compañía. A continuación puede exponer los datos creando una aplicación que haga referencia a la tabla. Para obtener más información sobre tablas, vaya a Resumen de tablas.
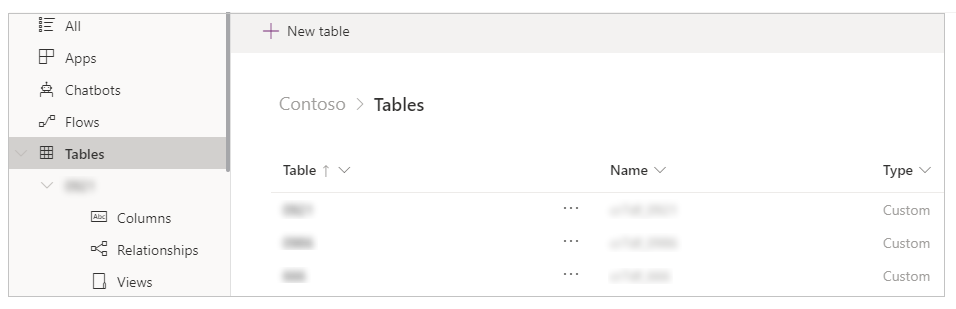
Otros - Referencias de conexión
Enumerar las conexiones disponibles para el entorno. Los datos se almacenan en un origen de datos; debe llevar esos datos a su aplicación, para lo que es necesario crear una conexión. Una conexión de Power Apps conecta su aplicación a un origen de datos. Puede usar otros diversos tipos de conexiones para conectarse al entorno de Dataverse for Teams dentro del equipo. Más información: Información general sobre conectores de aplicaciones de lienzo
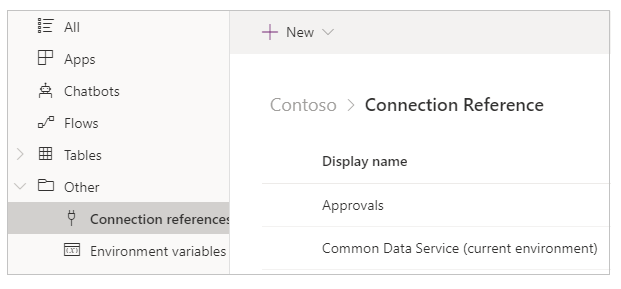
Otros - Variables de entorno
Enumera las variables de entorno para el entorno de su equipo seleccionado. Las aplicaciones y los flujos requieren a menudo distintas opciones de configuración a través de entornos. Puede usar variables de entorno como parámetros de entrada configurables por separado para administrar datos, en lugar de codificar valores en su personalización o usar herramientas adicionales. Más información: Información general de variables de entorno.
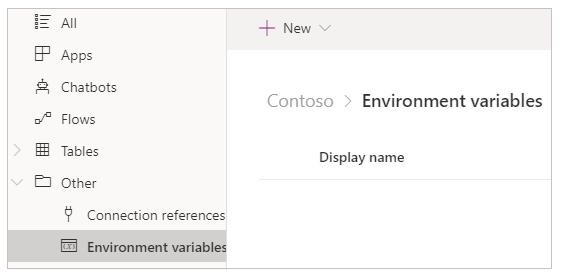
Acerca de
Seleccione la pestaña Acerca de para ver la versión de la aplicación de Power Apps instalada.
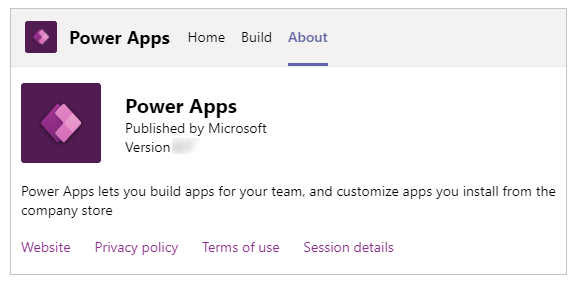
Puede obtener los detalles de su sesión actual seleccionando la pestaña Acerca de y luego seleccionando Detalles de la sesión. Los detalles de la sesión incluyen información útil que luego puede compartir con otros al investigar un problema o trabajar con equipos de soporte.
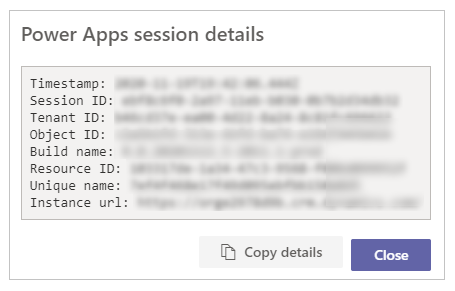
- Marca de tiempo: fecha y hora en hora universal coordinada (UTC).
- ID de sesión: GUID único que representa la sesión actual de Power Apps.
- ID de inquilino: ID de inquilino de Teams y Power Apps.
- ID de objeto : ID de objeto de la cuenta de usuario en Azure Active Directory.
- Nombre de compilación: detalles de la versión y la compilación de la aplicación de Power Apps.
- ID de recurso: id. del recurso.
- Nombre único: nombre único de la organización de Dataverse.
- URL de instancia: URL de la instancia de Dataverse.
Nota
Los detalles de la sesión solo se utilizan cuando se comunica con el soporte técnico de Microsoft para investigar un problema.
Referencia de terminología y definiciones de las aplicaciones de lienzo
Al crear aplicaciones de lienzo usando Power Apps desde la interfaz de Teams, debe comprender los términos y definiciones de varios objetos, opciones y acciones en una aplicación. La siguiente tabla define estos términos de la aplicación de lienzo.
| Componente o acción | Descripción |
|---|---|
| Power Apps Studio | Una aplicación que se utiliza para crear o crear una aplicación de lienzo. |
| Aplicación de lienzo | Una aplicación que puede crear desde cero o utilizando cualquier plantilla disponible a través de Power Apps Studio. |
| Aplicación basada en modelo | Una aplicación basada en formularios, vistas, tablas, columnas y otros componentes de Dataverse. |
| Conector | Un objeto de conexión que conecta una aplicación con un origen de datos. Por ejemplo, un conector para SharePoint o un conector para OneDrive. |
| Control | Objeto que se puede agregar al lienzo para proporcionar ciertas funciones de la aplicación. |
| Propiedad | Comportamientos que representan los controles disponibles en una aplicación. |
| Función | Funcionalidad fácilmente disponible para extender el comportamiento de un control o aplicación. |
| Fórmula | Una combinación de una o más funciones para realizar una determinada tarea o acción. |
| Pantalla | El área visible de una aplicación que incluye los controles visibles disponibles. Una aplicación puede tener varias pantallas. |
| Componente | Combinaciones reutilizables de controles que se pueden definir, guardar y usar para nuevas aplicaciones, según lo defina el fabricante o el usuario. |
| Guardar una aplicación | Guardar una aplicación por primera vez o guardar nuevos cambios en una aplicación. |
| Publicar una aplicación | Poner una aplicación a disposición de la tienda de aplicaciones para consumo general. |
| Versiones | Cada vez que se guarda una aplicación, se crea una nueva versión que puede restaurar utilizando la funcionalidad disponible en el momento de guardar la aplicación. |
| Compartir una aplicación | Permitir que usuarios o grupos utilicen la aplicación, como consumidores o copropietarios. |
Consultar también
Entender Power Apps Studio
Crear su primera aplicación
Nota
¿Puede indicarnos sus preferencias de idioma de documentación? Realice una breve encuesta. (tenga en cuenta que esta encuesta está en inglés)
La encuesta durará unos siete minutos. No se recopilan datos personales (declaración de privacidad).
Comentarios
Próximamente: A lo largo de 2024 iremos eliminando gradualmente GitHub Issues como mecanismo de comentarios sobre el contenido y lo sustituiremos por un nuevo sistema de comentarios. Para más información, vea: https://aka.ms/ContentUserFeedback.
Enviar y ver comentarios de