Eventos
Realizar el desafío de Microsoft Learn
19 nov, 23 - 10 ene, 23
Ignite Edition: cree aptitudes en los productos de seguridad de Microsoft y obtenga un distintivo digital el 10 de enero.
Regístrese ahoraEste explorador ya no se admite.
Actualice a Microsoft Edge para aprovechar las características y actualizaciones de seguridad más recientes, y disponer de soporte técnico.
En este artículo, aprenderá a registrar nuevos orígenes de datos, administrar dominios y colecciones de orígenes de datos, ver orígenes y mover orígenes entre colecciones de la Mapa de datos de Microsoft Purview.
Nota
Tendrá que ser un Administración de origen de datos y uno de los demás roles de Mapa de datos de Microsoft Purview (por ejemplo, Lector de datos) para registrar un origen y administrarlo en el mapa de datos de Microsoft Purview. Consulte nuestra página Permisos de Microsoft Purview para obtener más información sobre los roles y la adición de permisos.
Siga estos pasos para registrar un nuevo origen:
En el portal de Microsoft Purview, vaya a Mapa de datos, Orígenes de datos y seleccione Registrar.
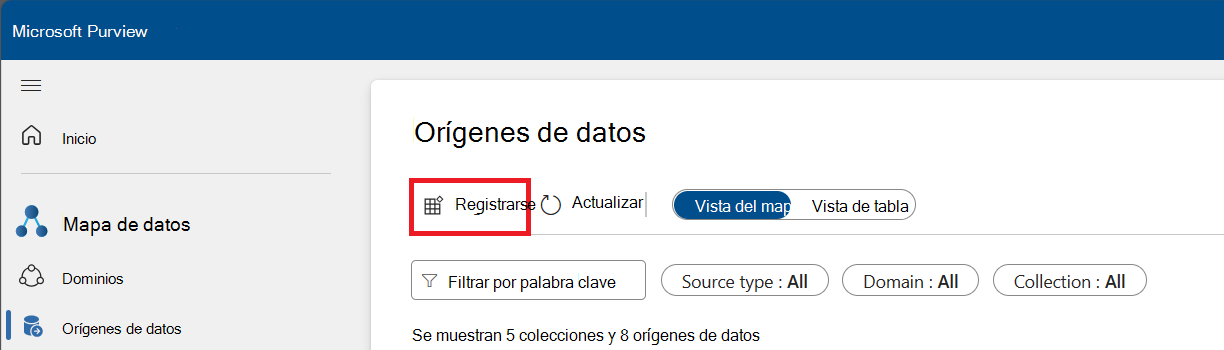
Si usa la experiencia clásica, abra el portal de gobernanza de Microsoft Purview, vaya a Mapa de datos, Orígenes y seleccione Registrar.
Seleccione un tipo de origen. En este ejemplo se usa Azure Blob Storage. Seleccione Continuar.
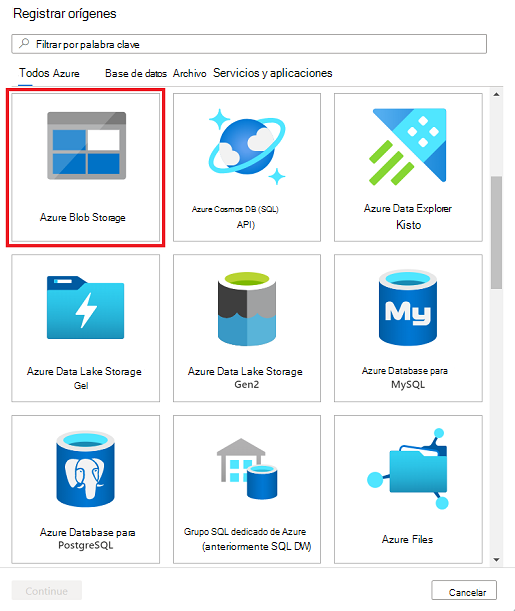
Rellene el formulario en la página Registrar orígenes . Seleccione un nombre para el origen y escriba la información pertinente. Si eligió Desde la suscripción de Azure como método de selección de cuenta, los orígenes de la suscripción aparecerán en una lista desplegable.
Seleccione Registrar.
Importante
La mayoría de los orígenes de datos tienen requisitos previos para registrarlos y examinarlos en Microsoft Purview. Para obtener una lista de todos los orígenes disponibles y vínculos a instrucciones específicas del origen para registrar el examen, consulte nuestro artículo sobre orígenes admitidos.
Puede ver todos los orígenes registrados en la solución Mapa de datos en el portal de Microsoft Purview, en Orígenes de datos.
Hay dos tipos de vista:
Para buscar la vista de mapa, abra el Mapa de datos de Microsoft Purview y seleccione Orígenes de datos. A continuación, asegúrese de que el botón de alternancia de la parte superior de la página esté establecido en Vista de mapa.
En la vista Mapa, puede ver todos los orígenes y colecciones, y puede filtrar por orígenes, dominios y colecciones. En la captura de pantalla siguiente, podemos ver el dominio predeterminado en la parte superior denominado PDG. Tiene tres colecciones: test, collection01 y xDM Assets. La colección xDM Assets tiene un origen de PostgreSQL registrado en él. Un origen de grupo de recursos de Azure también se hospeda en el dominio raíz.
Cada una de las subcolecciones se puede abrir y administrar desde la vista de mapa seleccionando el + botón . También puede registrar un nuevo origen seleccionando el botón Registrar origen o ver los detalles seleccionando Ver detalles.
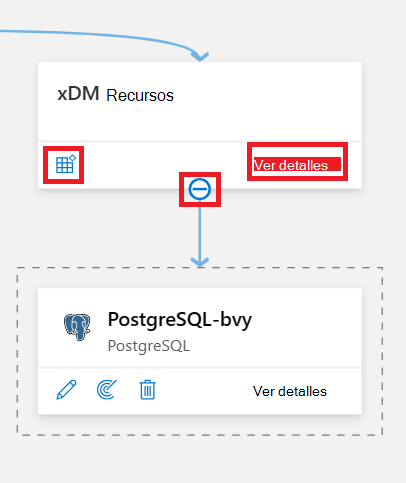
En la vista de tabla, puede ver una lista de orígenes que se pueden ordenar. Mantenga el puntero sobre el origen para ver las opciones que desea editar, comenzar un nuevo examen o eliminar.
Para administrar colecciones y dominios, y asignar permisos basados en sus colecciones y dominios, consulte nuestra documentación para crear y administrar colecciones y dominios.
Después de registrar el origen, puede moverlo a otra colección a la que tenga acceso dentro del mismo dominio.
Importante
Las conexiones de origen de datos que registran varios orígenes no se pueden mover entre colecciones:
Busque el origen en el mapa de datos y selecciónelo.
Junto a la lista Ruta de acceso de la colección, seleccione el botón de puntos suspensivos (...) y seleccione Mover.
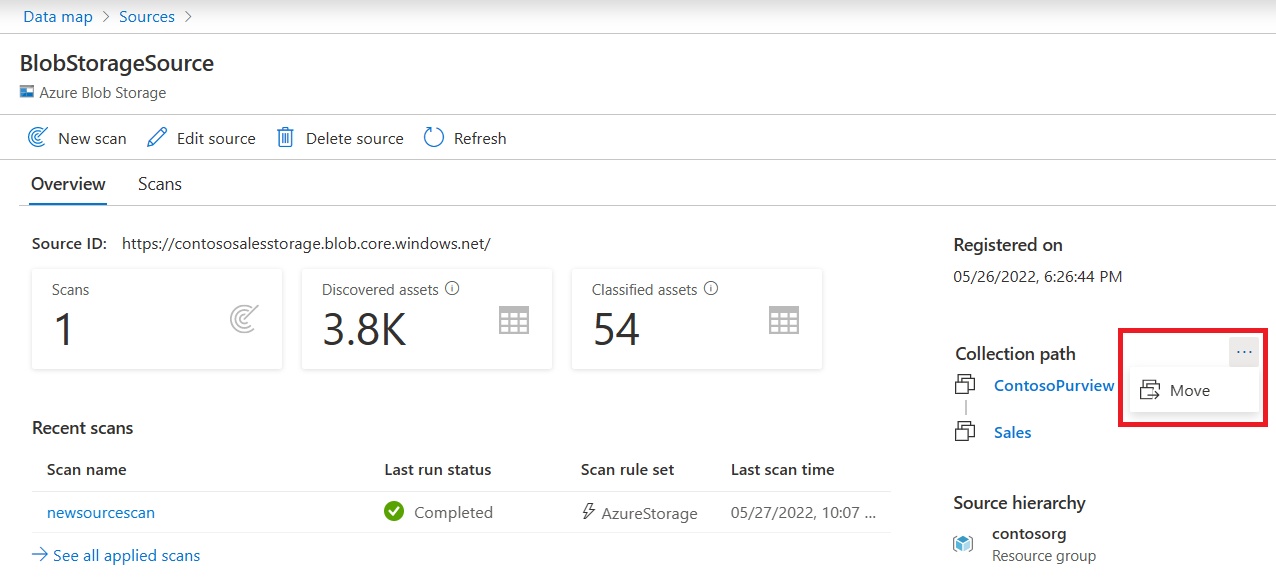
En el menú Mover colección que aparece, seleccione la colección en la lista desplegable y, a continuación, seleccione Aceptar.
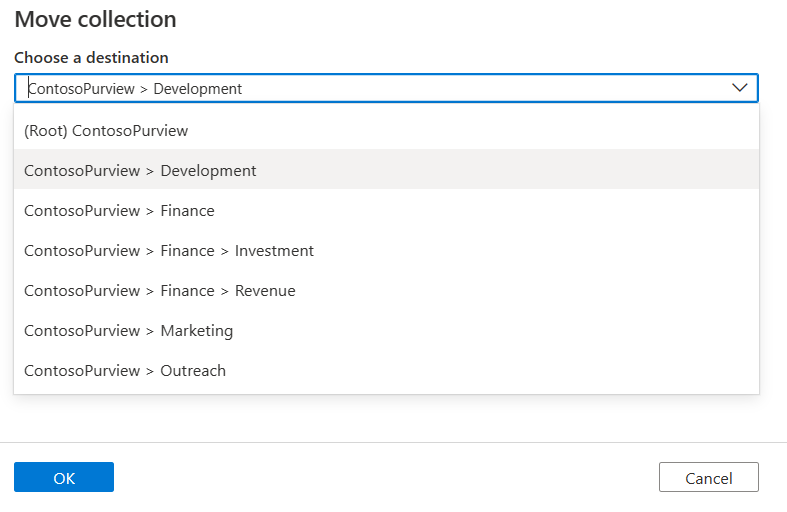
El origen de datos se ha movido. Los resultados pueden tardar hasta una hora en verse por completo en el entorno de Microsoft Purview. Los exámenes se moverán con el recurso, pero los recursos permanecerán en su colección original hasta el siguiente examen y, a continuación, se moverán a la nueva colección.
Nota
Obtenga información sobre cómo detectar y controlar varios orígenes de datos:
Eventos
Realizar el desafío de Microsoft Learn
19 nov, 23 - 10 ene, 23
Ignite Edition: cree aptitudes en los productos de seguridad de Microsoft y obtenga un distintivo digital el 10 de enero.
Regístrese ahoraCursos
Certificación
Microsoft Certified: Azure Database Administrator Associate - Certifications
Administre una infraestructura de base de datos de SQL Server para bases de datos relacionales locales e híbridas en la nube mediante las ofertas de bases de datos relacionales PaaS de Microsoft.