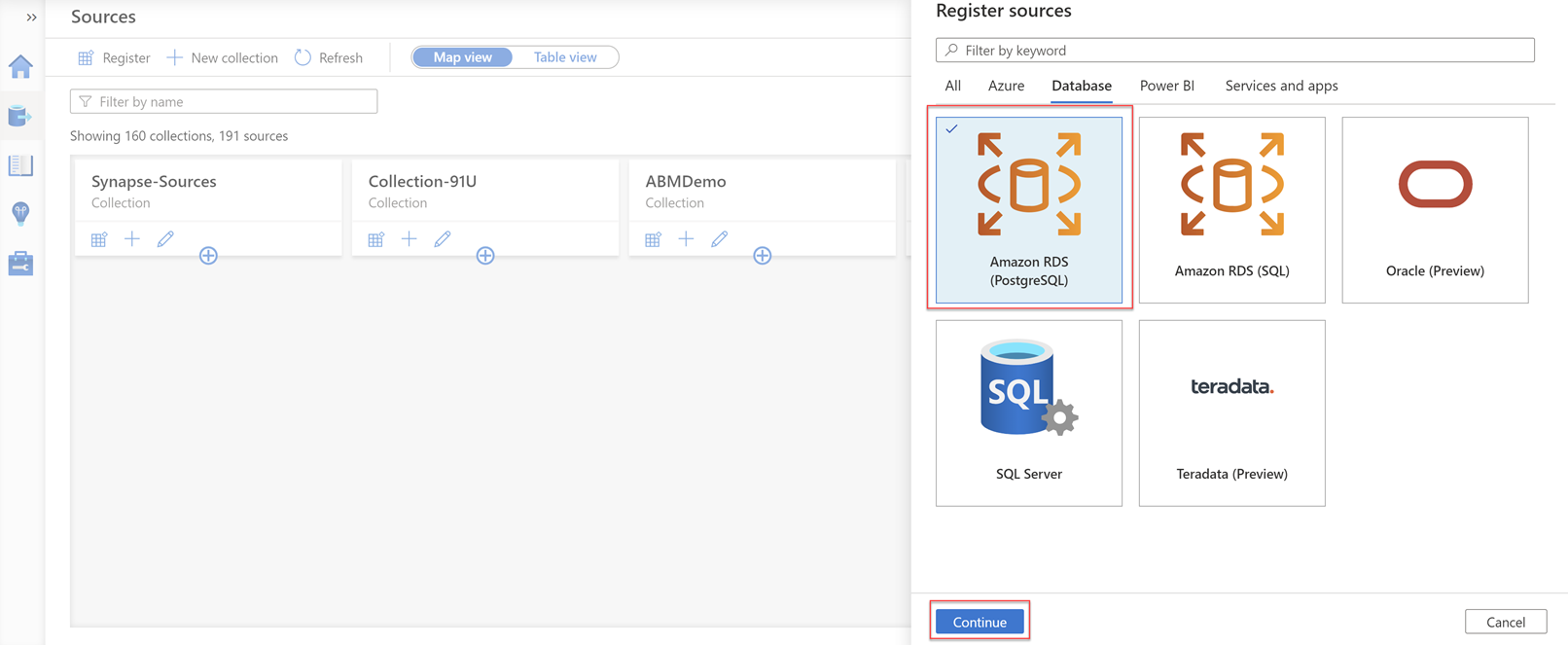Nota
El acceso a esta página requiere autorización. Puede intentar iniciar sesión o cambiar directorios.
El acceso a esta página requiere autorización. Puede intentar cambiar los directorios.
Multicloud Scanning Connector for Microsoft Purview permite explorar los datos de la organización entre proveedores de nube, incluido Amazon Web Services, además de los servicios de almacenamiento de Azure.
Importante
Esta característica está actualmente en versión preliminar. Los Términos de uso complementarios para las versiones preliminares de Microsoft Azure incluyen términos legales adicionales que se aplican a las características de Azure que están en versión beta, en versión preliminar o que aún no se han publicado en disponibilidad general.
En este artículo se describe cómo usar Microsoft Purview para examinar los datos estructurados almacenados actualmente en Amazon RDS, incluidas las bases de datos de Microsoft SQL y PostgreSQL, y detectar qué tipos de información confidencial existen en los datos. También aprenderá a identificar las bases de datos de Amazon RDS donde se almacenan actualmente los datos para facilitar la protección de la información y el cumplimiento de los datos.
Importante
Los conectores de escaneo multinube para Microsoft Purview son complementos independientes de Microsoft Purview. Los términos y condiciones de Multicloud Scanning Connectors for Microsoft Purview se incluyen en el contrato con el que obtuvo los Servicios de Microsoft Azure. Para obtener más información, consulte Información legal de Microsoft Azure en https://azure.microsoft.com/support/legal/.
Ámbito de Microsoft Purview para Amazon RDS
Motores de base de datos admitidos: el almacenamiento estructurado de datos de Amazon RDS admite varios motores de base de datos. Microsoft Purview admite Amazon RDS con o basado en Microsoft SQL y PostgreSQL.
Regiones admitidas: en el caso de las bases de datos privadas que usan el entorno de ejecución de integración autohospedado compatible con Kubernetes, no hay ninguna limitación de región para las bases de datos de Amazon RDS.
En el caso de las bases de datos públicas que usan Amazon AutoResolveIntegrationRuntime, Microsoft Purview solo admite bases de datos de Amazon RDS que se encuentran en las siguientes regiones de AWS:
- Este de EE. UU. (Ohio)
- Este de EE. UU. (N. Virginia)
- Oeste de EE. UU. (N. California)
- Oeste de EE. UU. (Oregón)
- Canadá (Centro)
- África (Ciudad del Cabo)
- Asia Pacífico (Región Administrativa Especial de Hong Kong)
- Asia Pacífico (Bombay)
- Asia Pacífico (Osaka-Local)
- Asia Pacífico (Seúl)
- Asia Pacífico (Tokio)
- Asia Pacífico (Singapur)
- Asia Pacífico (Sídney)
- Europa (Fráncfort)
- Europa (Irlanda)
- Europa (Londres)
- Europa (París)
- Europa (Milán)
- Europa (Estocolmo)
- Oriente Medio (Bahrein)
- Sudamérica (São Paulo)
Problemas conocidos: actualmente no se admite la siguiente funcionalidad:
- Botón Probar conexión . Los mensajes de estado del examen indicarán los errores relacionados con la configuración de la conexión.
- Selección de tablas específicas en la base de datos para examinar.
- Linaje de datos.
Para más información, vea:
- Administración y aumento de cuotas de recursos con Microsoft Purview
- Orígenes de datos y tipos de archivo admitidos en Microsoft Purview
- Uso de puntos de conexión privados para la cuenta de Microsoft Purview
Requisitos previos
Asegúrese de que ha cumplido los siguientes requisitos previos antes de agregar la base de datos de Amazon RDS como orígenes de datos de Microsoft Purview y examinar los datos de RDS.
- Debe ser un origen de datos de Microsoft Purview Administración.
- Necesita una cuenta de Microsoft Purview. Cree una instancia de cuenta de Microsoft Purview, si aún no tiene una.
- Necesita una base de datos PostgreSQL de Amazon RDS o Microsoft SQL, con datos.
- Debe crear un Integration Runtime autohospedado si se conecta a una base de datos privada.
Elija la configuración del entorno de ejecución de integración adecuada para el escenario.
- Para usar Integration Runtime autohospedado para el examen, configure un entorno de ejecución de integración autohospedado compatible con Kubernetes.
Registro de un origen de datos de Amazon RDS
Para agregar el servidor de Amazon RDS como origen de datos de Microsoft Purview:
En Microsoft Purview, vaya a la página Mapa de datos y seleccione El

En la página Orígenes, seleccione Registrar. En la página Registrar orígenes que aparece a la derecha, seleccione la pestaña Base de datos y luego Amazon RDS (PostgreSQL) o Amazon RDS (SQL).
Escriba los detalles del origen:
Campo Descripción Name Escriba un nombre significativo para el origen, como AmazonPostgreSql-UpsNombre del servidor Escriba el nombre de la base de datos RDS en la sintaxis siguiente: <instance identifier>.<xxxxxxxxxxxx>.<region>.rds.amazonaws.com
Se recomienda copiar esta dirección URL desde el portal de Amazon RDS y asegurarse de que la dirección URL incluye la región de AWS.Port Escriba el puerto usado para conectarse a la base de datos de RDS:
- PostgreSQL:5432
- Microsoft SQL:1433Colección (opcional) Seleccione una colección a la que agregar el origen de datos. Para obtener más información, vea Administrar orígenes de datos en Microsoft Purview (versión preliminar). Seleccione Registrar cuando esté listo para continuar.
Nota:
No se puede registrar un origen de datos con un nombre que ya existe para un nombre de servidor determinado. Debe usar un nombre diferente para el origen de datos.
El origen de datos de RDS aparece en la lista o mapa Orígenes. Por ejemplo:
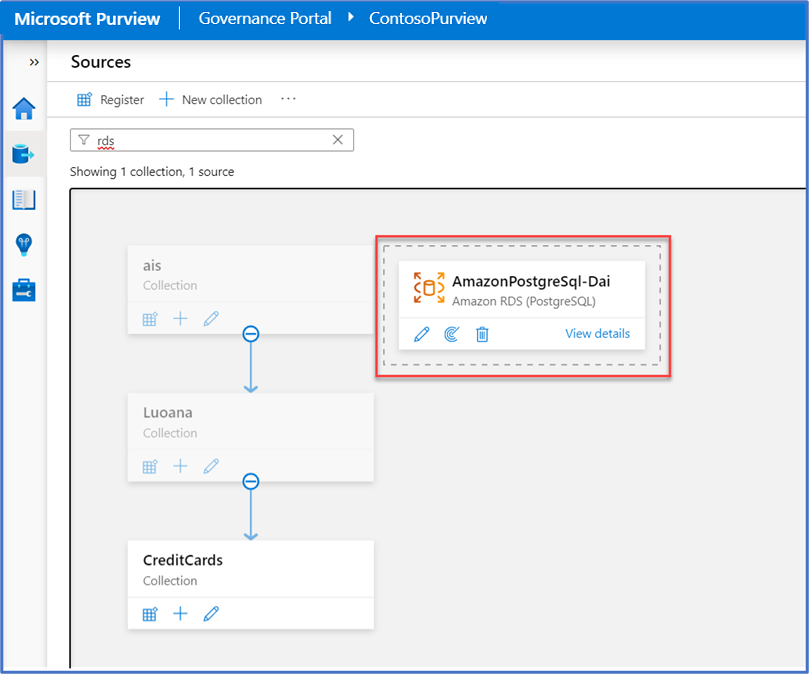
Creación de credenciales de Microsoft Purview para el examen de RDS
Las credenciales admitidas para orígenes de datos de Amazon RDS incluyen solo la autenticación de nombre de usuario y contraseña, con una contraseña almacenada en un secreto de Azure KeyVault.
Creación de un secreto para que las credenciales de RDS se usen en Microsoft Purview
Agregue la contraseña a una instancia de Azure KeyVault como secreto. Para obtener más información, vea Establecer y recuperar un secreto de Key Vault mediante Azure Portal.
Agregue una directiva de acceso a KeyVault con permisos Get y List . Por ejemplo:
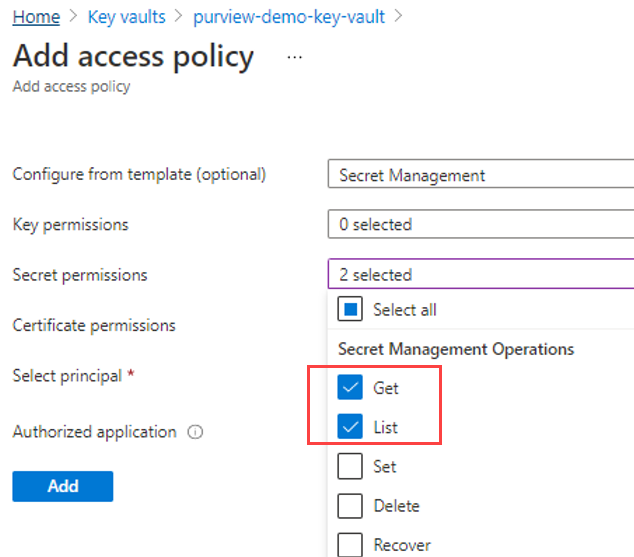
Al definir la entidad de seguridad para la directiva, seleccione la cuenta de Microsoft Purview. Por ejemplo:
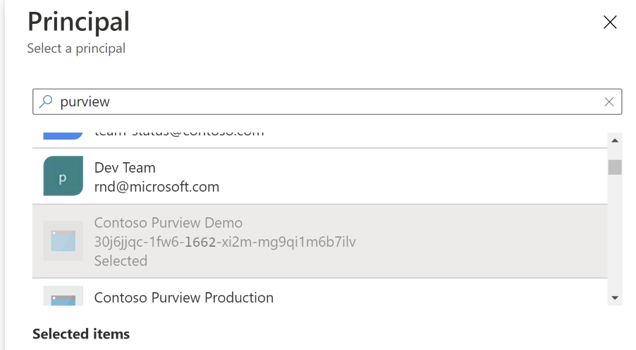
Seleccione Guardar para guardar la actualización de la directiva de acceso. Para obtener más información, consulte Asignación de una directiva de acceso de Azure Key Vault.
En Microsoft Purview, agregue una conexión de KeyVault para conectar KeyVault con el secreto de RDS a Microsoft Purview. Para obtener más información, consulte Credenciales para la autenticación de origen en Microsoft Purview.
Creación del objeto de credencial de Microsoft Purview para RDS
En Microsoft Purview, cree un objeto de credenciales que se usará al examinar la cuenta de Amazon RDS.
En el área Administración de Microsoft Purview, seleccione Seguridad y acceso>Credenciales>nuevas.
Seleccione Autenticación de SQL como método de autenticación. A continuación, escriba los detalles de la Key Vault donde se almacenan las credenciales de RDS, incluidos los nombres del Key Vault y el secreto.
Por ejemplo:
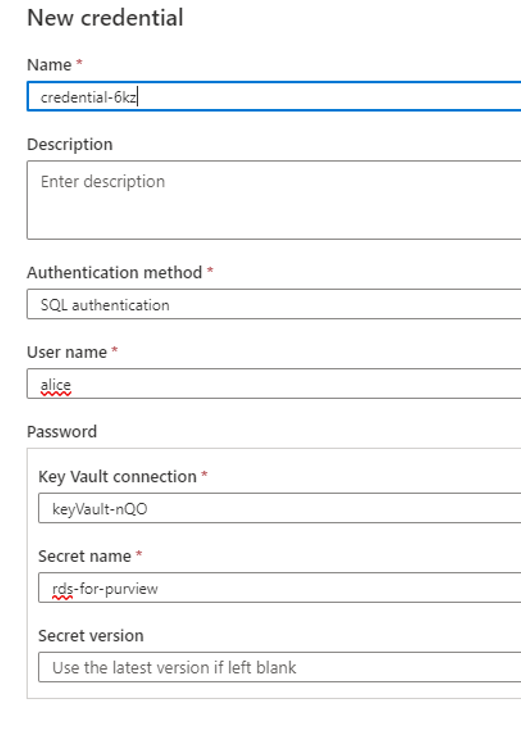
Para obtener más información, consulte Credenciales para la autenticación de origen en Microsoft Purview.
Examen de una base de datos de Amazon RDS
Para configurar un examen de Microsoft Purview para la base de datos de RDS:
En la página Orígenes de Microsoft Purview, seleccione el origen de datos de Amazon RDS que desea examinar.
Seleccione
 Nuevo examen para empezar a definir el examen. En el panel que se abre a la derecha, escriba los detalles siguientes y, a continuación, seleccione Continuar.
Nuevo examen para empezar a definir el examen. En el panel que se abre a la derecha, escriba los detalles siguientes y, a continuación, seleccione Continuar.- Nombre: escriba un nombre significativo para el examen.
-
Conectar con Integration Runtime: elija un entorno de ejecución de integración basado en el tipo de base de datos.
- Amazon AutoResolveIntegrationRuntime: seleccione una base de datos pública.
- Self-Hosted Integration Runtime: cree un shir basado en Kubernetes y use para una base de datos privada.
- Nombre de la base de datos: escriba el nombre de la base de datos que desea examinar. Tendrá que encontrar los nombres disponibles desde fuera de Microsoft Purview y crear un examen independiente para cada base de datos en el servidor RDS registrado.
- Credencial: seleccione la credencial que creó anteriormente para que multinube Scanning Connectors for Microsoft Purview acceda a la base de datos RDS.
En el panel Seleccionar un conjunto de reglas de examen , seleccione el conjunto de reglas de examen que desea usar o cree uno nuevo. Para obtener más información, consulte Creación de un conjunto de reglas de examen.
En el panel Establecer un desencadenador de examen , seleccione si desea ejecutar el examen una vez o en un momento periódico y, a continuación, seleccione Continuar.
En el panel Revisar el examen , revise los detalles y, a continuación, seleccione Guardar y ejecutar o Guardar para ejecutarlo más adelante.
Mientras ejecuta el examen, seleccione Actualizar para supervisar el progreso del examen.
Nota:
Al trabajar con bases de datos PostgreSQL de Amazon RDS, solo se admiten exámenes completos. No se admiten exámenes incrementales, ya que PostgreSQL no tiene un valor de hora de última modificación .
Exploración de los resultados del examen
Una vez completado un examen de Microsoft Purview en las bases de datos de Amazon RDS, explore en profundidad el área Mapa de datos de Microsoft Purview para ver el historial de exámenes. Seleccione un origen de datos para ver sus detalles y, a continuación, seleccione la pestaña Exámenes para ver los exámenes en ejecución o completados actualmente.
Use las otras áreas de Microsoft Purview para obtener detalles sobre el contenido de su patrimonio de datos, incluidas las bases de datos de Amazon RDS:
Explore los datos de RDS en el catálogo. El catálogo de Microsoft Purview muestra una vista unificada en todos los tipos de origen y los resultados de examen de RDS se muestran de forma similar a Azure SQL. Puede examinar el catálogo mediante filtros o examinar los recursos y navegar por la jerarquía. Para más información, vea:
Vea informes de Información para ver estadísticas de clasificación, etiquetas de confidencialidad, tipos de archivo y más detalles sobre el contenido.
Todos los informes de Microsoft Purview Insight incluyen los resultados de análisis de Amazon RDS, junto con el resto de los resultados de los orígenes de datos de Azure. Cuando sea pertinente, se agrega un tipo de recurso de Amazon RDS a las opciones de filtrado de informes.
Para obtener más información, consulte Descripción de Data Estate Insights en Microsoft Purview.
Vea los datos de RDS en otras características de Microsoft Purview, como las áreas Exámenes y Glosario . Para más información, vea:
Errores de RDS
Los siguientes errores pueden aparecer en Microsoft Purview:
Unknown database. En este caso, la base de datos definida no existe. Compruebe que el nombre de la base de datos configurado es correcto.Failed to login to the Sql data source. The given auth credential does not have permission on the target database.En este caso, el nombre de usuario y la contraseña son incorrectos. Compruebe sus credenciales y actualícelas según sea necesario.
Configuración de examen de AWS RDS heredada
Nota:
El método que se describe a continuación dejará de usarse pronto y solo se usará como referencia. Se recomienda encarecidamente usar el nuevo método de configuración de análisis de AWS RDS.
Anteriormente, la configuración de Microsoft Purview para conectarse a la VPC de RDS implicaba la configuración de una conexión directa mediante una VPN u otros métodos de configuración de red. Este enfoque requiere los pasos siguientes para configurar el emparejamiento de red, los grupos de seguridad y las configuraciones de enrutamiento.
- Configuración de VPN o Direct Connect: establezca una conexión segura entre la AWS VPC y la infraestructura de análisis de Microsoft Purview.
- Configuración del emparejamiento de red: cree conexiones de emparejamiento de VPC entre la VPC y la VPC que usa Microsoft Purview.
- Ajustes de grupo de seguridad: modifique los grupos de seguridad para permitir el tráfico de los intervalos IP de Microsoft Purview a las instancias de RDS.
- Tabla de rutas Novedades: actualice las tablas de rutas para garantizar el enrutamiento adecuado del tráfico entre las VPN.
Al realizar la transición a la nueva configuración de Integration Runtime basada en AWS Kubernetes, puede lograr una configuración de conexión más segura, confiable y sencilla, lo que garantiza una mejor integración con Microsoft Purview.
Pasos siguientes
Obtenga más información sobre los informes de Microsoft Purview Insight: