Configuración de la plantilla de Power BI del servicio Informes de la organización de Microsoft Learn para el almacenamiento en una base de datos SQL
Hemos creado una plantilla de Power BI para los datos del servicio Informes de la organización de Microsoft Learn, basada en la configuración estándar de SQL Server y las bases de datos SQL de Azure Data Share (es decir, con una asignación de 1:1 entre el conjunto de datos y la base de datos). Es un punto de partida para visualizar e informar sobre los conjuntos de datos de Informes de la organización, incluidas vistas generales y el progreso de aprendizaje de cada miembro de la organización, pero también se puede ampliar para crear otros informes y combinarla con otros datos.
En este artículo se explica el proceso de configuración de la plantilla de Power BI, que solo es necesario una vez, para convertirla en una solución de elaboración de informes en vivo. Solo funciona para aquellos que ya usan el servicio Informes de la organización de Microsoft Learn y tienen sus datos asignados a una base de datos SQL para el almacenamiento.
Nota: Si aún no utiliza el servicio Informes de la organización de Microsoft Learn, consulte primero los artículos de información general y configuración antes de continuar con este artículo. Si ya usa el servicio Informes de la organización de Learn, pero usa una ubicación de almacenamiento de destino diferente (por ejemplo, Blob Storage, Data Lake), esta plantilla no funcionará. Puede crear su propio informe para esas ubicaciones usando la herramienta de elaboración de informes que prefiera, o bien puede reasignar los conjuntos de datos a una base de datos SQL para poder usar este servicio.
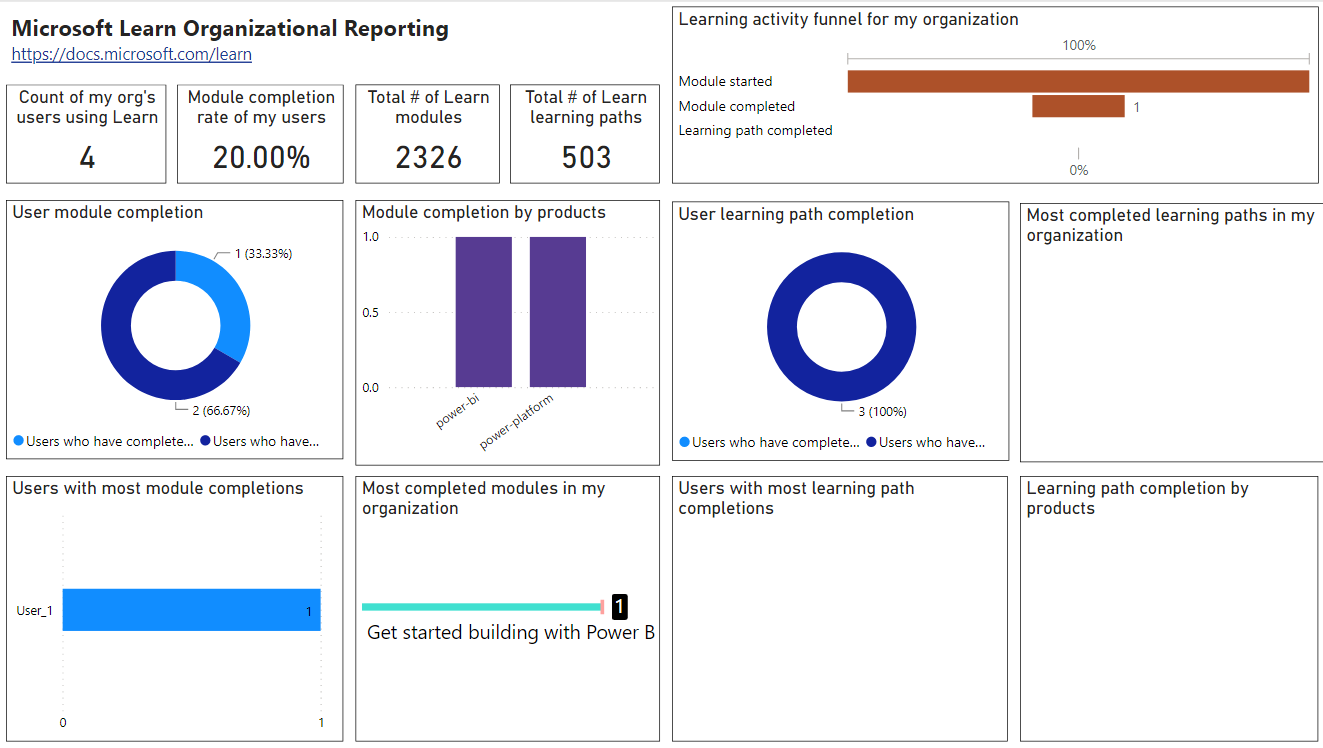
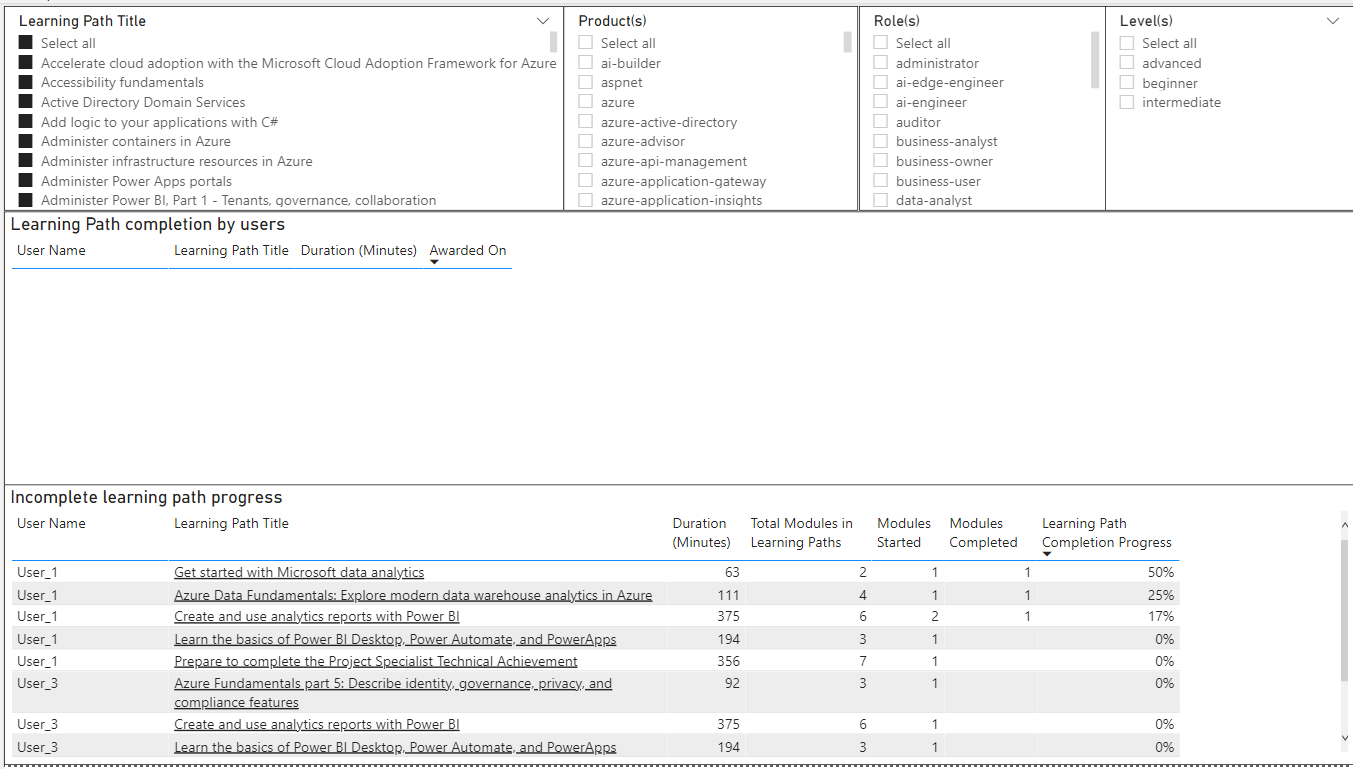
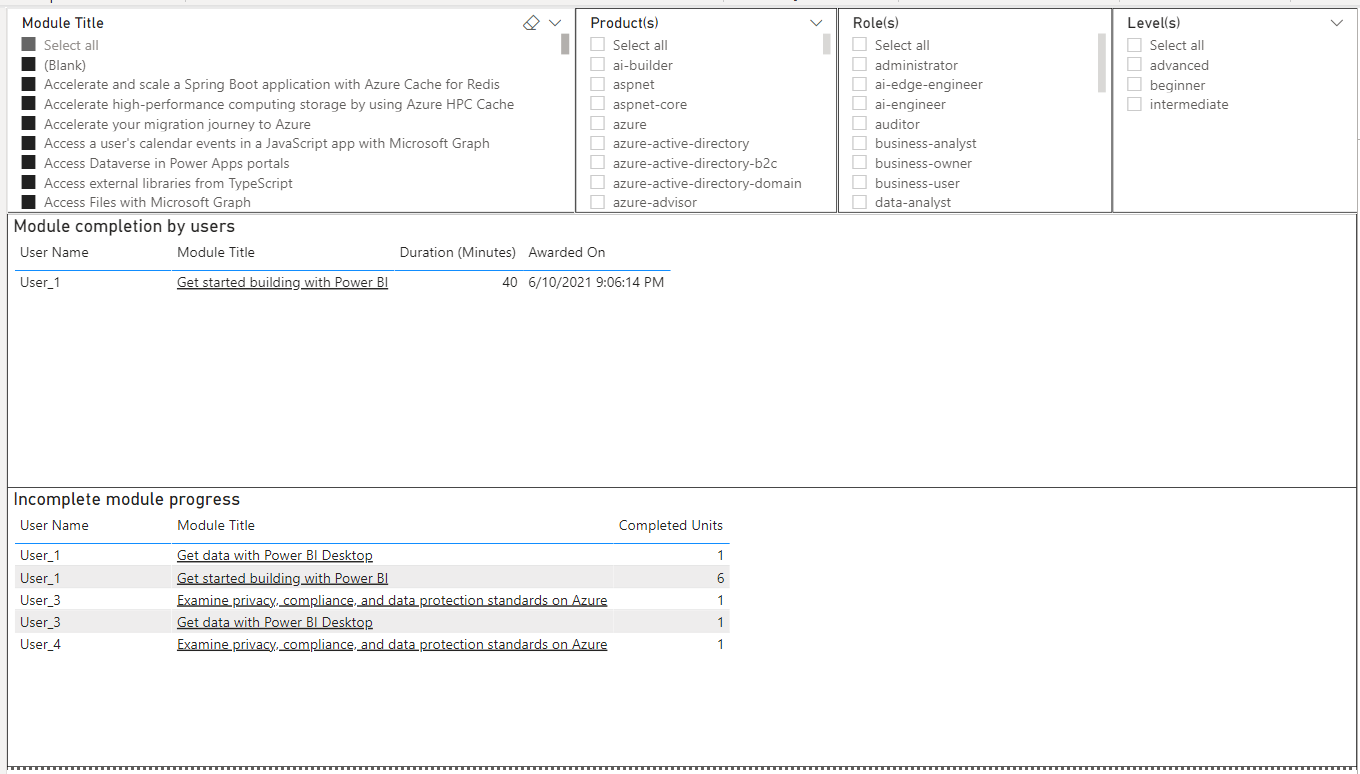
Requisitos
- Ya debe haber configurado el servicio de informes organizativos de Learn y configurado Azure Data Share para la correspondencia con SQL Server y DB.
- Los nombres de tabla de la base de datos de SQL DB deben la nomenclatura estándar para las tablas de las bases de datos de Azure Data Share y no tener identificadores de inquilino anexados al final. Si tiene identificadores de inquilino anexados al final de las tablas o les ha cambiado el nombre a las tablas, puede modificar la configuración para que coincida con la plantilla o editar las consultas de Power BI para que coincidan con su configuración. En la sección sobre la solución de problemas comunes que se incluye a continuación, se proporcionan instrucciones para hacerlo.
- Ha descargado la lista de usuarios del Centro de administración de Microsoft Entra. Si no lo ha hecho, verá espacios en blanco donde deben aparecer los nombres de usuario.
- Debe tener instalado Power BI Desktop para crear el informe inicial y realizar las modificaciones posteriores. Los usuarios no necesitan Power BI Desktop para ver el informe una vez publicado.
Instrucciones de configuración de la plantilla
En primer lugar, debe descargar la plantilla y especificar el servidor y la base de datos de SQL Server como una conexión:
- Descargue la plantilla del repositorio mslearn-organizational-template de GitHub. Nota: No es necesaria una cuenta de GitHub para descargar la plantilla.
- Abra el archivo.
- Indique el servidor SQL Server y la base de datos.
- Seleccione Cargar.
A continuación, deberá cargar los datos de usuario de Microsoft Entra desde el CSV que exportó anteriormente para ver los nombres de usuario y la información personal con los datos.
- Seleccione Obtener datos.
- Seleccione Texto o CSV.
- Seleccione Archivo.
- seleccione Open(Abrir).
- Seleccione Cargar.
- En la pantalla del informe, busque la tabla UserAADInfo en la columna de la derecha.
- Haga clic con el botón derecho en UserAADInfo.
- Seleccione Editar consulta.
- En la lista de tablas, asegúrese de que UserADDInfo esté resaltado.
- En el menú superior del lado derecho, seleccione Anexar consultas.
- Asegúrese de que está seleccionada la opción Dos tablas.
- En la lista desplegable de Tabla para anexar, seleccione la que creó mediante importación en los pasos anteriores (la mayoría empieza por exportUser).
- Seleccione Aceptar.
Ahora deberían rellenarse los nombres de los usuarios en los informes.
Hay muchas otras maneras de hacer que este informe sea más eficaz, como la sincronización regular de los datos de usuario de Microsoft Entra con una tabla que luego se extrae dinámicamente en este informe. Esta plantilla está pensada para ser un punto de partida. También hay una serie de opciones para compartir los informes.
Solución de problemas comunes al usar la plantilla
Si ha creado nombres de tabla personalizados y no coinciden con los nombres de tabla de la plantilla de Power BI, o bien los nombres de tabla tienen identificadores de inquilino anexados al final y, por tanto, no coinciden con los nombres de tabla de la plantilla de Power BI:
Puede cambiar el nombre de las tablas para que coincidan con la plantilla o editar las consultas de Power BI en el editor avanzado para que coincidan con la configuración reemplazando los nombres de tabla por los de la configuración.
Si se está planteando cambiar el nombre de las tablas de la base de datos de SQL, piénselo bien antes de hacerlo. Si las consultas, vistas, funciones definidas por el usuario, procedimientos almacenados o programas existentes hacen referencia a esta tabla, la modificación del nombre hará que estos objetos dejen de ser válidos. Es posible que tenga que actualizar Azure Data Share para que apunte a las tablas a las que les acaba de cambiar el nombre.
Más recursos de Power BI
- Comunidad de Power BI (preguntas y respuestas)
- Documentación de Power BI
- Recursos de aprendizaje de Power BI
Pasos siguientes
Consulte los siguientes recursos como ayuda para su recorrido de desarrollo: