Eventos
Conferencia de la comunidad de Microsoft 365
6 may, 14 - 9 may, 0
Aptitud para la era de la inteligencia artificial en el último evento dirigido por la comunidad de Microsoft 365, 6-8 de mayo en Las Vegas.
Saber másEste explorador ya no se admite.
Actualice a Microsoft Edge para aprovechar las características y actualizaciones de seguridad más recientes, y disponer de soporte técnico.
Como administrador comprobado, puede borrar a un usuario de Viva Engage para cumplir con una solicitud del interesado del Reglamento general de protección de datos (RGPD). Al borrar un usuario, se quita la información de identificación personal sobre el usuario, pero los mensajes y archivos del usuario permanecen. Puede revisar los mensajes y archivos de un usuario para decidir cuáles eliminar. El contenido que queda se identifica con un identificador, no con el nombre del usuario.
Elija el enfoque que tenga sentido para su situación y siga los pasos del orden indicado. El pedido importa: después de borrar un usuario, ya no puede encontrar sus datos para eliminarlos.
| Enfoque | Pasos |
|---|---|
| Mantener todos los mensajes y archivos creados por el usuario. | Use Borrar el usuario para quitar el usuario del inquilino principal y los inquilinos externos a los que pertenezcan. La acción Borrar no elimina ninguno de sus mensajes o archivos. |
| Eliminar todos los mensajes creados por el usuario y decidir qué archivos eliminar | 1. Realice una exportación por usuario de los datos del usuario para el inquilino principal y otra para cada inquilino externo al que pertenece. 2. Quite el usuario de cada inquilino mediante la opción Quitar permanentemente este usuario y quite sus mensajes . 3. En el inquilino principal, use la opción Borrar el usuario . 4. En un plazo de 14 días, quite los archivos almacenados en Viva Engage en el inquilino principal según sea necesario y cualquier información que no se incluya en la exportación por usuario.* |
| Revisar los archivos y mensajes creados por el usuario y decidir cuáles mantener y cuáles eliminar | 1. Realice una exportación por usuario de los datos del usuario para el inquilino principal y otra para cada inquilino externo, si existe. 2. En el inquilino principal, use la opción Borrar este usuario . 3. En un plazo de 14 días, quite cualquier archivo o mensaje según sea necesario del inquilino principal y cualquier información que falte de la exportación por usuario.* |
* Si prefiere tener más de 14 días para revisar y eliminar archivos y mensajes, puede hacerlo antes de borrar al usuario.
Importante
El cierre de una cuenta de Microsoft Entra ID no elimina el usuario ni su información. Para eliminar la información del usuario, vaya al centro de administración de Viva Engage y complete las instrucciones siguientes.
Use el identificador de archivo Viva Engage de la exportación para ir directamente al archivo en Viva Engage y eliminarlo.
Importante
Para Viva Engage archivos almacenados en SharePoint, elimine los archivos de Viva Engage con el fin de quitar los metadatos Viva Engage y el archivo.
Para buscar y eliminar un mensaje específico:
En la exportación de datos, busque la dirección URL del mensaje en la columna gdpr_delete_url . La dirección URL tiene esta sintaxis: https://www.yammer.com/network_name/#/Threads/show?threadId=thread_id. Por ejemplo: http://www.yammer.com/contosomkt.onmicrosoft.com/#/threads/show?threadID=135893.
En el mensaje, seleccione el icono  Más y, a continuación, seleccione Eliminación rígida del RGPD.
Más y, a continuación, seleccione Eliminación rígida del RGPD.
Para buscar y eliminar un archivo de Viva Engage específico almacenado en Viva Engage o SharePoint:
Use el cuadro Buscar de Viva Engage. Por ejemplo, para un archivo denominado 12345678.pptx en la exportación, busque 1235678.pptx. En los resultados de la búsqueda, seleccione Ir a archivo y, a continuación, seleccione Eliminar este archivo.
También puede compilar la dirección URL del archivo. Use https://www.yammer.com/network_name/#/archivos/file_number, por ejemplo, https://www.yammer.com/contosomkt.onmicrosoft.com/#/files/12345678. En la página Viva Engage del archivo, seleccione Eliminar este archivo.
Para eliminar las imágenes de portada de un usuario:
Nota
En los casos en los que el administrador o el usuario no tienen una licencia Premium, o el usuario ya no tiene su propia historia, las fotos cargadas anteriormente deben eliminarse a través de la API.
A través de la API: Engage administradores o administradores comprobados pueden eliminar imágenes de portada para cualquier usuario de su inquilino a través de una llamada API. La dirección URL tiene esta sintaxis: www.yammer.com/api/public/v1/user-profiles/ user_id/cover-image.
Por ejemplo, para eliminar las imágenes de portada de un usuario con id. 1234567890, la dirección URL tendría el siguiente aspecto: www.yammer.com/api/public/v1/user-profiles/1234567890/cover-image.
A través de la interfaz de usuario: Engage administradores con licencias de Viva premium pueden cargar o eliminar fotos de portada para cualquier usuario que tenga la licencia de Viva premium y tenga la historia habilitada por:
Algunos datos de usuario no se incluyen en una exportación.
Para buscar estos datos para un usuario, vaya a Viva Engage configuración  >Personas y seleccione el nombre del usuario.
>Personas y seleccione el nombre del usuario.
La siguiente tabla muestra cómo cambiar o eliminar estos datos, si es necesario.
| Tipo de datos | Cómo cambiar o eliminar datos |
|---|---|
| Mensajes marcados, pertenencia a grupos, usuarios seguidos o siguientes y artículos seguidos | Al borrar un usuario del Viva Engage inquilino principal y los inquilinos externos, esta información se elimina después del período de suspensión de 14 días. Los usuarios pueden cambiar o eliminar su propia información. Para ver los pasos, consulte Cambiar mi perfil y configuración de Viva Engage (Web y Escritorio). |
| Configuración de usuario, incluida la configuración de idioma, aplicación y notificaciones | Al borrar un usuario de su Viva Engage inquilino principal y de inquilinos externos, esta información se elimina después del período de suspensión de 14 días. Como administrador, no puede cambiar esta información para un usuario. Sin embargo, un usuario puede cambiar su propia configuración. Para ver los pasos, consulte Cambiar mi perfil y configuración de Viva Engage (Web y Escritorio). |
| Perfil de usuario | Si el usuario tiene una identidad Viva Engage, hay dos opciones para quitar el usuario:
|
Un usuario puede editar su propio perfil. Los administradores no pueden cambiar el perfil de usuario ni la configuración.
El usuario puede seleccionar el icono  de configuración de Viva Engage y, a continuación, seleccionar Editar configuración.
de configuración de Viva Engage y, a continuación, seleccionar Editar configuración.
Seleccione la pestaña para el cambio que desea realizar:
Para cambiar el perfil, seleccione Perfil.
Para cambiar la contraseña, seleccione Contraseña.
Para editar las notificaciones, seleccione Redes.
Para ver la actividad de la cuenta, seleccione Actividad de cuenta.
Para ver qué aplicaciones ha instalado, seleccione Mis aplicaciones.
Para establecer las preferencias, seleccione Preferencias.
En el grupo, seleccione Miembros.
Seleccione el icono  Configuración situado junto al nombre del usuario.
Configuración situado junto al nombre del usuario.
Seleccione Quitar del grupo.
Importante
Al borrar un usuario, tiene una ventana de 14 días para decidir qué archivos y mensajes se guardarán o eliminarán en el inquilino principal antes de que se borren los datos de identificación del usuario. Si desea revisar y eliminar algunos o todos los mensajes y archivos del usuario, asegúrese de exportar los datos de usuario y realizar las eliminaciones antes de borrar la cuenta del usuario, o en un plazo de 14 días después de seleccionar Borrar este usuario. Después de la ventana de 14 días, los archivos y los mensajes siguen existiendo, pero se marcarán como pertenecientes a un usuario anterior.
Una vez que la cuenta de un usuario pasa de desactivada a eliminada, no puede asociar datos de usuario a ese usuario, lo que significa que ya no puede exportar ni revisar sus datos.
Importante
Para revisar y eliminar mensajes y archivos en grupos externos, subprocesos externos e inquilinos de los que el usuario es miembro, vea Eliminar mensajes específicos o archivos Viva Engage almacenados en Viva Engage o SharePointantes de borrar al usuario. Después de seleccionar Borrar este usuario, el usuario ya no está asociado a esos mensajes y archivos.
Importante
Al quitar un usuario de su hogar Viva Engage inquilino, se quita de todos los inquilinos externos. Debe quitar los usuarios invitados por separado de cada uno de sus inquilinos externos.
Cuando se borra un usuario, se eliminan los siguientes datos de usuario:
Quién sigue a la persona, conexiones a conversaciones y artículos que está siguiendo y conexiones a usuarios que los seguían
Marcadores, preferencias de idioma, configuración de notificaciones y actividad de cuenta
Perfil
Pertenencia a grupos
Lista de inquilinos de los que eran miembros
Como administrador, puede borrar un usuario de su inquilino principal y de sus inquilinos externos.
Quitar un usuario (hecho por el administrador)
En el centro de administración de Viva Engage, vaya a Usuarios>quitar usuarios.
Escriba el nombre de un usuario existente. Después de seleccionar el usuario, aparecen las opciones de eliminación.
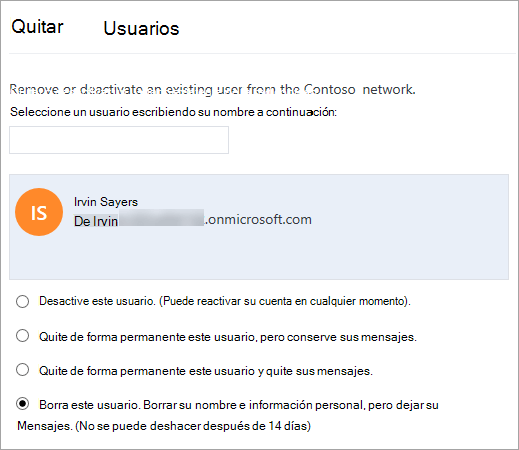
Si desea eliminar todos los mensajes de un usuario antes de borrar el usuario:
Para conservar todos los archivos y mensajes del usuario, seleccione Borrar este usuario.
Para revisar los archivos y los mensajes del inquilino principal del usuario, siga estos pasos:
Desactive al usuario durante 14 días para exportar sus datos de usuario y evaluar sus archivos y mensajes de inquilino principal seleccionando Borrar este usuario. Borre su nombre e información personal, pero deje sus mensajes. (No se puede deshacer después de 14 días):
El usuario está marcado como desactivado y aparece en la página Quitar usuarios . En un plazo de 14 días, puede reactivar al usuario.
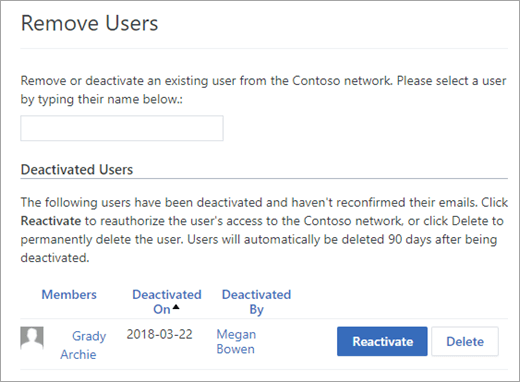
Después de 14 días, Viva Engage envía un mensaje a todos los administradores de inquilinos y administradores comprobados para informarles de la eliminación del usuario.
Seleccione Enviar.
En el cuadro de diálogo de confirmación, seleccione Sí, Eliminar cuenta de forma permanente.
Dentro del intervalo de 14 días, siga las instrucciones de Eliminar mensajes o archivos específicos.
Al desactivar la cuenta de un usuario con la opción Borrar este usuario , tiene 14 días para reactivar al usuario.
Vaya al centro de Viva Engage Administración.
Seleccione Quitar usuarios.
Vaya a la sección Usuarios desactivados . Esta sección es visible cuando hay al menos una cuenta de usuario desactivada.
Seleccione Reactivar para cada usuario que quiera reactivar.
Después de 14 días, el usuario no se puede reactivar.
Administración del cumplimiento de datos Viva Engage
Exportación de datos desde el centro de administración de Viva Engage
Eventos
Conferencia de la comunidad de Microsoft 365
6 may, 14 - 9 may, 0
Aptitud para la era de la inteligencia artificial en el último evento dirigido por la comunidad de Microsoft 365, 6-8 de mayo en Las Vegas.
Saber más