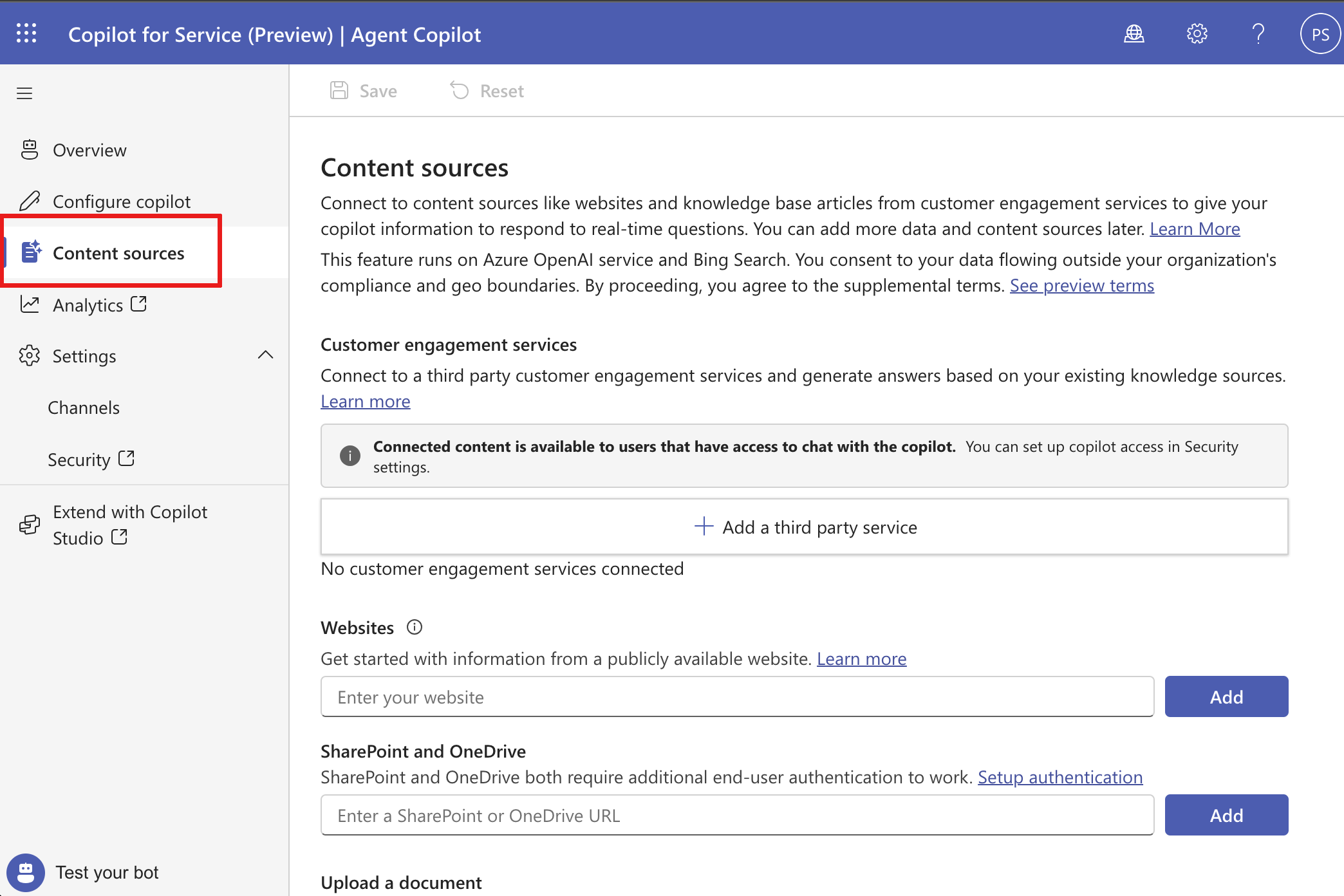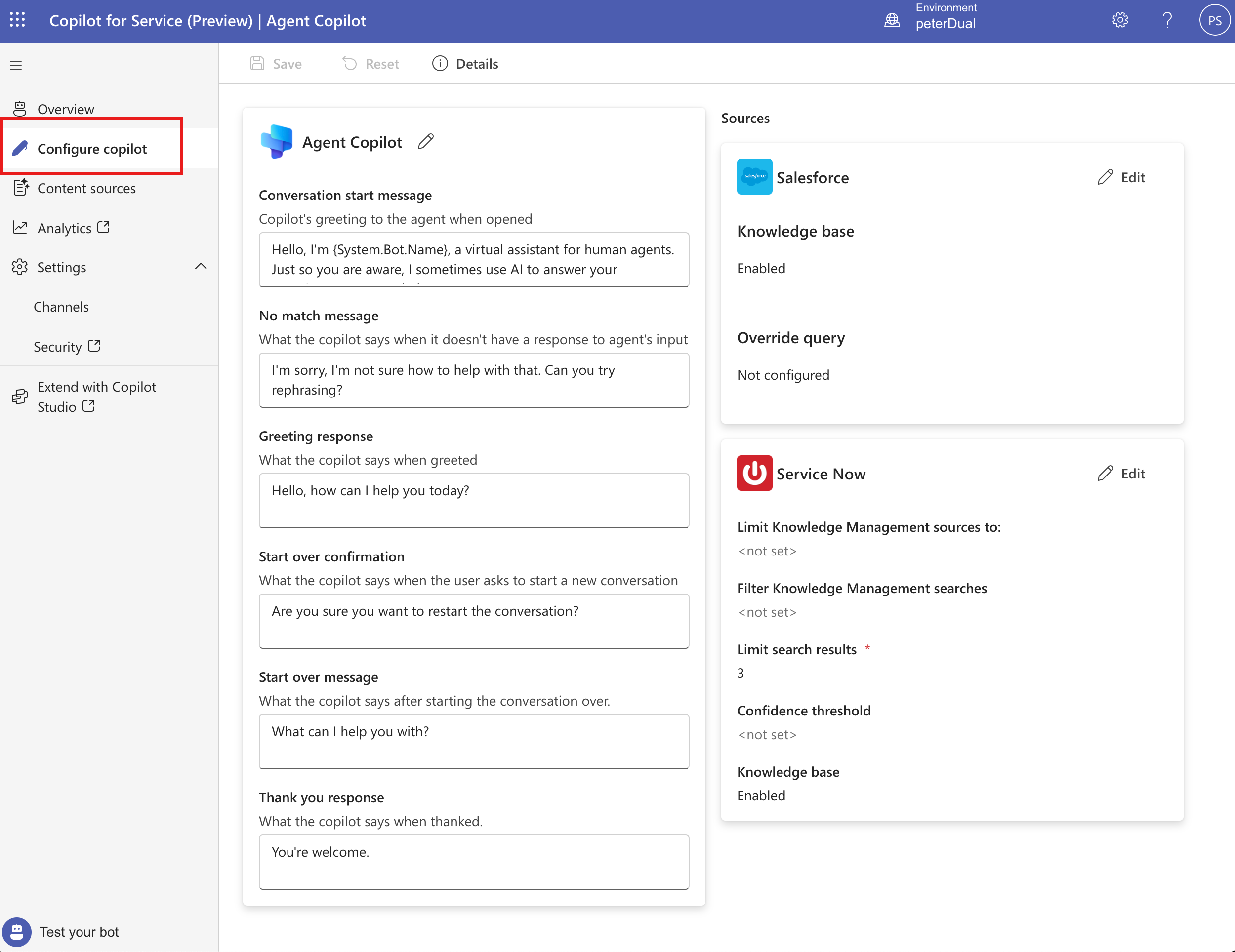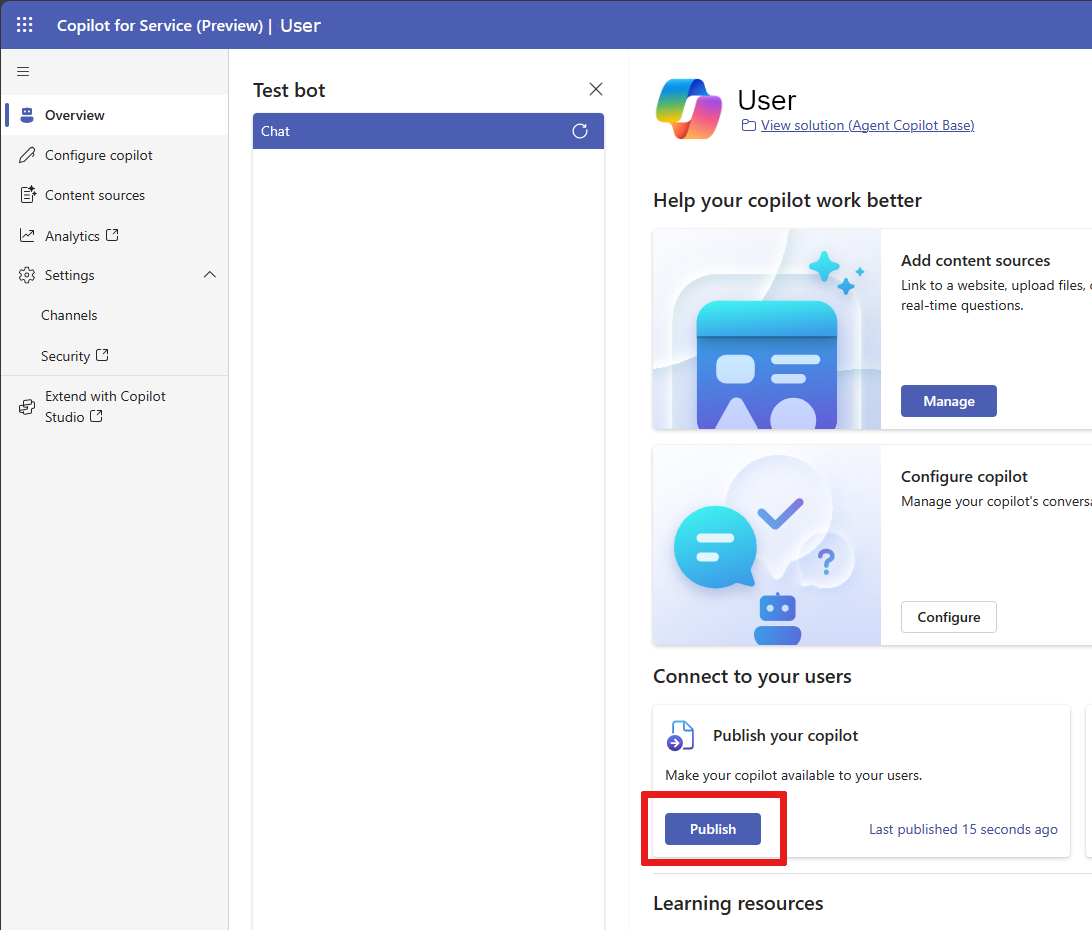Crear e implementar un Copilot personalizado
Requisitos previos
- Obtenga más información acerca de lo que puede hacer con Copilot para servicio.
- Obtener acceso a Copilot para servicio.
- Necesita un rol de Personalizador del sistema o de Administrador del sistema en el entorno en el que se crea su copiloto personalizado. Para obtener más información, consulte Roles de seguridad predefinidos.
Crear un Copilot personalizado
Puede crear un Copilot personalizado en unos sencillos pasos.
Vaya a la página de inicio principal de Copilot para servicio y regístrese para obtener una licencia si aún no lo ha hecho.
Aparecerá un asistente, donde podrá crear el Copilot personalizado. Seleccione Crear un copiloto personalizado>Comenzar.
Establezca el nombre del Copilot personalizado que desea crear o continúe con el nombre predefinido y, a continuación, seleccione Crear.
El entorno predeterminado es el nuevo entorno Copilot para servicio, pero puede crear el Copilot personalizado en un entorno de prueba de Copilot para servicio. En este entorno, usted tendrá privilegios de personalizador del sistema.
Nota
El Copilot personalizado solo se puede crear en idioma inglés en este momento.
Configure las conexiones y las fuentes de conocimiento para el Copilot personalizado.
Proporcione conexiones de contenido, como sitios web y artículos de base de conocimientos de servicios de participación del cliente, para que su Copilot pueda responder preguntas en tiempo real. Estos sitios web sirven como fuente de respuestas generativas. Si desea obtener más información, consulte Administrar orígenes de contenido.
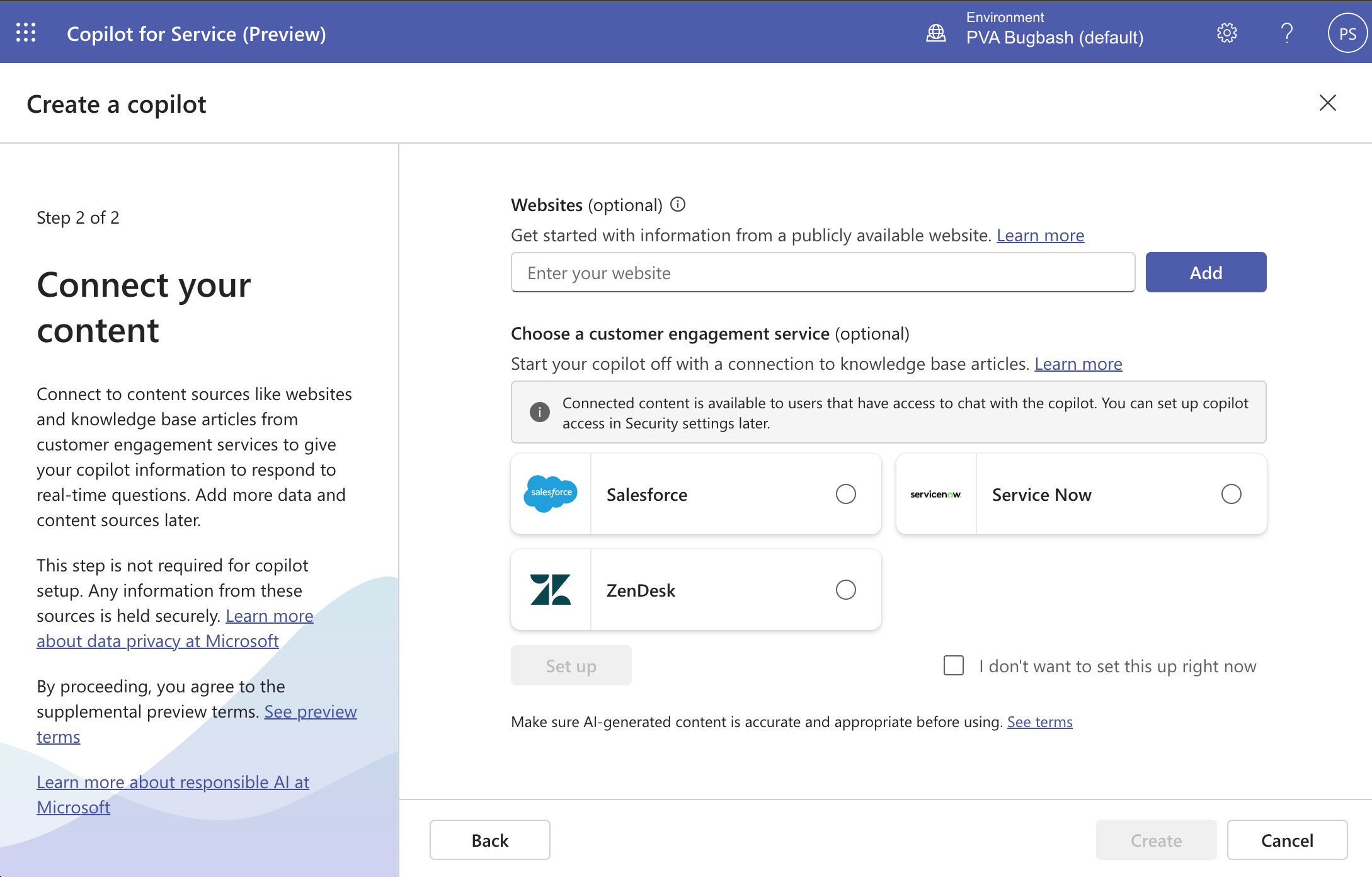
Seleccione Crear para crear el Copilot.
El nuevo entorno y Copilot se han creado. El proceso puede tardar unos minutos. Una vez creado, accederá a la página Descripción general del Copilot con un chat de prueba abierto.
Pruebe el Copilot personalizado escribiendo preguntas en el chat. En el panel de Probar Copilot, puede hacer preguntas que activen la capacidad de respuestas generativas. Es posible que reciba algunos tipos de respuestas inútiles para preguntas como preguntas personales, preguntas que requieren acceso autenticado al contenido o que no tienen contenido fuente en la URL especificada.
Nota
- Solo se puede crear un Copilot personalizado por entorno.
- Solo puede tener un Copilot personalizado por entorno.
Personalizar el Copilot
Con su nuevo Copilot personalizado, puede realizar personalizaciones y mejoras editando orígenes de contenido existentes o agregando orígenes nuevos para ampliar el conocimiento del Copilot.
Para personalizar su copiloto, navegue hasta la página Orígenes de contenido.
Para configurar su Copilot, navegue hasta la página Configurar Copilot.
Aquí puede administrar el comportamiento conversacional de su Copilot y filtrar contenido de fuentes de contenido.
Pruebe su copiloto en el cuadro Chat.
Publicar su Copilot
Publique su Copilot personalizado después de realizar cualquier cambio para garantizar que sus agentes puedan interactuar con el contenido más reciente y acceder a Copilot a través de múltiples conexiones.
Para publicar, seleccione la página Descripción general de Copilot para servicio y luego seleccione Publicar en la tarjeta Publicar su copiloto.
El Copilot puede tardar unos minutos en publicarse. Después de que se publique correctamente, el indicador de estado muestra la última marca de tiempo publicada.
Propina
Aparece un error si el copiloto no se publica. Seleccione el enlace para abrir el Copilot en Microsoft Copilot Studio. Publicar el Copilot de nuevo en Microsoft Copilot Studio para ver más detalles sobre el error.
Acceder al Copilot
Los agentes pueden hablar con su Copilot desde un navegador web, en Microsoft Teams o desde la consola de agente existente.
Eliminar su Copilot
Realice los siguientes pasos para eliminar su Copilot personalizado en Copilot para servicio:
Seleccione Resumen> (⋮) >Eliminar copiloto. En la ventana emergente que aparece, seleccione Ir a soluciones de Power Apps para abrir Power Apps.
En el visor de soluciones de Power Apps, seleccione la pestaña Administrado para ver las soluciones administradas de su solución de copiloto personalizada. La solución de las soluciones enumeradas que están asociadas con el copiloto.
Las actualizaciones no publicadas y los cambios en el copiloto personalizado dan lugar a capas no gestionadas. Retire las capas no administradas antes de eliminar la solución.
- En la pestaña No administrada en la página de la solución Power Apps, seleccione Solución predeterminada.
- Busque tema dentro del subcomponente copiloto donde realizó cambios anteriormente.
- Seleccione ...>Avanzado>Ver capas de solución, luego elimine las capas no administradas.
Busque soluciones como Service Copilot Service Now Knowledge Base, Service Copilot Salesforce Knowledge Base o Service Copilot Zendesk Knowledge Base en todas las fuentes de conocimiento de Copilot.
Seleccione (⋮) y luego Eliminar. Eliminar todas las soluciones asociadas a orígenes de conocimiento que tiene el Copilot, una por una.
Seleccione y elimine los componentes de la base para habilitar Service Copilot y Agent Copilot Base, uno por uno.
Importante
Cada solución debe eliminarse una a la vez para eliminarlas correctamente.
Su Copilot se eliminará por completo una vez que se eliminen todas las soluciones.
Comentarios
Próximamente: A lo largo de 2024 iremos eliminando gradualmente las Cuestiones de GitHub como mecanismo de retroalimentación para el contenido y lo sustituiremos por un nuevo sistema de retroalimentación. Para más información, consulta: https://aka.ms/ContentUserFeedback.
Enviar y ver comentarios de