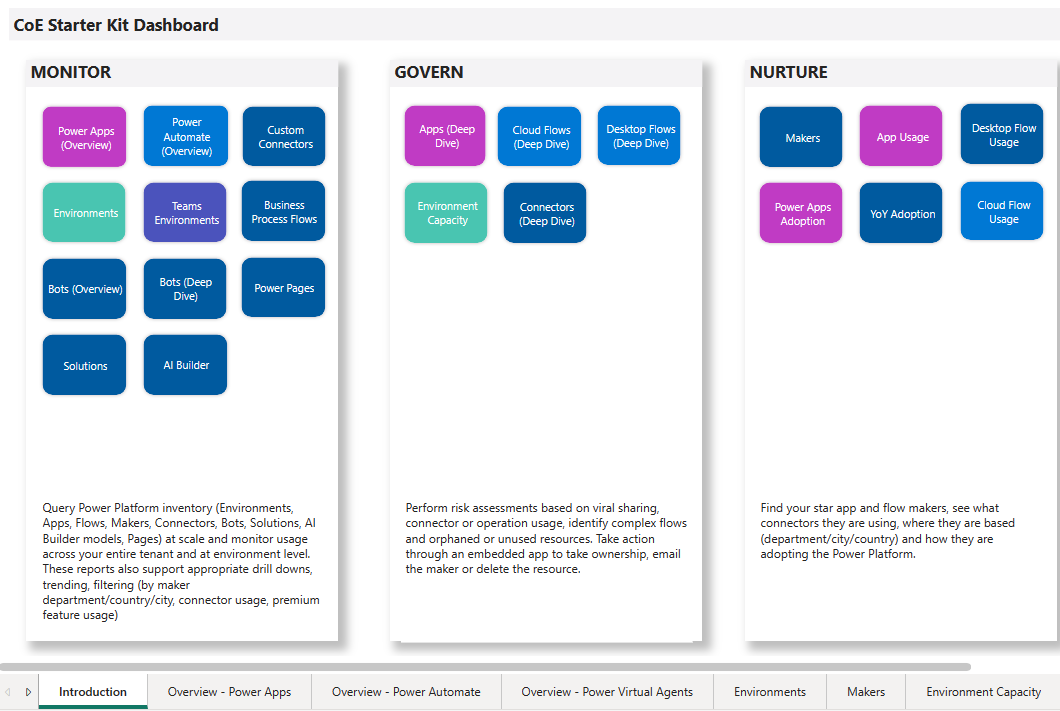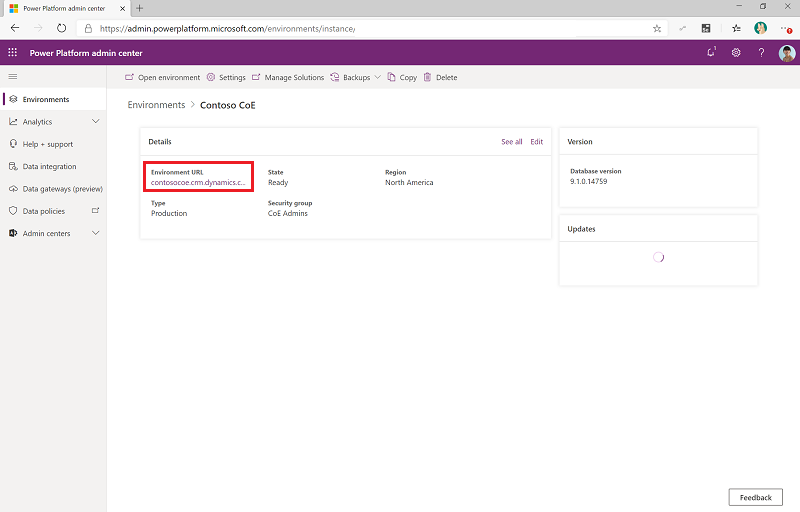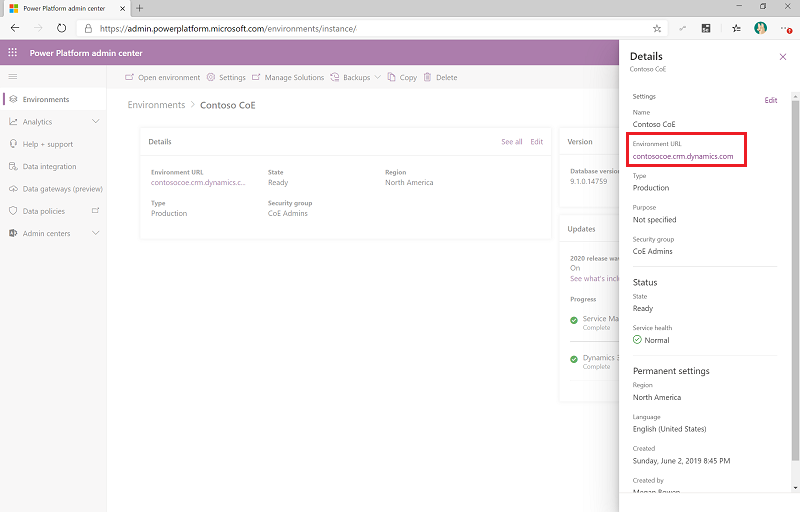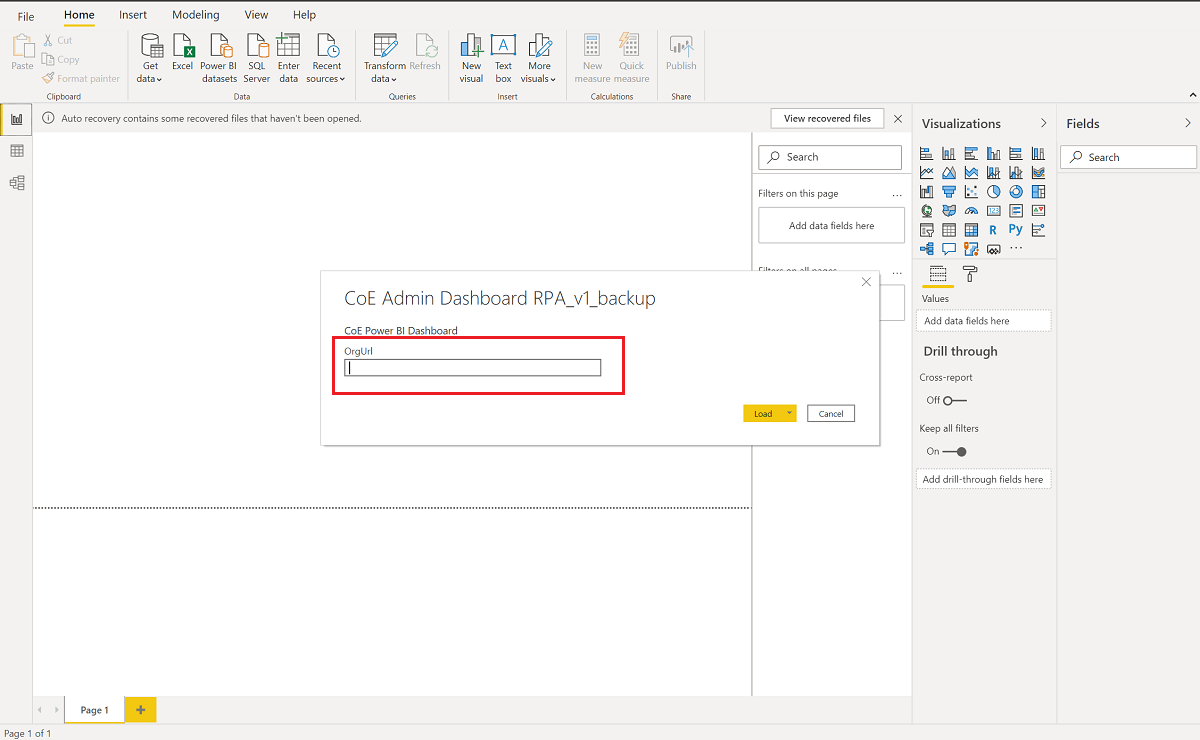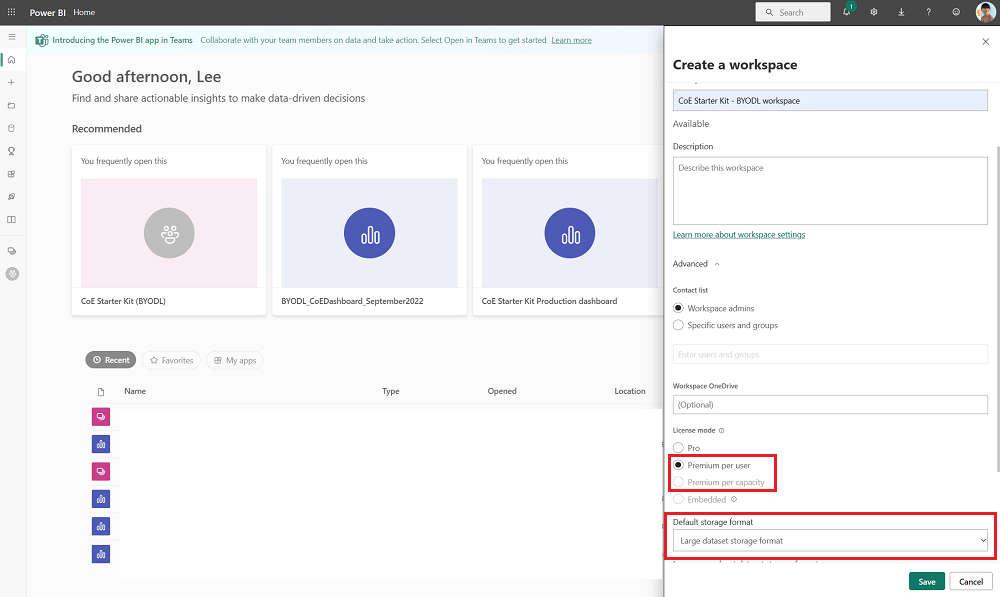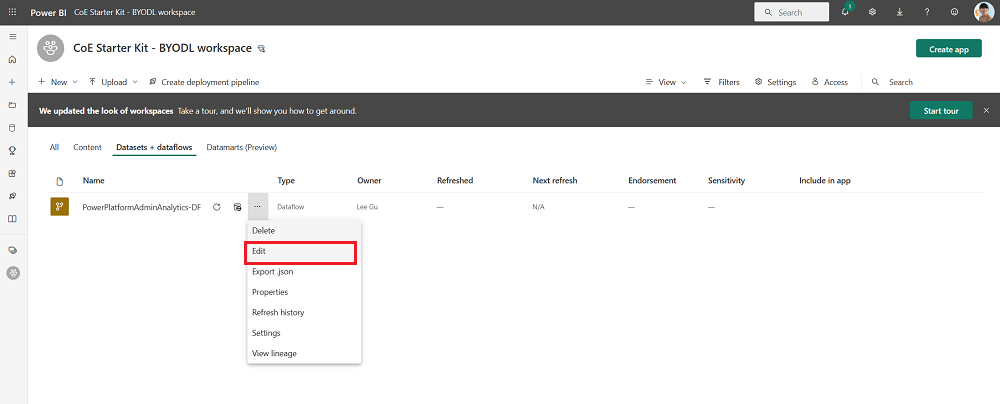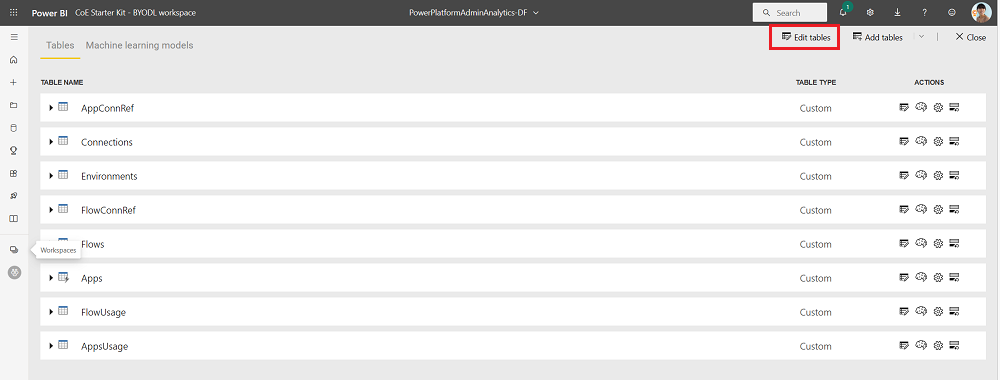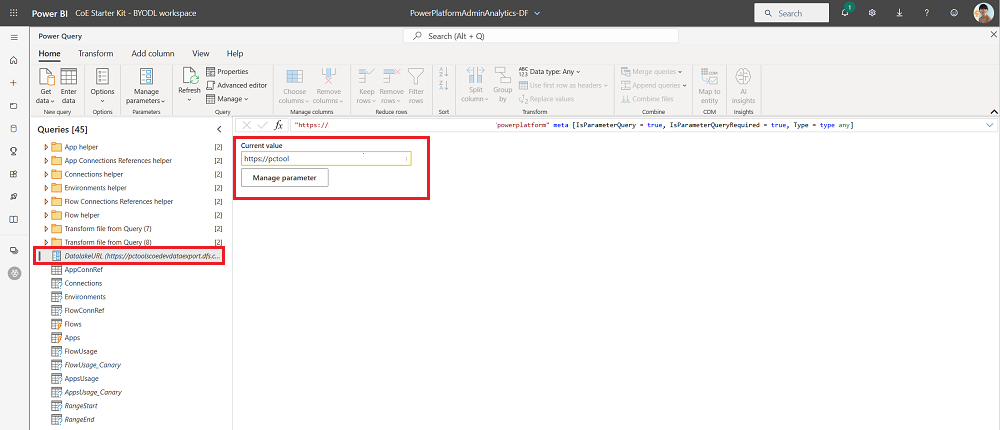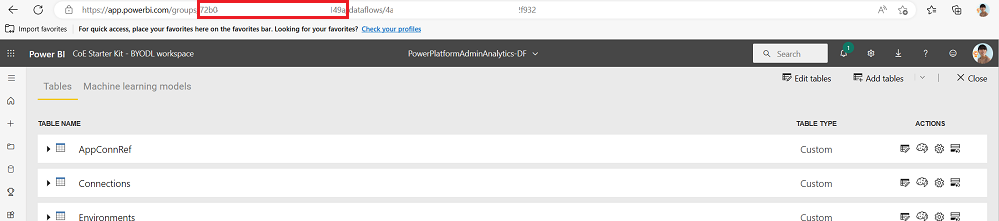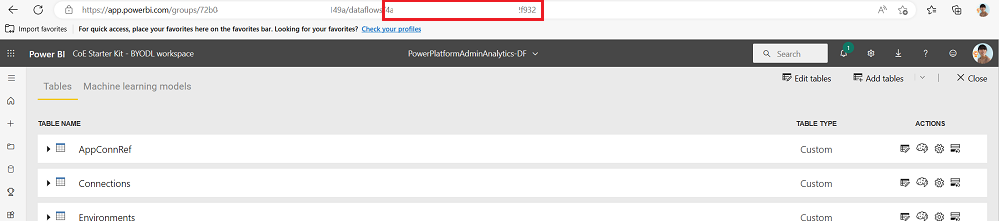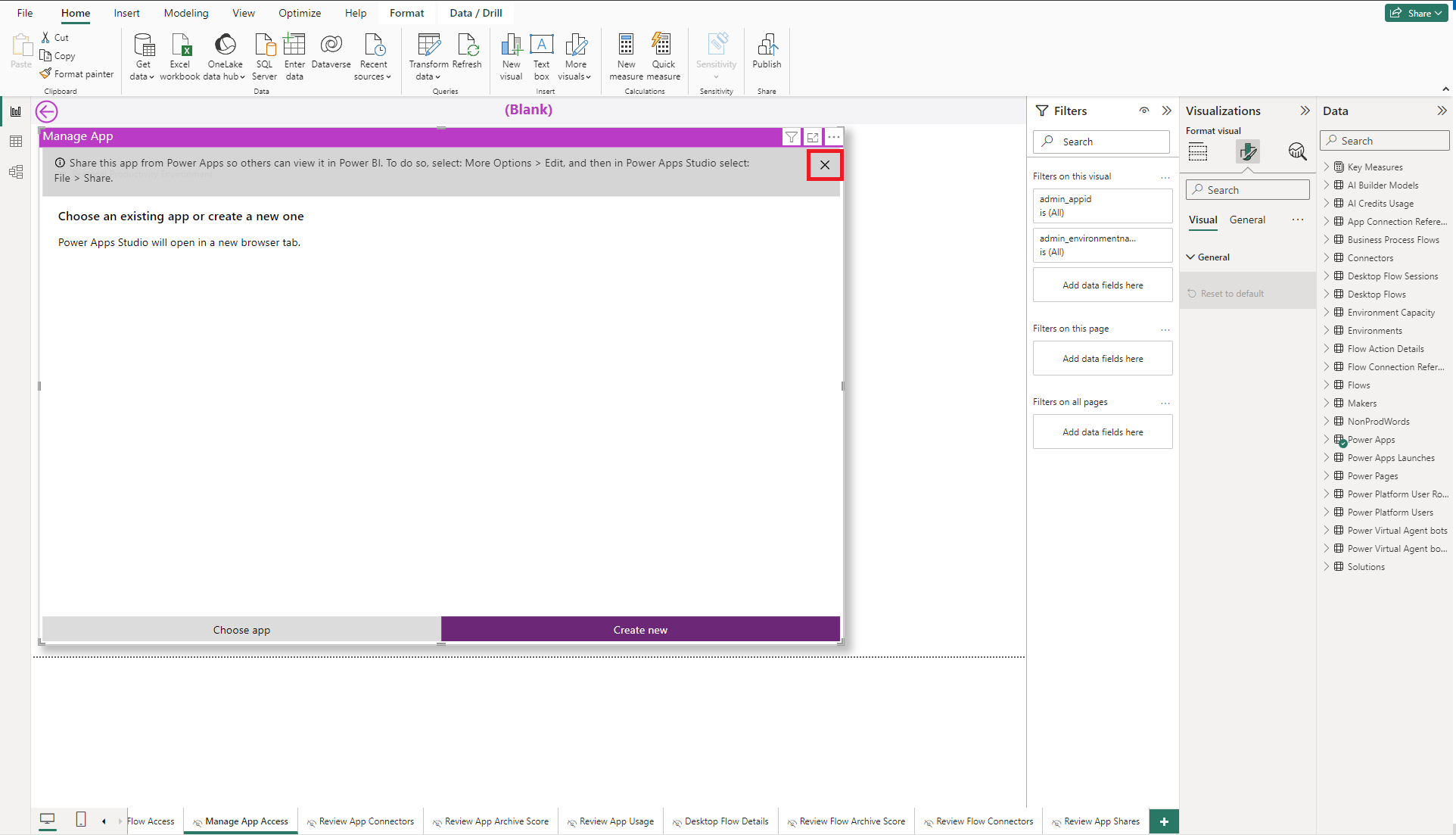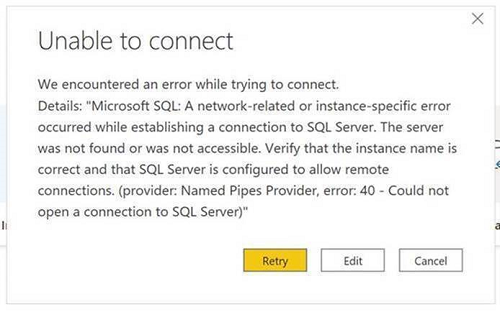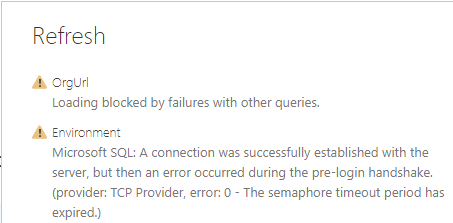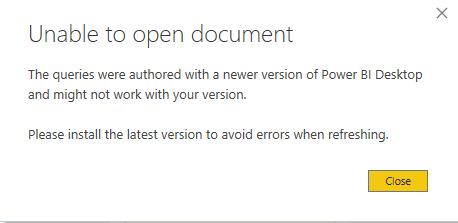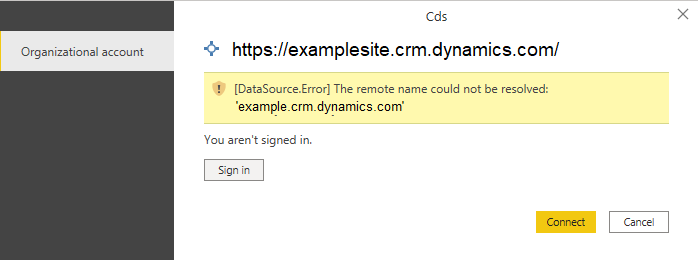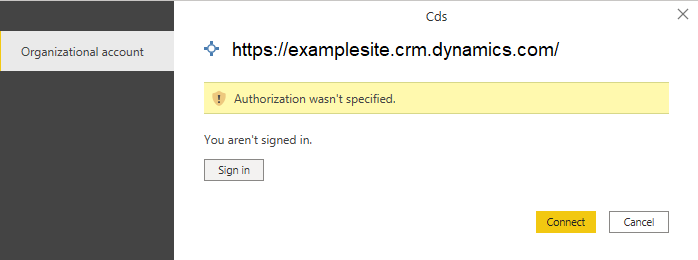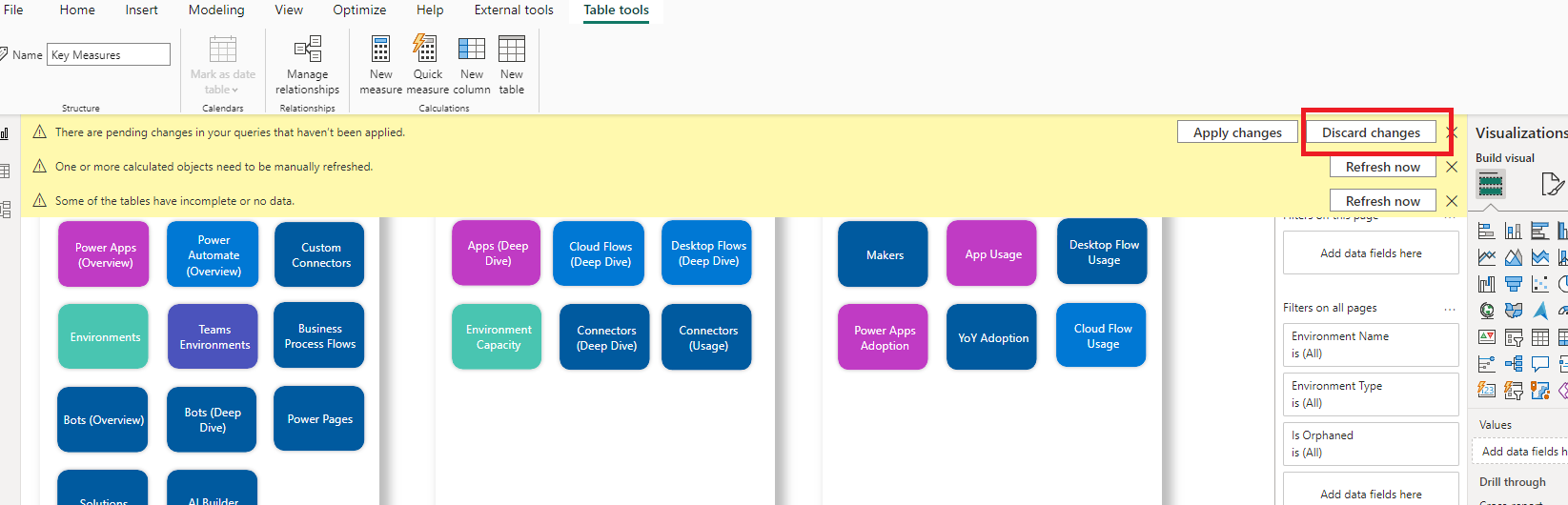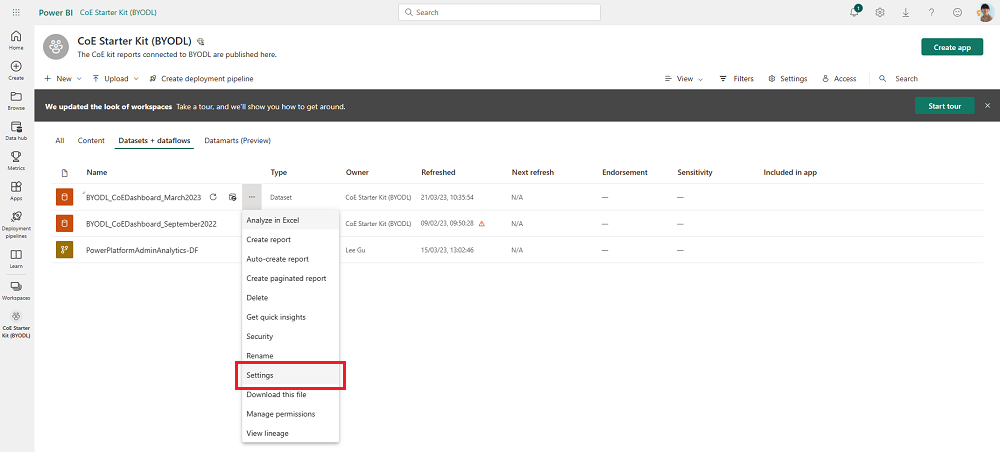Configurar el panel de Power BI
El panel de control proporciona una descripción general holística con visualizaciones e información sobre los recursos de su inquilino: entornos, aplicaciones, flujos, conectores, referencias de conexión, creadores y registros de auditoría. Microsoft Power BI Power Automate La telemetría del registro de auditoría se almacena cuando configura el Kit de inicio del Centro de excelencia (CoE), de modo que puede identificar tendencias a lo largo del tiempo.
Vea un tutorial (Vídeo) sobre cómo configurar el panel de control. Power BI
¿Qué panel de control debo utilizar?
Puede conseguir el panel de CoE de Power BI descargando el archivo comprimido del Starter Kit de CoE (aka.ms/CoeStarterKitDownload).
Este archivo contiene algunos archivos de plantilla: Power BI
- Production_CoEDashboard_MMMYY.pbit : use este archivo si su Power Platform inventario origen de datos proviene de flujos de nube.
- BYODL_CoEDashboard_MMMYY.pbit : use este archivo si su inventario origen de datos es de Power Platform ambiente .
- PowerPlatformGovernance_CoEDashboard_MMMYY.pbit : utilice este archivo además de los paneles anteriores para obtener más información útil sobre gobernanza y cumplimiento de su adopción.
Requisitos previos
- Instalar la solución de componentes principales del CoE.
- Configure la solución con el Asistente de configuración y actualización de CoE.
- Permitir que los flujos de sincronización de la solución de los componentes principales completen sus ejecuciones. ...
- Configure el área de solución de Registro de auditoría para ver datos sobre el uso de la aplicación, por ejemplo, último lanzamiento.
Obtener la URL del entorno
Necesita la URL del Power Platform ambiente donde está instalado el Kit de inicio de CoE. Power BI se conecta a las tablas en ese Seleccionar. Dataverse
Seleccionar Entornos, luego elija su ambiente donde está instalada su solución CoE.
Copie la URL de la organización en la ventana de detalles, incluido el prefijo
https://y la barra final/.Si la URL está truncada, puede ver la URL completa seleccionando Ver todo>URL de entorno.
Configurar el panel de producción y gobernanza de Power BI
Puede configurar y modificar el panel de control trabajando directamente con el archivo pbit y el archivo Power BI . Power BI Power BI Desktop Le permite personalizar su panel de control con su propia marca y solo mostrar las páginas o elementos visuales que desea ver. Power BI Desktop
Descargar e instalar Microsoft Power BI Desktop.
En Power BI Desktop, abra el archivo pbit que se encuentra en el Kit de inicio de CoE que descargó de aka.ms/CoeStarterKitDownload.
Introduzca la URL de la instancia de su entorno. Incluya el prefijo
https://para OrgUrl. El Production_CoEDashboard_MMMYY.pbit tiene un parámetro Tipo de inquilino . Si es un inquilino comercial habitual, deje el menú desplegable como predeterminado Comercial; de lo contrario, elija su nube soberana.Si se le solicita, inicie sesión con la cuenta de su organización, que contiene el Kit de inicio del CoE ambiente. Power BI Desktop
Guarde el panel localmente o Seleccionar Publicar, y elija el espacio de trabajo donde desea publicar su informe.
Propina
Si está publicando y desea conservar la URL después de cada actualización, Seleccionar un nombre para copiar cada mes. Por ejemplo, utilice Contoso Gobernanza del CoE.
Configure la actualización programada para su Power BI conjunto de datos para actualizar el informe diariamente.
Puede encontrar el informe más tarde yendo a app.powerbi.com.
Configurar el panel de BYODL de Power BI
Copiar Azure URL de la cuenta de almacenamiento
- Vaya al portal Azure.
- Busque o seleccione la cuenta de almacenamiento configurada para recibir datos de exportación de datos.
- Seleccione Puntos de conexión.
- Copie la URL de almacenamiento Data Lake.
- Añade
/powerplatforma la URL.
Importar flujos de datos de Power BI
Power BI Los flujos de datos pueden transformar datos de la cuenta de almacenamiento Azure en tablas que utiliza el panel. Pero primero, debes configurar los flujos de datos. Power BI
Vaya a app.powerbi.com.
Seleccione Áreas de trabajo>Crear un área de trabajo.
Proporcione un nombre y una descripción, Seleccionar Avanzado, y elija Premium por usuario o Premium por capacidad según lo que esté disponible en su inquilino.
Seleccione Formato de almacenamiento grande conjunto de datos. También puede usar un espacio de trabajo premium existente, si está disponible.
Nota
Una versión de prueba premium es suficiente si solo está probando la integración de la función Exportación de datos con el Kit de inicio de CoE. Power BI
Seleccionar + Nuevo>Flujo de datos. Si se le solicita, Seleccionar No, crear un flujo de datos en lugar de un datamart.
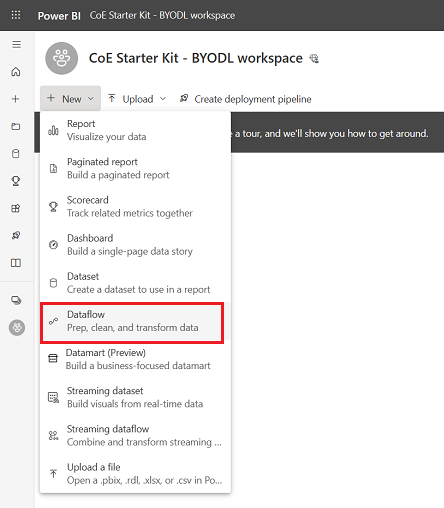
Seleccionar Importar modelo y cargar el archivo PowerPlatformAdminAnalytics-DF.json , que se puede encontrar en el CoE Starter Kit que descargaste.
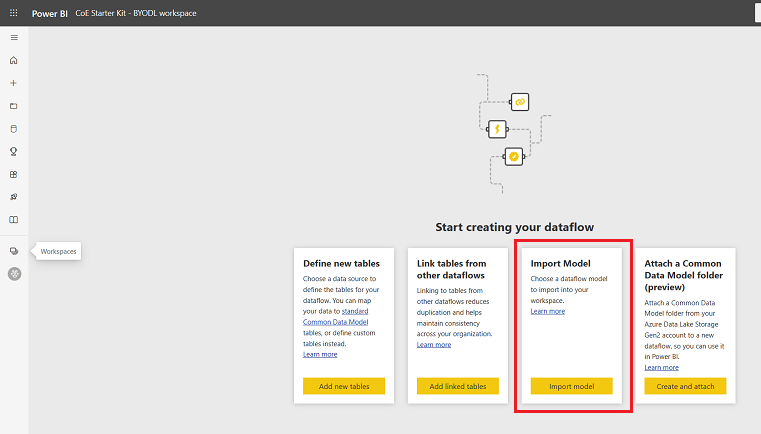
En el espacio de trabajo, seleccione Conjuntos de datos + Flujos de datos para ver su flujo de datos importado.
Pegue la URL de la cuenta de almacenamiento Azure y asegúrese de que termine con
/powerplatform(sin barra final/).Desde la vista Consultas , Seleccionar una tabla tras otra para configurar las conexiones e iniciar sesión con su cuenta. Si falla la creación de la conexión, intente seleccionar Fuente en Pasos aplicados para volver a intentar configurar la conexión.
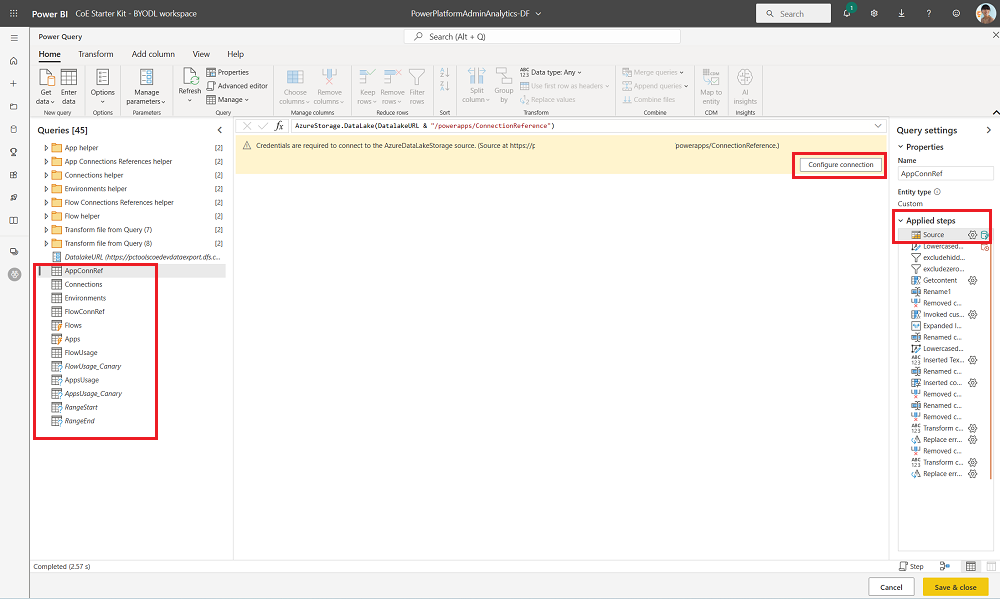
Seleccione Continuar cuando vea una notificación sobre la conexión de datos de varias fuentes.
Seleccione Guardar y cerrar y espere a que finalice la validación.
Seleccionar Cerrar para cerrar la vista Editar tablas .
Seleccionar el menú de desbordamiento …>Configuración en el flujo de datos.
Configure una actutalización de la programación diaria. Un buen momento para actualizar su flujo de datos es justo después de que los archivos se escriban en su cuenta de almacenamiento mediante la función Exportación de datos. Por lo tanto, su flujo de datos se ejecuta después de que los datos se exportan a su cuenta de almacenamiento.
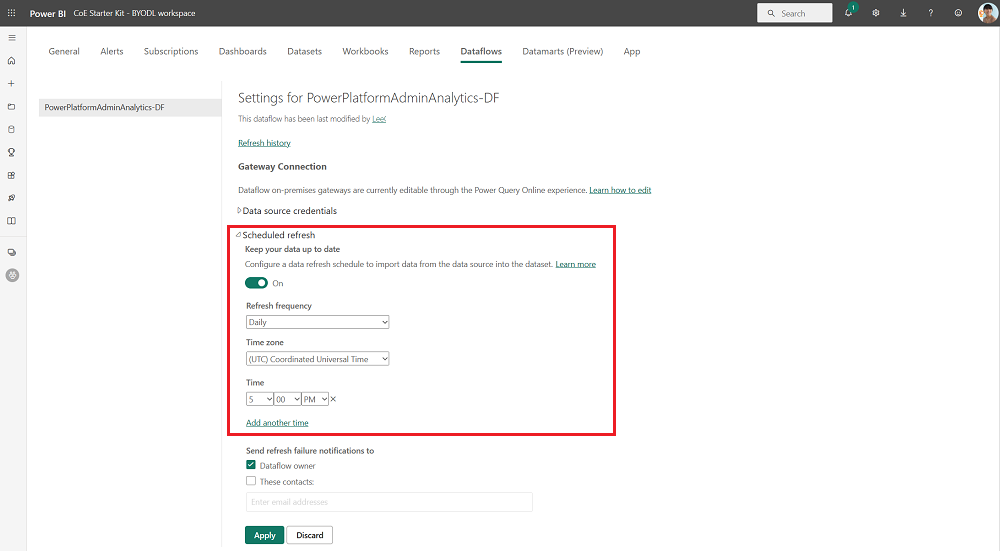
Actualice el flujo de datos manualmente. La actualización inicial puede tardar entre una y dos horas en ejecutarse, según el tamaño de su inventario. Consulte el Historial de actualización para ver cuándo se completa la actualización.
Copie el ID del espacio de trabajo y del flujo de datos contenidos en la URL. Power BI En las imágenes de ejemplo se eliminan partes del ID por motivos de seguridad, pero debería ver un número de ID completo en su URL.
Configurar el panel de Power BI
En Power BI Desktop, abra el archivo BYODL_CoEDashboard_MMMYY.pbit que se encuentra en el CoE Starter Kit que descargó.
Introduzca su URL y ID.
- Ingrese la URL de su instancia ambiente, incluido el prefijo
https://para OrgUrl. - Ingrese el ID de su espacio de trabajo de Power BI para el ID del espacio de trabajo de Power BI.
- Ingrese el ID de su flujo de datos de Power BI para el ID del fliujo de datos de Power BI.
- Si es un inquilino comercial habitual, deje el menú desplegable Tipo de inquilino en el valor predeterminado; de lo contrario, elija su nube soberana.
- Ingrese la URL de su instancia ambiente, incluido el prefijo
Si se le solicita, inicie sesión con la cuenta de su organización que tiene acceso a su Kit de inicio de CoE Conectar. Power BI Desktop
Guarde el panel localmente o Seleccionar Publicar y elija el espacio de trabajo donde desea publicar su informe.
Configure la actualización programada para su Power BI conjunto de datos para actualizar el informe diariamente.
Puede encontrar el informe más tarde yendo a app.powerbi.com.
Configurar las aplicaciones integradas en el panel de CoE
Los paneles Production_CoEDashboard_MMMYY.pbit y BYODL_CoEDashboard_MMMYY.pbit se pueden configurar para usar aplicaciones integradas que le permitan impulsar la acción en función de los conocimientos que encuentre. Con las aplicaciones integradas, puede otorgarse acceso a los recursos, eliminar aplicaciones y flujos, y comunicarse con el creador por correo electrónico. Debe configurar los objetos visuales de Power Apps en el panel de información de Power BI antes de poder utilizarlos.
Requisitos previos para configurar aplicaciones integradas
- Debe ser propietario o copropietario de las aplicaciones Administrador: acceda a esta aplicación y Administrador: acceda a este flujo para poder incrustarlos.
- Debido a que esta aplicación utiliza Microsoft Dataverse, los usuarios finales deben tener una licencia Power Apps por usuario , la aplicación debe tener asignada una licencia Power Apps por aplicación o el Conectar debe estar cubierto por pago por uso.
- Al usuario se le debe asignar el rol de administrador de servicio o tener permisos de administrador, ya que la aplicación es solo para administradores. Power Platform
Incrustar las aplicaciones
Abra el panel de CoE de Power BI en Power BI Desktop.
Vaya a la página Administrar acceso a la aplicación .
Seleccionar el Power Apps visual existente, luego elija Formato visual y Seleccionar Restablecer a predeterminado.
Seleccione Elegir aplicación.
Seleccionar el ambiente de tu CoE, donde importaste las aplicaciones.
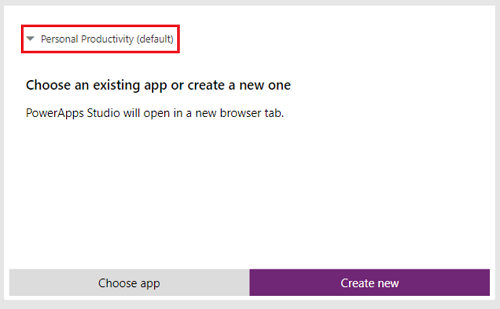
Busque y Seleccionar Administrador – Acceda a esta aplicación [funciona integrada en Power BI solamente].
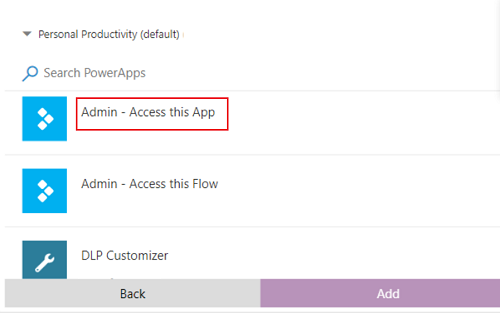
Propina
La aplicación no funciona cuando se navega directamente a la página, sino que solo funciona cuando se envía una aplicación a través de explorar en profundidad.
Vaya a la pestaña Administrar acceso al flujo y repita los pasos anteriores, pero seleccionando Administrador - Acceder a este flujo [funciona integrado en Power BI solamente] la aplicación esta vez.
Vuelva a publicar el panel y véalo en app.powerbi.com.
Solución de problemas
No se puede Conectar (proveedor Named Pipes Provider, error: 40 – No se pudo abrir una conexión al servidor SQL)
Este mensaje de error significa que el conector no pudo conectarse al flujo de datos tabulares (TDS) punto de conexión. Este error puede ocurrir cuando la URL utilizada con el conector incluye https:// y/o la barra final /. Elimine la https:// y la barra final / para que la URL tenga el formato orgname.crm.dynamics.com.
Se estableció con éxito una conexión con el servidor, pero se produjo un error durante el protocolo de enlace antes de iniciar sesión.
Este mensaje de error significa que el conector no pudo conectarse al TDS punto de conexión. Este error puede ocurrir si los puertos que utiliza el TDS punto de conexión están bloqueados. Para obtener más información, consulte Puertos necesarios para usar SQL para consultar datos.
No se puede abrir el documento: Las consultas se crearon con una versión más reciente de Power BI Desktop y es posible que no funcionen con su versión
Este mensaje de error significa que estás usando la versión actual de Power BI Desktop, Seleccionar Cerrar para continuar y configurar la última versión.
Problemas de inicio de sesión
Cuando vea problemas de inicio de sesión, es posible que su configuración origen de datos esté almacenada en caché para el usuario o inquilino incorrecto. A continuación, se muestran algunos ejemplos de su aspecto:
La solución en este caso es borrar los permisos:
- Abra Power BI Desktop.
- Seleccione Archivo>Opciones y configuración>Configuración de origen de datos.
- Seleccionar el origen de datos para la conexión, por ejemplo
https://mycoe.crm.dynamics.com, luego Seleccionar Borrar permisos. - Intente abrir el archivo de plantilla nuevamente. Power BI
No se solicitan parámetros
Si no se le solicitan parámetros de entrada como OrgURL cuando abre los archivos pbit, borre el caché:
Vuelva a abrir el archivo pbit.
Se le solicitarán los parámetros de entrada.
Error origen de datos: Se necesita información para combinar datos
Este mensaje de error puede aparecer cuando utilizas el Panel de BYODL. Es probable que la configuración de privacidad no esté configurada correctamente. Como resultado, Power BI no se pueden combinar datos de la cuenta de almacenamiento Azure y Dataverse.
Cambie el nivel de privacidad y actualice las credenciales para resolver el problema:
Abra Power BI Desktop.
Seleccione Archivo>Opciones y configuración>Opciones.
Seleccione Global>Privacidad y establezca el nivel de privacidad en Combinar siempre los datos de acuerdo con la configuración de su nivel de privacidad para cada fuente.
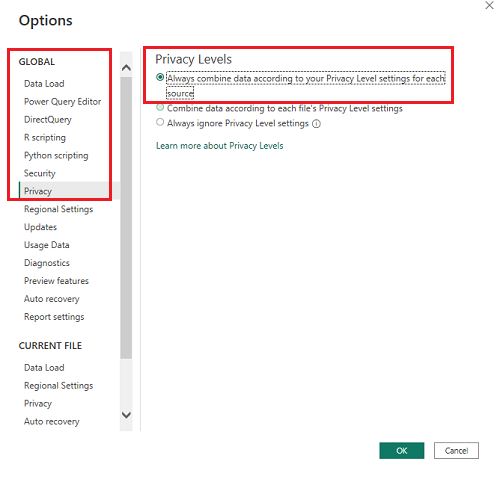
Seleccione Aceptar y después seleccione Archivo>Opciones y configuración>Opciones de nuevo.
Seleccione Archivo actual>Privacidad y establezca el nivel de privacidad en Combinar los datos de acuerdo con la configuración de su nivel de privacidad para cada fuente.
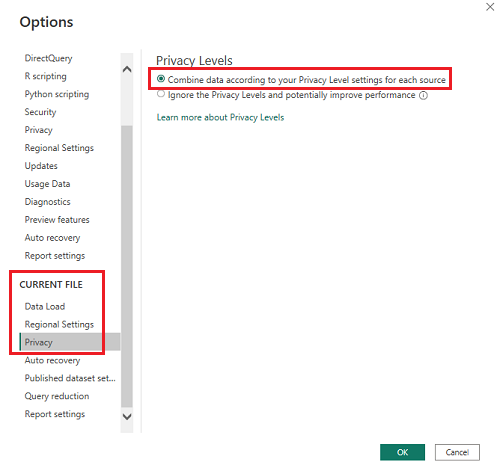
Seleccione Aceptar.
Seleccione Archivo>Opciones y configuración>Configuración de origen de datos.
Seleccione Editar permisos y establezca el nivel de privacidad en Organizacional para ambas fuentes de datos.
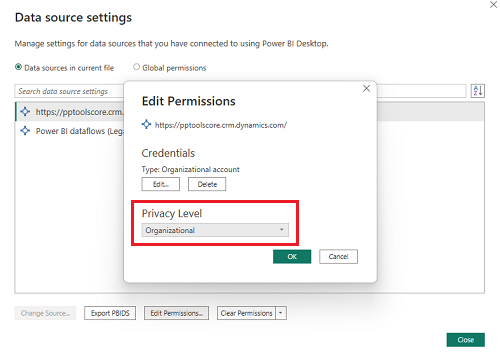
Guarde y actualice el informe en Power BI Desktop.
Seleccione Publish.
Vaya a app.powerbi.com y seleccione su espacio de trabajo.
Seleccione Conjuntos de datos y flujos de datos.
Seleccione Credenciales de origen de datos.
Seleccione Editar credenciales, establezca el nivel de privacidad en Organizacional para ambas fuentes de datos y seleccione Iniciar sesión para cada origen de datos.
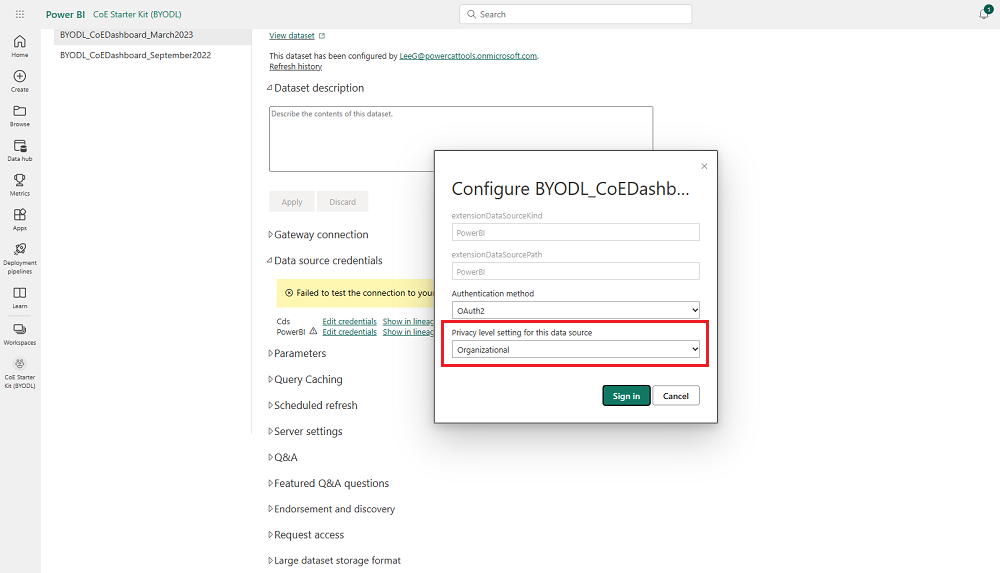
Encontré un error con el Kit de inicio de CoE. ¿A dónde debería ir?
Para presentar un error contra la solución, vaya a aka.ms/coe-starter-kit-issues.