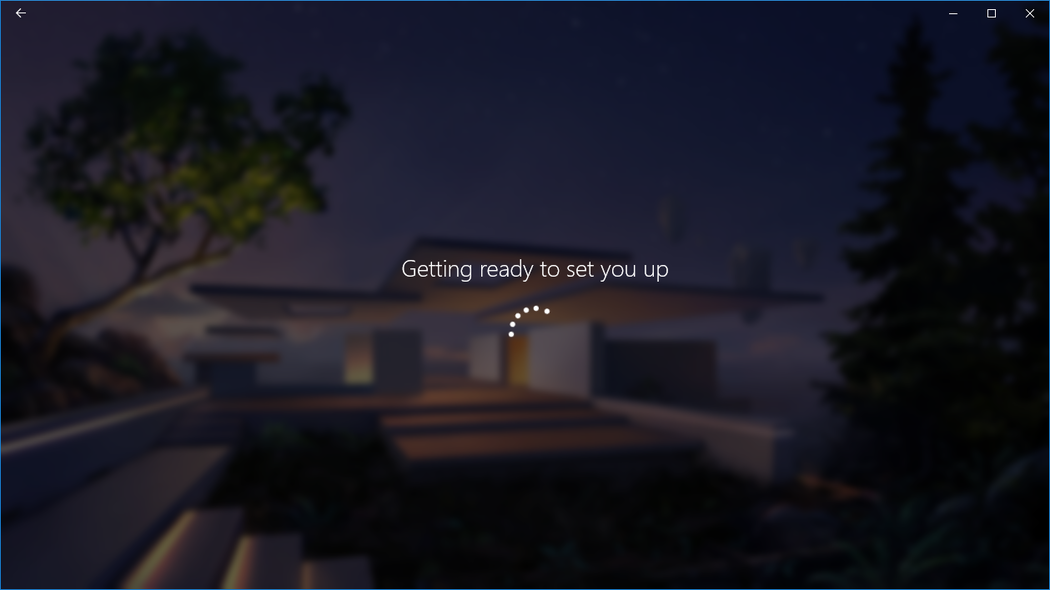Instale el software de Windows Mixed Reality
Inicio del portal de Mixed Reality
Después de conectar los auriculares de Windows Mixed Reality y el controlador se instala correctamente, el portal de Mixed Reality (MRP) se iniciará automáticamente en el escritorio. Si el portal no se inicia, siempre puede abrir el portal de Mixed Reality desde Inicio > Mixed Reality Portal. Una vez iniciado el portal, seleccione Introducción.
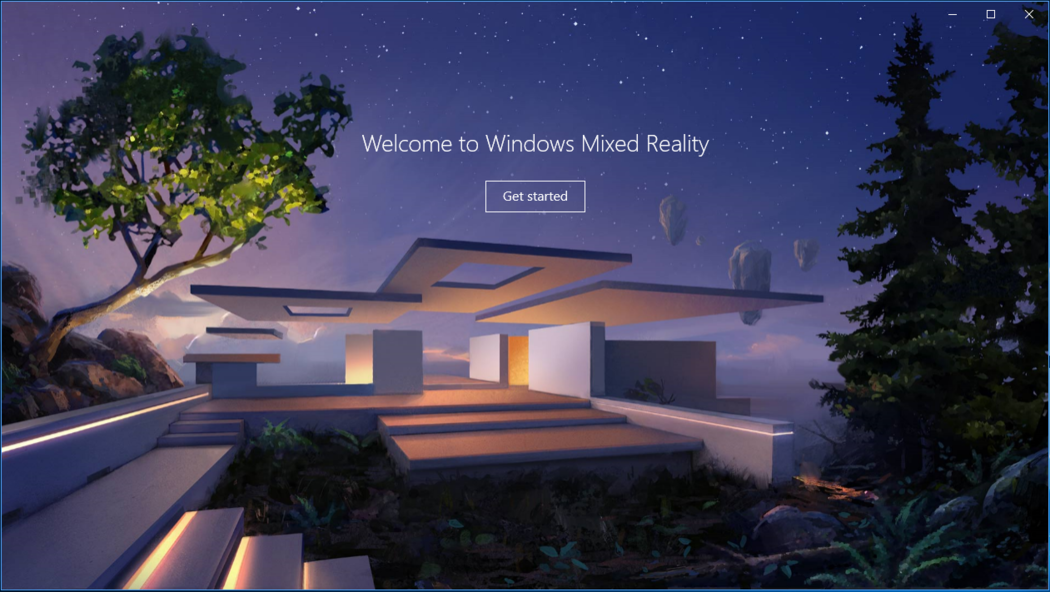
En Mixed Reality Portal, puede hacer lo siguiente:
- Muestre una secuencia en vivo de la vista en el casco (solo Windows Mixed Reality Ultra) seleccionando "Detener vista previa" o "Iniciar vista previa". También puede activar y desactivar la vista previa desde el menú Inicio de realidad mixta.
- Vea el estado de los auriculares y los controladores. Seleccione "Menú" para ver toda la información.
- Configure nuevos controladores. Seleccione Menú > Configurar controladores.
- Active o desactive el límite. Seleccione Menu Boundary On/Off (Límite de menú > activado/desactivado). (Si lo desactivas, tendrás que permanecer en un lugar para la seguridad).
- Cree un nuevo límite. Seleccione Menú > Ejecutar configuración.
- Llega a tus fotos de realidad mixta. Seleccione Menú > Ver fotos de realidad mixta.
- Obtiene aplicaciones y juegos de realidad mixta. Seleccione Menú > Obtener aplicaciones de realidad mixta.
Descargar Windows Mixed Reality
Windows Mixed Reality tiene un tamaño de 1 GB y los tiempos de descarga variarán en función de la conexión a Internet. Si aparece un mensaje que indica "No pudimos descargar el software de Mixed Reality", eche un vistazo a estos pasos de solución de problemas.
Solución general de problemas
Si tiene problemas o recibe un mensaje de error al usar Mixed Reality Portal, pruebe estas soluciones.
Reiniciar Windows Mixed Reality
- Desconecte los auriculares del equipo (ambos cables).
- Reinicie el equipo y vuelva a conectar los auriculares.
Asegúrese de que su PC reconoce los auriculares.
Si el reinicio no funciona, asegúrese de que el equipo reconoce los auriculares. Seleccione Inicio, escriba administrador de dispositivos en el cuadro de búsqueda y selecciónelo en la lista. Expanda Dispositivos de realidad mixta y compruebe si aparece el casco.
Si no aparece en la lista, pruebe lo siguiente:
- Conecte los auriculares a diferentes puertos en el equipo, si está disponible.
- Compruebe las actualizaciones de software más recientes de Windows Update.
- Desinstale y vuelva a instalar Windows Mixed Reality:
- Desconecte los auriculares del equipo (ambos cables).
- Seleccione Configuración Desinstalar > realidad > mixta.
- Desapare los controladores de movimiento: seleccione Configuración > Dispositivos > Bluetooth & otros dispositivos. Seleccione cada controlador y, a continuación, seleccione Quitar dispositivo.
- Para reinstalar Windows Mixed Reality, conecte los auriculares de nuevo a su PC.
Mensajes comunes de error
Estas son algunas cosas que se deben probar para los mensajes de error que puede ver.
| Si ve este mensaje | Pruebe esto |
|---|---|
| Compruebe el cable USB. | Conecte los auriculares a un puerto USB diferente (y asegúrese de que es un SuperSpeed USB 3.0). Además, intente quitar los extensores o concentradores entre los auriculares y el equipo. |
| Compruebe el cable de pantalla | Realice estos pasos:
|
| Hubo un problema | Siga los pasos generales de solución de problemas anteriores. |
Revisión y aceptación de términos y condiciones
Para continuar con la configuración, debe tener 2 GB de espacio libre en su PC. Revise y seleccione Acepto los términos y condiciones para continuar.
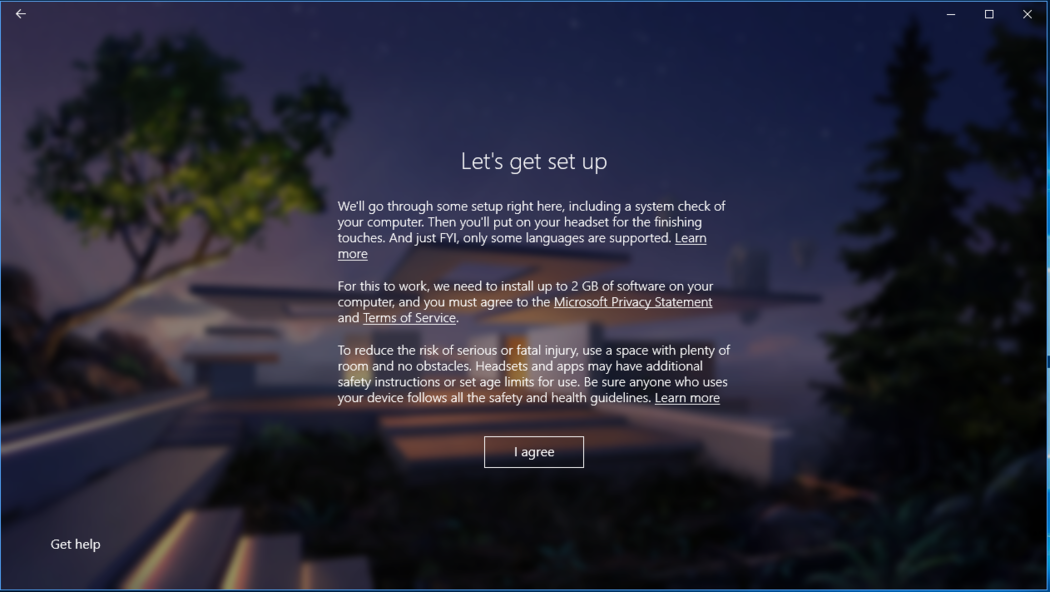
Comprobación de compatibilidad
A continuación, se muestra la comprobación compatible. Mixed Reality Portal comprobará que el equipo es compatible con la realidad mixta. Las comprobaciones verdes significan que su PC pasó el elemento requerido! Los triángulos naranjas significan que puede haber problemas con su PC para el requisito dado. Si encuentra algún problema, es posible que tenga que solucionar o actualizar el equipo. Rojo Xs significa que el equipo no cumple los requisitos del elemento especificado.
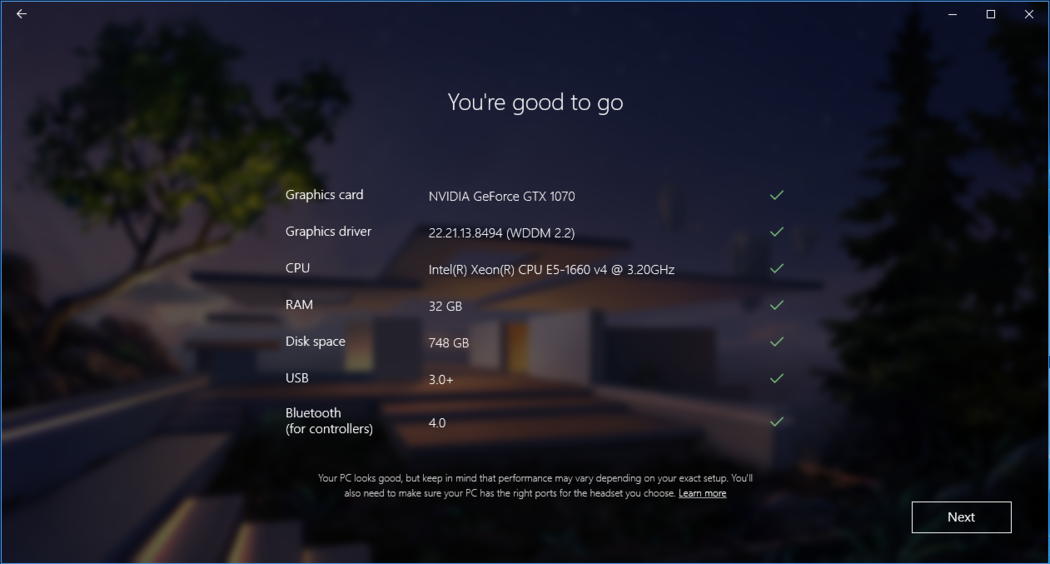
Preparación
Verá un mensaje "Preparación para configurarlo" en la pantalla con un icono giratorio, que solo debe tardar unos instantes: