Mitmekeelse roboti häälestamine häälkanalis kasutamiseks
Märkus.
Teave funktsioonide saadavuse kohta on järgmine.
| Dynamics 365 kontaktikeskus—manustatud | Dynamics 365 kontaktikeskus – eraldiseisev | Dynamics 365 Customer Service |
|---|---|---|
| Ja | Ja | Ja |
Oluline
Power Virtual Agents Võimalused ja funktsioonid on nüüd osa märkimisväärsetest investeeringutest Microsoft Copilot Studio generatiivsesse tehisintellekti ja täiustatud integratsioonidesse Microsoft Copilot.
Mõned artiklid ja ekraanipildid võivad viidata Power Virtual Agents dokumentatsiooni ja koolitussisu värskendamisel.
Saate konfigureerida marsruutimise reeglid, et suunata häälkõned sobivatele agentidele vastavalt teie kliendi valitud keelele. Mitmekeelne kontaktikeskus aitab teil teenindada globaalseid kliente, kes soovivad teie kontaktikeskusega suhelda valitud keeles. Samuti saate seadistada roboti kui esimese kontakti, kes saab taotlusi käsitleda.
Kasutage Bot Framework funktsiooni Composer in Copilot Studio mitmekeelse kontaktikeskus jaoks roboti seadistamiseks.
Mitmekeelse roboti Copilot Studio seadistamise protsess on järgmine:
Looge bot sisse Copilot Studio.
Looge teema rakenduses Bot Framework Composer.
Tervitusteema konfigureerimine sisse Copilot Studio.
Konfigureerige ülekanne agendisõlmele eskaleerimise teema abil.
Töövoogude ja järjekordade konfigureerimine.
Kontrollige mitmekeelset robotit.
Märkus.
Uusi mitmekeelseid vestlusroboteid ei toetata praegu Customer Service’i omnikanal. aastal.
eeltingimused
- Peate installeerima Bot Framework Composer rakenduse kohalikku arvutisse et kasutada mitmekeelset robotit.
- Teie robot peab olema registreeritud Azure’i rakenduse registreerimise lehel. Märkige rakenduse ID. Lisateave: Rakenduse registreerimise loomine
Looge bot Copilot Studio
Loote roboti Copilot Studio , valides keskkonna, milles Customer Service’i omnikanal on konfigureeritud. Üksikasjalike juhiste saamiseks minge rakendusse Roboti loomine.
Näiteks saate luua roboti järgmiste üksikasjadega:
- Nimi: Kirjeldav nimi robotile nagu näiteks Tervitusrobot.
- Keel: Esmane keel roboti jaoks nagu näiteks inglise keel (USA).
- Keskkond: Keskkond, kus Customer Service omnikanal on konfigureeritud, näiteks contoso-printerid.
Looge teema rakenduses Bot Framework Composer
Valige Copilot Studio loodud botis saidikaardil Teemad ja seejärel valige paanil Teemad rippnool suvandile Uus teema. Kuvatakse teade, mis ütleb, et rakendus proovib avada ralendust Bot Framework Composer. Lisateabe saamiseks kuidas navigeerida rakendusse Bot Framework Composer, vaata: Juhend: Looge robot koostajaga.
Valige Ava ja sisestage jaotises Impordi oma robot uude projekti dialoogiboks avaneb, järgmiste üksikasjadega:
- Nimi: Projekti nimi nagu näiteks Mitmekeelne robot.
- Asukoht: valige arvutist kaust.
Valige Bot Framework Composer rakenduses Rohkem käske (...), Lisa dialoog ja sisestage järgmised üksikasjad:
- Nimi: Nimi nagu näiteks PVA tervitusdialoog.
- Kirjeldus: Lühikirjeldus.
Valige saidikaardil BeginDialogkäsk Lisa (+) märk ja seejärel valige Saada vastus.
Valige jaotises Roboti vastus käsk Lisa (+) ja seejärel valige Kõne.
Tehke valik Lisa alternatiiv ja siis lisage järgmine tekst.
<speak version="1.0" xmlns="http://www.w3.org/2001/10/synthesis" xml:lang="en-US"><voice name="en-US-AriaNeural"><lang xml:lang="en-US">Hello ${virtualagent.msdyn_CustomerName}. Welcome to contoso customer support.</lang></voice></speak>Märkus.
Muutuja ${virtualagent.msdyn_CustomerName} annab autenditud klientidele kliendi nime ainult kirje identifitseerimise kaudu. Lisateave: Klientide automaatne tuvastamine
Valige Lisa (+) käsk BeginDialog punkt Esita küsimus, ja seejärel valige Multivalik.

Järgmise teksti lisamiseks korrake toiminguid a ja b.
<speak version="1.0" xmlns="http://www.w3.org/2001/10/synthesis" xml:lang="en-US"><voice name="en-US-AriaNeural"><lang xml:lang="en-US">Press or say 1 for English.</lang><break strength="medium"/><lang xml:lang="fr-FR"> Appuyez ou dites 2 pour le français.</lang><break strength="medium"/><lang xml:lang="pt-PT">Pressione 3 para português.</lang></voice></speak>Valige Kasutaja sisendväli ruut ja sisestage parempoolsele paanile järgmised üksikasjad:
- Atribuut: conversation.language_choice
- Valikute massiiv: 1, 2, 3, üks, kaks, kolm, un, deux, trois, um, dois, três
Määrake valiku massiivis avaldise jaoks üks valik.
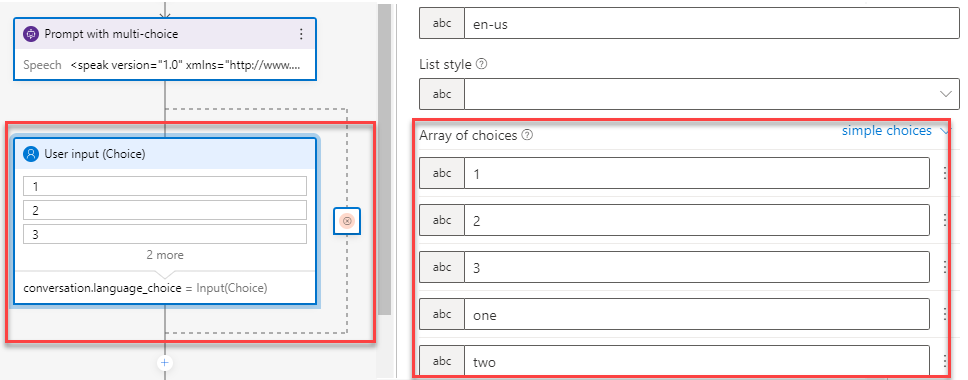
Valige Lisa (+) sõlm, valige Tingimuse loomine ja seejärel haru lülitus (mitu suvandit). Sisestage järgmised andmed.
Tingimused: conversation.language_choice
Väärtus: 1, 2, 3, üks, kaks, kolm, un, deux, trois, um, dois, três
Sisestage üks valik väärtuse kohta.
Valige Lisa (+) sõlm ja seejärel valige Halda atribuudid>Määrake atribuut ja ja sisestage järgmised üksikasjad:
- Tingimus: virtualagent.va_CustomerLocale
- Väärtus: en-US
Korrake juhiseid, Määrake atribuut fr-FR, pt-PT, hi-IN jaoks.

Muutuja virtualagent.va_CustomerLocale värskendatakse kliendi valitud keelega.
Märkus.
Roboti autor peab automaatse kõnekeskuse teisaldamisel seadistama muutuja va_CustomerLocale selle keele lokaadikoodiga, mida ta soovib toetada. Lisateave: Toetatud asukohad ja lokaadikoodid
Valige Lisa (+) sõlm ja seejärel valige Power Virtual Agent teema käivitamine.
Valige dialoogi nimest Eskaleeritud.
Valige saidikaardil Avalda ja seejärel Avaldamis profiil.
Valige Redigeeri ja seejärel valige Logi sisse jätkamiseks.
Valige keskkond ja robot ja seejärel valige Salvesta.
Valige Avaldamine robot, valige robot ja seejärel Avalda valitud robot.
Valige OK.
Sisse Copilot Studio, värskendage teemasid. Kuvatakse teema loendid.
Valige Avalda.
Tervitusteema konfigureerimine
Avage Copilot Studio lähtelõuendil teema Tervitus ja kustutage kõik vaikesõnumid peale päästikfraaside.
Valige Lisa sõlm (+) ja seejärel valige Suuna ümber mõnda muusse teemasse.
Valige loodud tervitusdialoog, mis on meie näites PVA tervitusdialoog.
Salvestage tervitus teema.
Konfigureerige ülekanne agendisõlmele eskaleerimise teema abil
Copilot StudioAvage lähtelõuendil teema Eskaleerumine ja kustutage kõik vaikesõnumid, välja arvatud päästikfraasid.
Valige Sõlme lisamine (+) sõlm Lõpeta vestlus ja seejärel valige Edasta agendile.
Võite ka sisestada Privaatsõnum agendile kliendi eelistatud keele hankimiseks.
Customer preferred language is {x} bot.va_CustomerLocaleSalvestage teema.
Valige saidikaardi jaotises Halda suvand Kanalid ja seejärel valige Microsoft Teams lehel Kanalid.
Avaldage robot uusima sisuga.
Valige saidikaardi jaotises Halda suvand Agendi suunamine ja seejärel valige Omnikanalid jaotises Agendi suunamine lehel.
Omnikanali paanil konfigureerige järgmised sätted:
- Luba heli: Sea väärtuseks Jah.
- Vaadake keskkonda, millega robot on seotud: Valige keskkond, milles robotit kasutatakse.
- Rakenduse ID: Sisestage rakenduse Azure’is registreerimisel loodud rakenduse ID.
Valige Lisa robot..
Pärast roboti ühendamist valige Vaata üksikasju omnikanalis. Leht Customer Service’i halduskeskus või kontaktikeskus halduskeskus avaneb uuel vahekaardil ja kuvab roboti üksikasjad.
Pange tähele kasutajateavet, mida on vaja edasiste konfigureerimisetappide jaoks.
Töövoogude ja järjekordade konfigureerimine
Häälkõne järjekorra ja häälejärjekorra konfigureerimiseks ning nende marsruutimisreeglite konfigureerimiseks kasutage järgmistes artiklites esitatud teavet.
- Konfigureeri töövoog
- Töö klassifikatsiooni konfigureerimine
- Järjekorra konfigureerimine
- Määramise meetodite konfigureerimine
Näiteks veenduge, et täidetud on järgmised sätted:
Konfigureerige kolm hääljärjekorrat – üks inglise, prantsuse ja portugali keele jaoks–ja lisage nõutavad agendid.
Konfigureerige häälvoogu inglise keelega, kus põhikeel on inglise keel, ja prantsuse ja portugali keelega lisakeeltena.

Kasutage töövoo marsruudi järjekordadesse reeglikomplektis kriteeriumina Conversation.CustomerLanguage et suunata sissetulev kõne eri keele järjekordadesse vastavalt kliendi valitud valikule.

Redigeerige töövoo botialal, et lisada Copilot Studio konfigureeritud bot.
Kontrollige mitmekeelset robotit
Kliendina helistage numbrile, mis on registreeritud häältöövooga.
Kui teilt küsitakse interaktiivse häälvastuse (IVR) sõnumit, valige keel. Veenduge, et robot suunaks kõne agendile, kes saab teiega teie valitud keeles rääkida.
Vaata ka
Mitmekeelse kontaktkeskuse seadistamine
Boti integreerimine Copilot Studio