Microsoft Teams Koosoleku loomine
Teamsi koosoleku loomine Dynamics 365 või Microsoft Outlook
Litsentsi- ja rollinõuded
| Nõude tüüp | Teil peab olema |
|---|---|
| Litsents |
Lisateave: |
| Turberollid |
Lisateave: Peamised müügirollid |
Ülevaade
Teamsi koosoleku saate luua saidilt Dynamics 365 või Microsoft Outlook. Linkige Dynamics 365 kirje koosolekuga, et vaadata kirje üksikasju enne koosolekut, koosoleku ajal külgpaneelil ja pärast koosolekut.
Dynamics 365 kirje linkimiseks koosolekuga valige koosoleku loomisel kirje Seostuv . Kui kirje on koosolekuga lingitud, lisatakse rakendus Dynamics 365 koosolekule automaatselt ja te näete lingitud kirje üksikasju.
Kui kirje pole koosolekuga lingitud, saate siiski Dynamics 365 rakenduse koosolekule lisada . Kuigi saate rakenduse lisada koosoleku ajal, soovitame selle parema kasutuskogemuse huvides lisada enne koosoleku algust.
Teamsi koosolekute loomine Dynamics 365. aastal
Rakenduses Dynamics 365 saate luua Teamsi koosoleku kirje ajaskaalalt või lehelt Tegevused .
Oluline
- Et ühendamislink oleks võimalik luua, peab Teams koosolekut lubav kasutaja olema koosoleku korraldajaks. Korraldaja väli ei ole kohtumise vormil vaikimisi avatud, kuid kohtumise loonud kasutaja väärtuseks on vaikeväärtus.
- Kasutaja valitud isiklikud standardid ja vormingud Dynamics 365 mõjutada koosoleku kirjeldusse salvestatud Teamsi koosoleku üksikasjade vormingut. Valitud vormingu vaatamiseks valige Sätted( )Isikupärastamise sätted ja seejärel valige vahekaart Vormingud
 . >
. > - Kui loote Dynamics 365 Teamsi koosoleku, määratakse kohtumise olekuks Vaba ja osalejatele ei saadeta ühtegi meeldetuletust.
Teamsi koosoleku loomine ajaskaalalt
Valige ajaskaalal käsk Loo ajaskaalakirje>koosolek.
Sisestage paanil Kiirloomine: koosolek koosoleku teave (nt osalejad, asukoht, kellaaeg ja kirjeldus).
Lülitage sisse Teamsi koosolek.
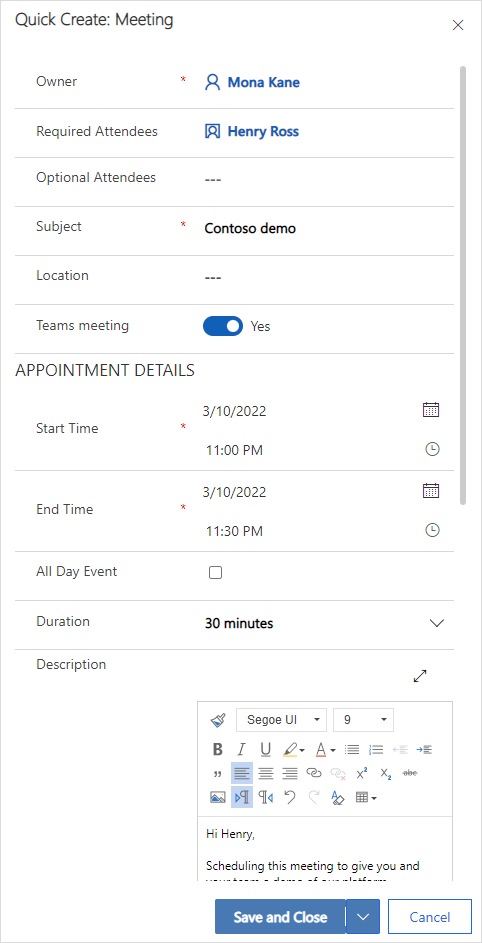
Valige Salvesta ja sule.
Märkus.
Kui loote koosoleku kirje ajaskaalalt, täidab kirje nimi automaatselt välja Seostuv, luues seose kirje ja koosoleku vahel.
Teamsi koosoleku loomine lehelt Tegevused
- Logige sisse oma klientide kaasamise rakendusse.
- Valige saidikaardil Tegevused.
- Valige ülevalt käsuribalt käsk Koosolek.
- Sisestage lehel Uus koosolek koosolekuteave (nt osalejad, asukoht, kellaaeg ja kirjeldus).
- Lülitage sisse Teamsi koosolek.
- Otsige ja valige väljal Seostuv kirje, millega koosolek on seotud.
- Valige Salvesta ja sule.
Teamsi koosolekute loomine Microsoft Outlook
Kui loote Outlookis Teamsi koosoleku, ei lingita seda automaatselt Dynamics 365 kirjega. Koosoleku linkimiseks Dynamics 365 kirjega Dynamics 365 App for Outlook peate installima. Pärast rakenduse installimist avage see ja otsige kirjet väljalt Seostuv seadmine .
Lisateavet Teamsi koosoleku loomise kohta Outlookis leiate teemast Teamsi koosoleku plaanimine Outlookist.
Lisateavet selle Dynamics 365 App for Outlook kasutamise kohta leiate teemast Põhiline navigeerimine Outlooki rakenduses.
Seotud teave
Koosolekute integreerimise lubamine Microsoft Teams
Kirje üksikasjade kohandamine külgpaneelil
Dynamics 365 ja Microsoft Teams koosolekute integreerimine
Rakenduse Dynamics 365 lisamine Teamsi koosolekule
Dynamics 365 rakendusega töötamine
Teamsi koosolekuga liitumine
Koosoleku ajal märkmetega töötamine
Koosoleku ajal ülesannetega töötamine
Koosoleku ajal tegevustega töötamine