Vestluse kasutamine Microsoft Teams müügikeskus
Alustage Teamsi vestlusi müügikeskus seest ja ühendage need kirjetega.
Litsentsi- ja rollinõuded
| Nõude tüüp | Teil peab olema |
|---|---|
| Litsents |
Lisateave: |
| Turberollid |
Lisateave: Peamised müügirollid |
Ülevaade
Nüüd saate osaleda Teamsi vestlusvestluses müügikeskus seest. Müügikirje kallal töötades saate alustada uut Teamsi vestlust või ühendada olemasoleva vestluse kirjega ja teha seega tõhusat koostööd ilma konteksti vahetamata. Kõigi seotud vestluste ühendamine kirjega aitab teil hoida kõiki kirjega seotud vestlusi ühes kohas.
Märkus.
- Kui seostate Teamsi kanali kirjega, ühendatakse kanal kirjega. Kuid erinevalt vestlustest ei pääse kanalivestlustele Dynamics 365-ist juurde.
- Teie administraator peab olema selle funktsiooni lubanud. Lisateavet leiate teemast Teamsi vestluse lubamine või keelamine rakenduses Dynamics 365.
- Et manustatud Teamsi vestlusfunktsioon korralikult töötaks, veenduge, et veebibrauseri sätted lubaksid Dynamicsi veebisaidi hüpikaknaid.
Dynamics 365-ist saate teha järgmisi Teamsi koostöötegevusi.
Uue ühendatud vestlusvestluse alustamine: vestlus ühendatakse automaatselt kirjega.
Kasutajate lisamine olemasolevasse ühendatud vestlusse: vestlus kuvatakse ühendatud vestlusena kõigi vestluses osalevate kasutajate jaoks.
Olemasoleva vestluse ühendamine kirjega: kogu vestlus on nähtav kõigile ühendatud vestluses osalevatele kasutajatele.
Juurdepääs kõigile hiljutistele Dynamics 365-i vestlustele: loendilehtedel, näiteks võimaluste loendilehel, kuvatakse kõik teie hiljutised vestlused, mis on ühendatud Dynamics 365-i kirjetega.
Juurdepääs kõigile hiljutistele vestlustele: teie 200 parimat Teamsi vestlust on loetletud loendi- ja salvestuslehtedel.
Olemasoleva kanali ühendamine kirjega: kuigi kanal on kirjega ühendatud, pääseb kanali vestlustele juurde ainult Teamsi kaudu.
Olemasoleva ühendatud vestlusega liitumine: saate vaadata vestlusi, mis on ühendatud kirjega, millele teil on kirjutusõigus, ja nendega hõlpsalt liituda, isegi kui te polnud algselt vestluses osaleja.
Ühendatud vestlusest kirje juurde liikumine: navigeerige seotud kirjele otse ühendatud vestlusest.
Kirjega seotud Teamsi vestluste ja kanalite avamine
Avage mis tahes Dynamics 365 Customer Engagement-i kirje ja valige lehe paremas ülanurgas Teamsi vestluste ja kanalite integreerimise ikoon ![]() .
.
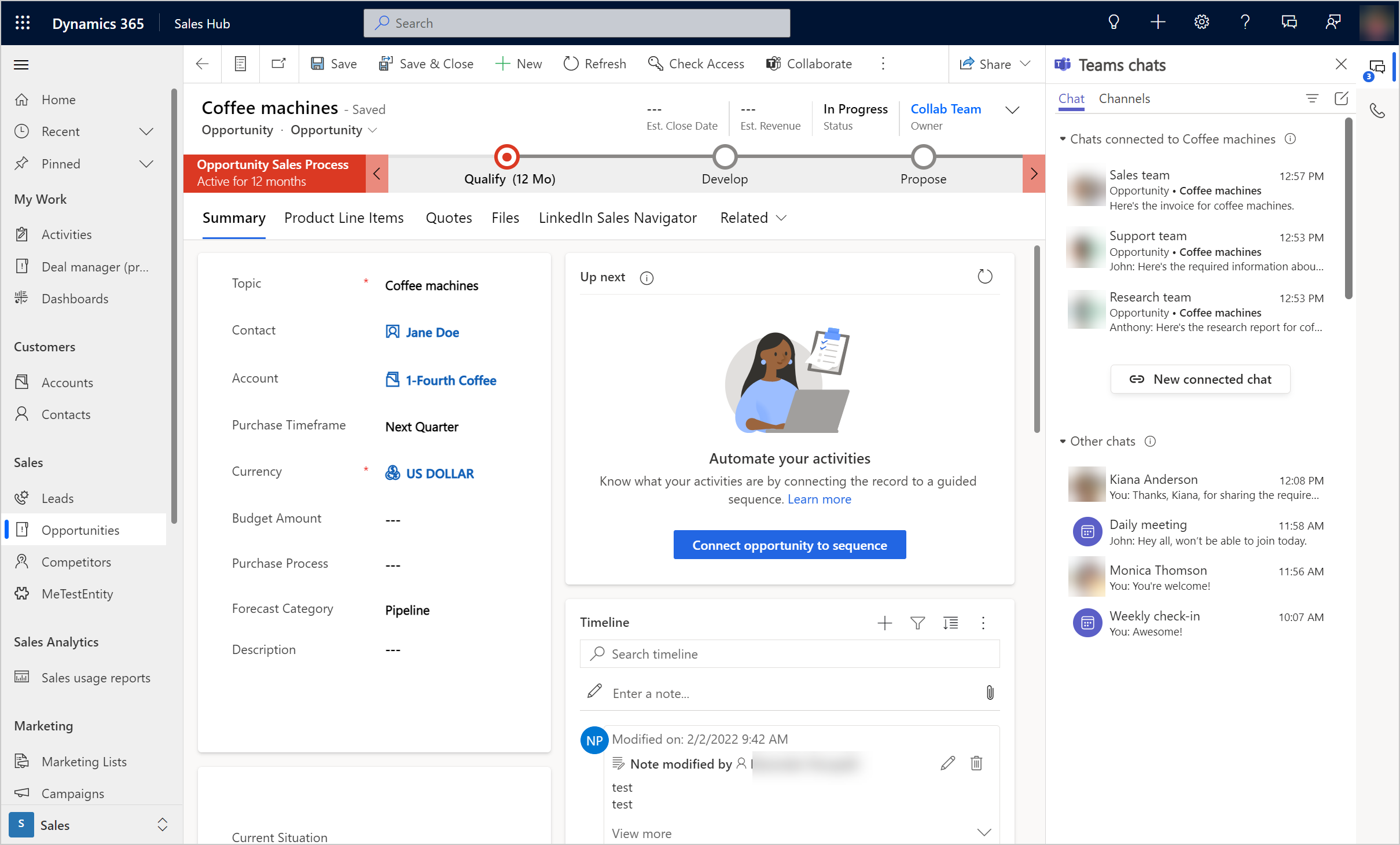
Teamsi vestluste paan avaneb ja kuvab vahekaardil Vestlus järgmised jaotised.
Kirjeloenditega ühendatud vestlused Teamsi vestlused, mille olete kas ühendanud valitud kirjega või keegi teine on teiega osalejana seotud.
Teistes vestlustes on loetletud teie 200 parimat vestlust Teamsis. Saate valida mis tahes olemasoleva vestluse ja linkida selle kirjega.
Vahekaardil Kanal on loetletud kanalid, mille olete valitud kirjega ühendanud, ja kõik kanalid, mille keegi teine on ühendanud sellega, kus te osaleja olete. Kui olete tavalise või täiustatud koostöökogemuse abil ühendanud kirje kanaliga, on ka see kanal sellel vahekaardil loetletud.
Kõigi ühendatud Dynamics 365 vestluste vaatamine
Avage mis tahes Dynamics 365 Customer Engagement-i tabeli armatuurlaud või loendivaade, näiteks võimaluste loendi vaade, ja valige ![]() . Kõik teie ühendatud Dynamics 365-i vestlused kuvatakse jaotises Kirjega ühendatudvestlused. Vestlustes kuvatakse kirjete nimed, millega nad on ühendatud, ja uusim vestlussõnum. Ühendatud vestlusest saate liikuda seotud kirjele. Lisateavet leiate teemast Ühendatud vestluses kirjele navigeerimine.
. Kõik teie ühendatud Dynamics 365-i vestlused kuvatakse jaotises Kirjega ühendatudvestlused. Vestlustes kuvatakse kirjete nimed, millega nad on ühendatud, ja uusim vestlussõnum. Ühendatud vestlusest saate liikuda seotud kirjele. Lisateavet leiate teemast Ühendatud vestluses kirjele navigeerimine.
Ühendatud Teamsi vestluse käivitamine rakenduses Dynamics 365
Saate alustada uue lingitud vestluse või teisendada olemasoleva Teams vestluse lingitud vestluseks, et seostada vestlus Dynamics 365 kirjega.
Avage mis tahes Dynamics 365 Customer Engagement-i kirje ja valige
 .
.Avaneb paan Teams vestlused.
Osalejaga uue ühendatud vestluse alustamiseks valige jaotises Salvestusega ühendatud vestlused suvand Uus ühendatud vestlus.
Kasutage osalejate lisamiseks ühte järgmistest meetoditest.
- Sirvige ja valige väljal Osalejad nende osalejate nimed, kellega soovite vestelda.
- Väljal Osalejad kuvatakse automaatselt soovitatud kontaktide loend. Valige osaleja nimi loendist Soovitatud kontaktid . Loendis Soovitatud kontaktid kuvatakse kirjega töötavate kasutajate kontaktid. Lisateave: Kuidas kontaktisoovitused toimivad?
Vestluse nimi kasutab kirje nime või osaleja nimesid, olenevalt teie administraatori valitud konfiguratsioonist. Vestluse nime määramiseks kirje nimeks võite paluda administraatoril lülitada ühendatud vestluste vestluse vaikenimena sisse sätte Kasuta kirje pealkirja. Saate vestluse nime muuta. See on hea idee tähendusrikka nime andmine, et saaksite vestluse tuvastada ka siis, kui olete Teamsis.
Pärast osalejate lisamist valige Alusta vestlust.
Kõik ühendatud vestluses osalejad näevad vestlust, kui nad avavad kirje Dynamics 365-is.
Kuidas kontaktisoovitused toimivad?
Soovitatud kontaktide võimalus aitab teil kiiresti leida õiged töökaaslased, kellega koostööd teha. See koostöö aitab teil kiiremini müügipäringutega töötada.
Kui te ei näe kirje tüüp jaoks soovitatud kontakte, ei pruugi teie administraator olla kirje tüüp soovitatud kontaktide võimalust sisse lülitanud. Paluge administraatoril selle kirje tüüp jaoks võimalus sisse lülitada.
Kirje tüüp puhul on kahte tüüpi kontaktisoovitusi: AI ja reeglitel põhinevad. Muud ühendatud vestluste jaoks lubatud kirjetüübid võivad põhineda ainult reeglitel põhinevatel soovitustel.
Soovitatavas kontaktiloendis kuvatakse kasutajad, kes on kirjega seotud või kellega on suhelnud. Sellest tulenevalt võib soovitatud kontakt olla üks või mitu järgmistest kasutajatest antud järjekorras:
Kui kirje on määratud kasutajale, kirje omanikule.
Kui kirje on määratud meeskonnale:
Meeskonna administraator.
Meeskonnaliikmed, kes on kirje ajaskaalal tegevuse loginud.
(Kehtib ainult müügivõimaluse puhul) Müügimeeskonna liikmed, kes on müügivõimalusega seotud ja loginud tegevuse kirje ajaskaalal.
Kasutajad, kes on kirjega vestlused ühendanud.
Teised kasutajad, kes on kirje ajaskaalal tegevuse loginud.
(Kehtib ainult müügivõimaluse puhul) Kõik ühendatud müügimeeskonna liikmed.
Ühendatud vestluse alustamine teiste veebiliikmetega
Saate alustada ühendatud vestlust teiste liikmetega, kes on võrgus ja vaatavad teiega sama kirjet. Ühendatud vestluse alustamiseks ühe või mitme veebiliikmega valige ülaosas käsuribal kasutajaikoon ja seejärel valige Käivita Teamsi vestlus. Kuvatakse Teamsi hüpikvestlus ja saate vestlust alustada.
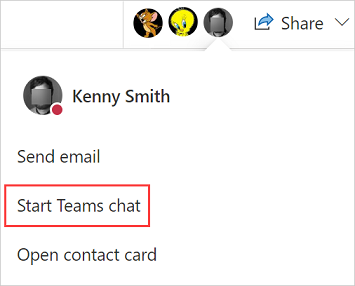
Märkus.
Saate alustada ühendatud vestlust teiste veebiliikmetega ainult siis, kui teie administraator on Power Platform rakenduses Dynamics 365 Sales lubanud koos kohaloleku ja administraator on rakenduses Dynamics 365 Sales lubanud Teamsi vestluse.
Halduskeskuses Power Platform peab süsteemiadministraator teie keskkonnas sisse lülitama koostööfunktsiooni . Lisateavet leiate teemast Funktsioonisätete haldamine.
Kirjega olemasoleva vestluse linkimine või linkimise tühistamine
Vestluse saate linkida ühe kirje või mitme kirjega. Näiteks kui vestlesite müügivihjest, mis muutus müügivõimaluseks, võite vestluse ka müügivõimalusega ühendada. Kui otsustasite hiljem, et te ei soovi, et vestlus oleks müügivihjega ühendatud, võite selle ühenduse katkestada.
Olemasoleva vestluse ühendamiseks kirjega valige vestlus jaotisest Muud vestlused ja seejärel valige Veel (...)>Looge ühendus selle kirjega.
Vestluse ja kirje vahelise ühenduse katkestamiseks valige vestlus ja seejärel valige Veel (...)>Katkestage ühendus selle kirjega.
Saate selle kirjega ühendada Teams kanali
Ühendage asjakohased Teamsi kanalid kirjega, et kõik liikmed saaksid kirjest hõlpsasti ühendatud kanalitele juurde pääseda ja vestlusi jälgida.
Avage mis tahes Dynamics 365 Customer Engagement-i kirje ja valige
 .
.Avaneb paan Teams vestlused.
Teise võimalusena valige käsuribal käsk Tee koostööd , et ühendada kanal kirjega. Lisateavet leiate teemast Täiustatud koostöökogemus Microsoft Teams.
Valige vahekaart Kanal . Vahekaardil on loetletud kanalid, mis on kirjega juba ühendatud.
Valige Teamsi vestluste paani paremas ülanurgas ikoon
 Ühenda Teamsi kanal selle kirjega .
Ühenda Teamsi kanal selle kirjega .Avaneb dialoog Koostöö Microsoft Teamsis.
Uue lingitud kanali alustamiseks valige suvand Loo uus ühendus.
Olemasoleva kanali linkimiseks valige loendist soovitud kanal ja seejärel valige Alusta koostööd.
Regulaarse Teamsi vestluse alustamine rakenduses Dynamics 365
Saate dynamics 365-is regulaarset vestlust alustada, kui te ei soovi Teamsile üle minna.
Kui olete mis tahes kirjes või loendipaanil, valige ![]() ja seejärel valige Teamsi vestluspaani paremas ülanurgas
ja seejärel valige Teamsi vestluspaani paremas ülanurgas ![]() ikoon Koosta vestlus . See suvand käivitab individuaalse või grupivestluse, kuid ei ühenda seda kirjega.
ikoon Koosta vestlus . See suvand käivitab individuaalse või grupivestluse, kuid ei ühenda seda kirjega.
Ühendatud vestluses kirjele liikumine
Kui vaatate kõiki ühendatud Dynamics 365-i vestlusi armatuurlaualt, tabelitüübi loendivaadet (nt müügivõimalusi või kontosid) või avate kirjega seotud vestlusi, kuvatakse ühendatud vestlustes üks või mitu kirjenime, millega need on ühendatud.
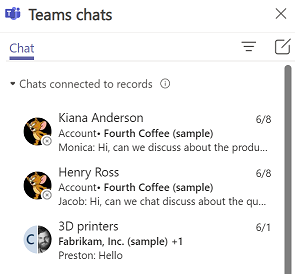
Ühendatud vestluses seotud kirjele liikumiseks hõljutage kursorit vestluse kohal, valige ... , ja seejärel valige kirje.
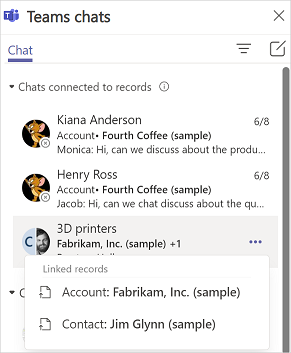
Avaneb valitud kirje ja Teamsi vestluspaani värskendatakse avatud kirjega ühendatud vestlustega.
Vaata ka
Vestluse lubamine või keelamine Microsoft Teams rakenduses müügikeskus
Soovitatud kontaktide kasutamise võimaluse konfigureerimine
Tehisintellekti soovitatud kontaktidega koostöö rakenduses Dynamics 365 klienditeenindus
Tagasiside
Varsti tulekul: 2024. aasta jooksul tühistame GitHubi probleemide funktsiooni sisutagasiside mehhanismina ja asendame selle uue tagasisidesüsteemiga. Lisateabe saamiseks vt https://aka.ms/ContentUserFeedback.
Esita ja vaata tagasisidet