Microsoft Listsi või SharePointi loendi kohandamine Power Appsi kasutades
Saate hõlpsalt kohandada Microsoft Listsiga loodud loendi vormi või SharePointi dokumendikogu, avades brauseris rakenduse Power Apps. Te ei pea kirjutama traditsioonilist koodi (nt C#) ega laadima alla teist rakendust, nagu näiteks InfoPath. Muudatuste avaldamisel kinnitatakse vorm loendisse kõigi kasutajate jaoks. Rakenduses Power Apps saate vaadata ka analüüside aruandeid, luua hõlpsalt tingimusvormingut ja luua ühenduse muude andmeallikatega.
Selles artiklis toodud juhiste täitmiseks looge loend, et näeksite, kuidas kohandamine toimib, ja seejärel saate rakendada samu kontseptsioone ka oma loendile.
Märkus
- Kui suvand Customize forms (Kohanda vormid) pole saadaval või ei tööta teie loendi jaoks õigesti, võib see sisaldada andmetüüpe, mida Power Apps ei toeta. Lisaks ei saa te vormi teise loendisse ega keskkonda teisaldada.
- Loendite kohandatud vorme toetatakse ainult üldloendites ja ülddokumendi teekides. Loendi ja teegi malle praegu ei toetata, muu hulgas teadaandeid, kontakte ja tööülesandeid.
- Dokumenditeekide kohandatud vormid toetavad ainult kohandatud metaandmete redigeerimist. Faili(de) redigeerimist või haldamist ei toetata.
- Kohandatud vorme kasutava SharePointi saidi aadressi muutmise korral tuleb teha lisategevusi. Lisateave: SharePointi saidi aadressi muutmise mõju Power Appsis.
- Kohandatud vormile juurdepääsuks peab kasutajatel olema loendile juurdepääs.
Vaadake videost, kuidas kohandada loendivormi.
Nõuded
Järgmine tabel selgitab kasutajatüübi nõudeid koos toimingutega, mis on spetsiifilised loendi vormile, mis on Power Appsi kasutades kohandatud.
| Kasutaja tüüp | Kohandatud loendi vormi toiming | Nõuded |
|---|---|---|
| Külastaja | Rakenduse kasutamine |
|
| Külastaja | Koosta |
|
| Organisatsiooni kasutaja | Rakenduse kasutamine |
|
| Organisatsiooni kasutaja | Loomine või redigeerimine |
|
Lisateavet Power Appsi litsentsimise ja plaanide kohta vaadake:
- Microsoft 365leping, mis sisaldab Power Appsi
- Millised litsentsid peavad olema külalistele määratud, et nad saaksid nendega ühiskasutusse antud rakendust kasutada?
- Power Appsi kasutajaõigused, mis sisalduvad rakenduses Microsoft 365
- Tasulised konnektorid
Loendi loomine
SharePoint saidil looge soovitud loend ja lisage veerud sellesse loendisse.
- Details (Üksikasjad) (jah/ei)
- Price (Hind) (valuuta)
- Availability (Saadavus) (aeg ilma kuupäevata)
- Color (Värv) (valik)
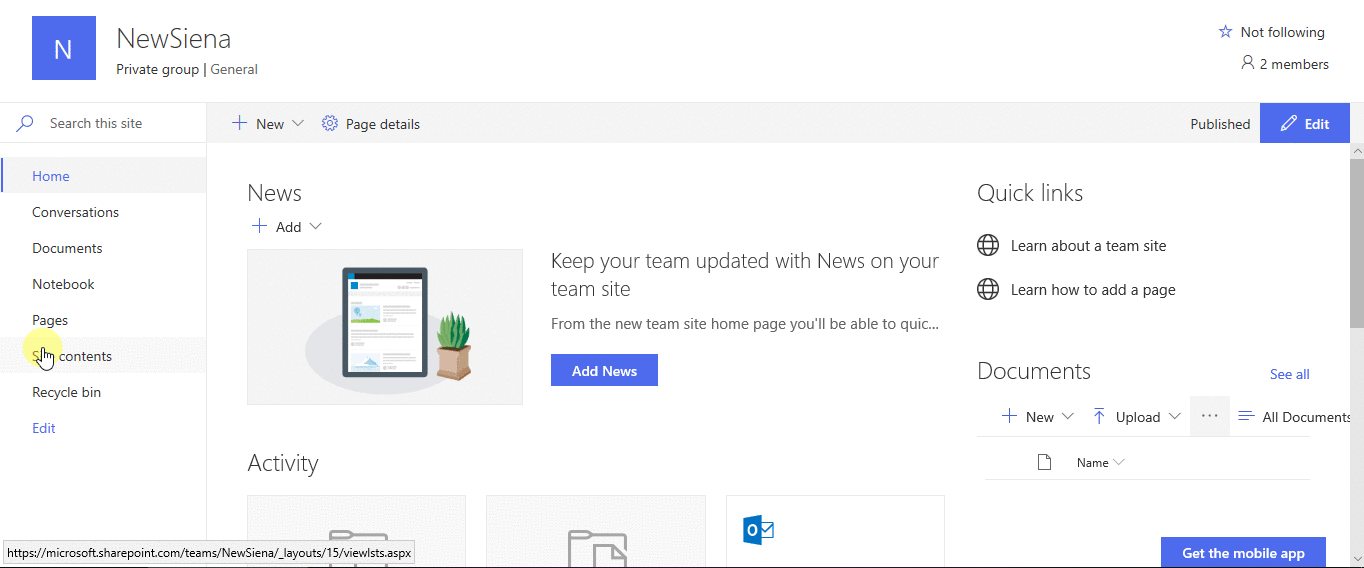
Vormi avamine
Valige käsuribal Integreeri -> Power Apps -> Kohanda vorme.
Power Apps Studio avatakse sama brauseri vahekaardil.
Dialoogiboksi Tere tulemast rakendusse Power Apps Studio avanemisel klõpsake selle sulgemiseks nuppu Jäta vahele.
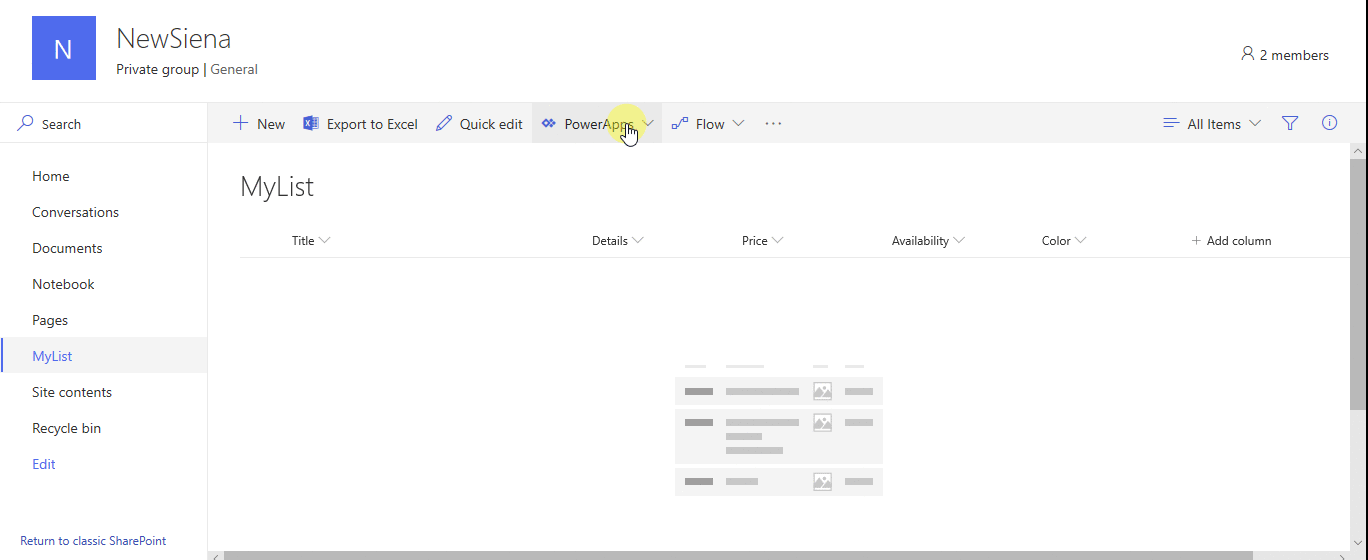
Välja teisaldamine ja eemaldamine
Lohistage väli Availability (Saadavus) väljaloendi lõppu.
Väljad kuvatakse teie määratud järjestuses.
Liigutage kursorit üle välja Attachments (Väljad), valige kuvatud kolmikpunkt (...) ja seejärel valige käsk Remove (Eemalda).
Teie määratud väli kaob vormilt.
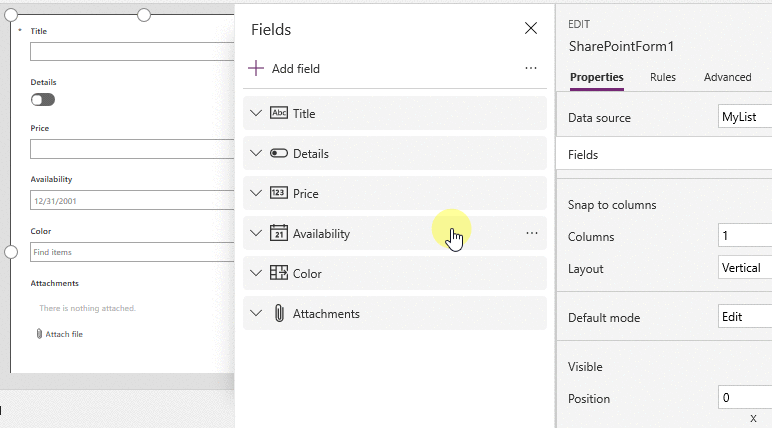
Tingimusvormingu määramine
Saate konfigureerida väljad Price (Hind), Availability (Saadavus) ja Colors (Värvid) viisil, et need kuvatakse ainult juhul, kui suvandi Details (Üksikasjad) väärtuseks on seatud jah.
Laiendage vasakpoolsel navigeerimisribal valikut Details_DataCard1 ja pange tähele, et number, mis kuvatakse valiku DataCardValue (Andmekaardi väärtus) lõpus.
Seadke kaartide Color (Värv), Availability (Saadavus) ja Price (Hind) atribuut Visible (Nähtav) järgmisele valemile (vajadusel asendage number, mille te eelmises etapis märkisite).
If(DataCardValue2.Value = true, true)
Hoidke all muuteklahvi Alt all klaviatuuril ja valige Üksikasjad lülititit mitu korda.
Teie konfigureeritud kolm välja ilmuvad ja kaovad vormilt.
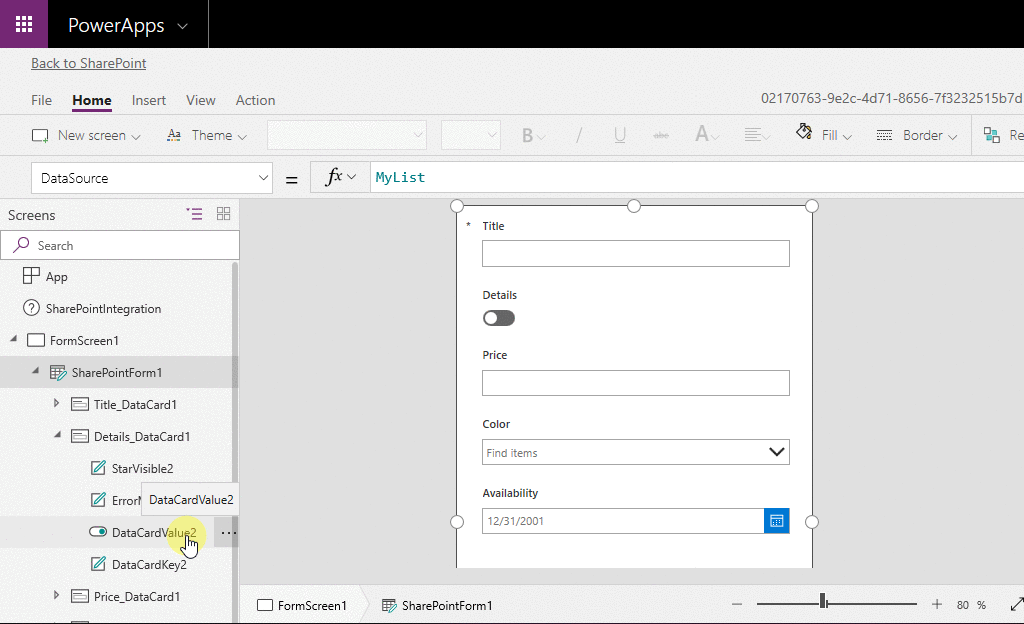
Salvestage ja avaldage vorm
Avage menüü File (Fail), valige Save (Salvesta) ja seejärel valige käsk Publish to SharePoint (Avalda SharePointis) kaks korda.
Valige vasakus ülanurgas tagasi nool ja seejärel klõpsake nuppu Back to SharePoint (Tagasi SharePointi).
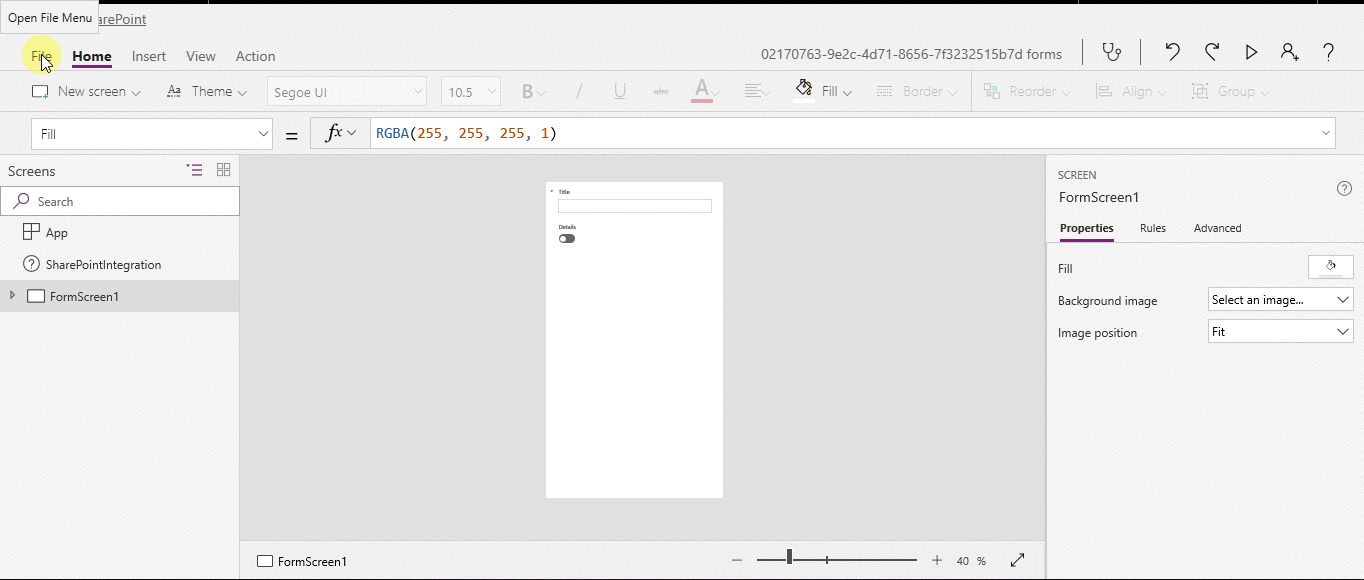
Vormi edasine kohandamine
Avage oma loend, valige käsuribal käsk New (Uus) ja seejärel klõpsake vormi ülaosas Customize (Kohanda).
Kohandage oma vormi erinevatel viisidel nagu järgmises artiklis toodud:
- Muutke selle suurust, suunda või mõlemat (nt vormi laiemaks muutmine).
- Kohandage üks või mitu kaarti (näiteks muutke kaardi kuvatavat teksti või sisendi juhtelementi).
- Looge otsinguväli.
Lisateave: SharePoint vormide integreerimise mõistmine.
Vaikevormi kasutamine
Avage SharePoint loendis sätete leht (valides paremas ülanurgas hammasrataste ikooni) ja seejärel valige List settings (Loendi sätted).
Valige General settings (Üldsätted) alt Form settings (Vormi sätted).
Valige lehel Form Settings (Vormi sätted) üks järgmistest suvanditest ja seejärel klõpsake nuppu OK.
SharePoint vaikevormi kasutamine – kui kasutaja avab teie loendi ja valib käsuribal New (Uus), kuvatakse loendi vaikevorm.
Power Apps rakenduses loodud kohandatud vormi kasutamine – kui kasutaja avab teie loendi ja valib käsuribal New(Uus), kuvatakse teie kohandatud vorm. (Alternatiivina saate vormi uuesti rakenduses Power Apps avaldada.)
Vajadusel saate suvandite vahel edasi ja tagasi lülituda.
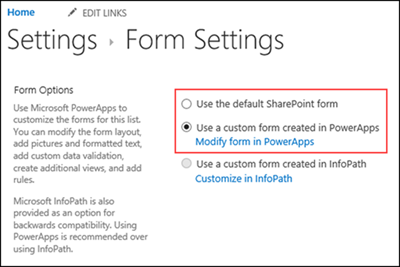
Kohandatud vormi kustutamine
Avage SharePoint loendis sätete leht (valides paremas ülanurgas hammasrataste ikooni) ja seejärel valige List settings (Loendi sätted).
Valige General settings (Üldsätted) alt Form settings (Vormi sätted).
Valige lehel Form Settings (Vormi sätted) suvand Use the default SharePoint form (SharePointi vaikevormi kasutamine) ja seejärel valige käsk Delete custom form (Kustuta kohandatud vorm).
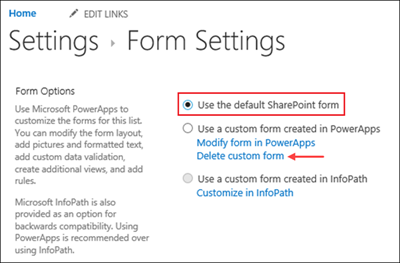
K ja V
Vormid vs. rakendused
K. Kuidas erineb kohandatud vorm autonoomsest rakendusest, mille ma loon SharePointis või Power Appsis?
V. Kui kohandate loendi vormi, ei kuvata seda vormi rakendusena teenuses Power Apps Studio või Power Apps Mobile. Vormi saate avada ainult loendist, mille jaoks olete selle loonud.
K. Millal peaksin kohandama vormi andmete haldamiseks loendis ja millal tuleks luua eraldi rakendus?
V. Kohandage vorm, kui soovite, et kasutajad haldaks andmeid SharePoint rakenduses lahkumata (näiteks töölaua brauseris). Looge rakendus, kui soovite, et kasutajad haldaks andmeid väljaspool SharePoint rakendust (näiteks mobiiliseadmes).
K. Kas saan kohandada vormi ja luua rakenduse sama loendi jaoks?
V. Jah.
K. Kas saan kohandada loendit ja luua rakenduse kasutades samu funktsioone?
V. Jah.
K. Kas saan vormi kohandada mõnes muus keskkonnas peale rganisatsiooni vaikekeskkonna?
V. Ei.
K: Kohandamisvorm võib uute üksuste loomisel toetada loendites SharePoint olevaid kaustu?
V. Ei. Üksused luuakse sihtloendite SharePoint juurena.
Kohandatud vormi manageerimine
K. Kuidas saan hõlpsalt oma vormi teistega jagada?
A: avage vorm, valige Kopeeri link ja seejärel saatke link teistele.
K. Kas saan vormi värskendada ilma muudatusi teistele nähtavaks tegemata?
V. Jah. Saate muuta oma vormi ja salvestada nii mitu korda, kui soovite, kuid teie muudatusi ei kuvata kellelegi teisele, kui te just ei vali käsku Avalda SharePoint-is.
K. Kas saan loendi vormi kohandamisel vea korral taastada eelmine versioon?
V. Jah.
Avage loend, valige Integreeri -> Power Apps -> Kohanda vorme.
Rakenduses Power Apps Studio valige File (Fail) ja seejärel valige käsk See all versions (Kuva kõik versioonid). Leht Versions (Versioonid) avaneb uues brauseriaknas.
Märkus
Kui te ei näe nuppu See all versions (Kuva kõik versioonid), valige Save (Salvesta). Nupp peaks ilmuma.
Kui te pole sulgenud lehte Versioonid või brauseri vahekaarti, minge tagasi lehele Salvesta, valige vasakpoolse navigeerimispaani ülaosas olev nool ja seejärel klõpsake nuppu Tagasi SharePoint-i, et avada vorm ja sulgege Power Apps Studio.
Minge teises brauseri vahekaardis tagasi lehele Versions, leidke taastatav versioon ja seejärel valige Restore (Taasta).
Märkus
Kui teile kuvatakse tõrketeade, mis ütleb, et taastamine nurjus, kuna see vorm on mõne muu kasutaja poolt lukustatud, oodake, kuni kasutaja avab vormi ja seejärel proovige uuesti.
K. Kas saan vormi ühest loendist teise teisaldada?
V. Ei.
K: Mis juhtub kohandatud vormiga, kui loend kustutatakse või taastatakse prügikastist?
V: Loendi kustutamine kustutab seostatud kohandatud vormi automaatselt. Kui prügikastis taastatakse seostatud kohandatud vormi sisaldav loend, taastatakse ka kohandatud vorm loendis automaatselt.
Kohandatud vormi haldamine
K. Kuidas saan oma vormi jagada?
V. Te ei pea vormi jagama – vorm pärib vastavad õigused loendist. Kui olete kohandamise lõpetanud, avaldage see rakenduses SharePoint uuesti, et teised saaksid seda kasutada.
K. Kes saab vorme kohandada?
V. Vaadake jaotist Nõuded.
K. Kas mul on loendi vormide loomiseks või kasutamiseks vaja Power Appsi litsentsi?
V. Vaadake jaotist Nõuded.
K. Mis juhtub, kui külaliskasutajad pääsevad kohandatud vormi sisaldavasse loendisse?
V. Vaadake jaotist Nõuded.
K. Kuidas saan oma organisatsioonis kõigi kohandatud vormide loendi?
A: te ei saa loetleda organisatsiooni kõiki kohandatud vorme. Kuid Power Apps rentniku administraator või vaikimisi Power Apps keskkonnaadministraator, saab teha järgmist, et kontrollida rakenduse tüüpi SharePoint vorm eraldi rakendustena.
Power Platform administreerimiskeskuses valige oma organisatsiooni jaoks vaikekeskkond keskkondade loendist.
Valige parempoolsest Power Apps jaotisest Ressursid.
Valige rakendus.
Valige Üksikasjad.
Kontrollige rakenduse tüüpi.
Kui rakenduse tüüp on SharePoint vorm, on rakendus kohandatud vorm.
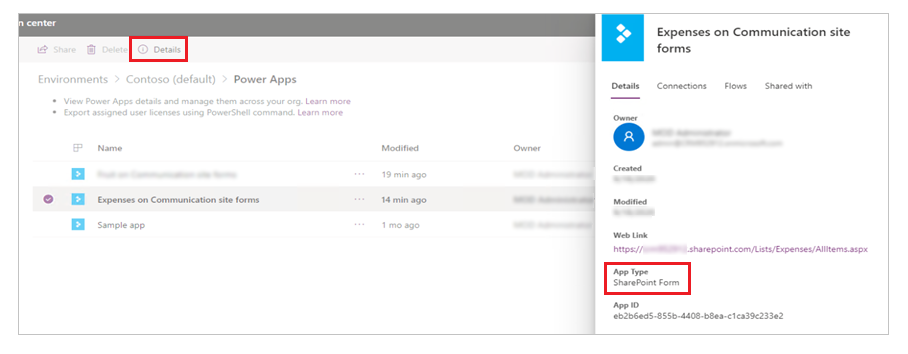
Märkus
Microsoft Listsi abil loodud loendite kohandatud vormidel kuvatakse samuti rakenduse tüübina SharePointi vorm.
Vt ka
- Lõuendirakenduse ühiskasutuse haldus
- Turberolli määramine
- Litsentsimise ülevaade Microsoft Power Platformi jaoks
- Mõistke Power Platform Keskkondasid
- Teisalda SharePoint kohandatud vormid abil Power Apps (valge paber)
Märkus
Kas saaksite meile dokumentatsiooniga seotud keele-eelistustest teada anda? Osalege lühikeses uuringus. (Uuring on ingliskeelne.)
Uuringus osalemine võtab umbes seitse minutit. Isikuandmeid ei koguta (privaatsusavaldus).
Tagasiside
Varsti tulekul: 2024. aasta jooksul tühistame GitHubi probleemide funktsiooni sisutagasiside mehhanismina ja asendame selle uue tagasisidesüsteemiga. Lisateabe saamiseks vt https://aka.ms/ContentUserFeedback.
Esita ja vaata tagasisidet