Looge teenusega SharePoint integreeritud lõuendirakendused nullist, et vaadata, redigeerida, lisada ja kustutada Microsoft Lists abil loodud loendis olevaid üksusi
Selles stsenaariumiartiklis õpite, kuidas luua algusest peale rakendus, millel on SharePointi vormi funktsionaalsus. Rakendus näitab, kuidas lõuendirakendust kasutades ja SharePoint-i saiti külastamata kuvada, redigeerida, lisada ning kustutada loendiüksusi.
Märkus
Lisateavet SharePointi vormidega töötamist puudutavate eri stsenaariumite ja lisanäidete kohta leiate teemast SharePointi stsenaariumite ülevaade.
Eeltingimused
- Loendi ja loendiüksuste loomiseks peab teil olema juurdepääs SharePointi saidile.
- Peate teadma, kuidas loendeid luua ja seadistada.
Stsenaariumi üksikasjad
Selle stsenaariumi eesmärk on näidata, kuidas luua algusest peale lõuendirakendus, et see töötaks koos loendiga. Selle näite lõpus on teil võimalik teha lõuendirakenduses järgmisi toiminguid, ilma et teil oleks vaja loendile või selle üksustele juurde pääseda:
- Kõikide loendi üksuste kuvamine.
- Loendist üksuste otsimine kindla veeru tekstväärtuse põhjal.
- Loendiüksuse valimine.
- Loendiüksuse redigeerimine.
- Uue loendiüksuse loomine.
- Loendiüksuse kustutamine.
Stsenaariumis näidatakse põhiliselt, millised on lõuendirakenduse võimalused SharePointiga integreerimisel. Paigutuse täiustamiseks parandatud kujunduse või täiendavate kuvade abil lugege järgmiseid artikleid.
- Juhtelementide lisamine ja konfigureerimine
- Kuva lisamine ja konfigureerimine
- Vormide, paigutuste ja kaartide mõistmine
Oluline
Selle stsenaariumi näites luuakse näidisrakendus, et kuvada, redigeerida, lisada ja kustutada loendiüksusi. Saate seda meetodit muuta, et kohandada rakendust muul viisil sõltuvalt teie valikutest või ärieesmärgist. Kui kasutate oma rakenduses juhtelementide jaoks kohandatud nimesid, veenduge, et kasutaksite selles näites toodud samme järgides valemis õigeid juhtelementide nimesid.
Näide
Selles stsenaariumis õpetatakse, kuidas luua rakendust ja ühendada see loendiga, et kuvada, redigeerida, lisada ning kustutada loendiüksusi.
Samm 1 – loendi loomine Microsoft Lists abil
Looge veergude ja loendiüksustega loend. Selles stsenaariumis oleme kasutanud loendit, millel on järgmised veerud ja loendiüksused.
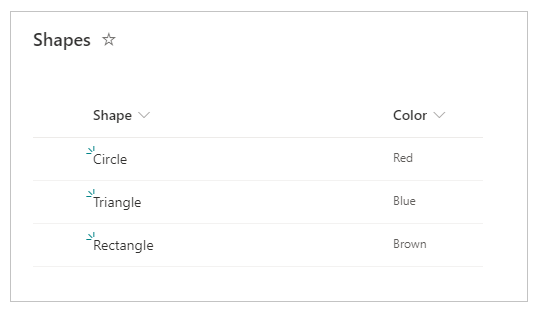
Märkus
Mõlemad veerud sisaldavad üht tekstirida.
Samm 2 – tühja lõuendirakenduse loomine
Looge tühi lõuendirakendus.
Samm 3 – rakenduse ühendamine SharePointiga
Valige vasakpoolselt paanilt Andmeallikad.
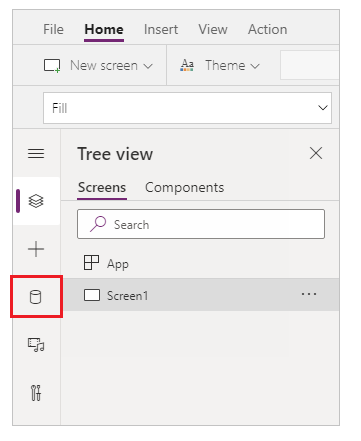
Valige andmeallikas SharePoint. Selle nime saate otsida ka otsinguväljal.
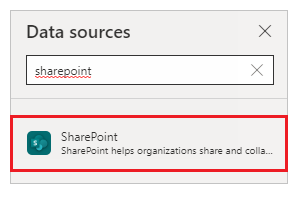
Valige Lisa ühendus.
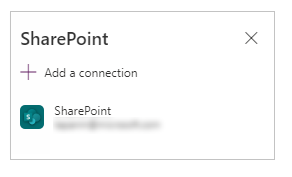
Valige ühenduse tüüp. Saate luua ühenduse SharePoint Online'iga või asutusesisese SharePointi saidiga andmelüüsi abil, kui see on konfigureeritud. Selles stsenaariumis luuakse ühendus SharePoint Online'i saidiga.
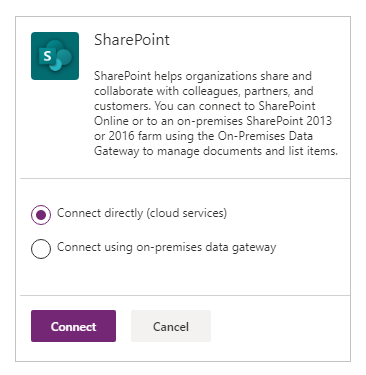
Valige SharePointi sait, kus asub varem loodud loend.
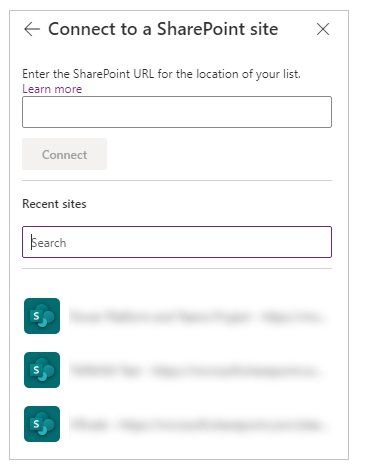
Valige loodud loend. Selles stsenaariumis kasutatakse loendit nimega Kujundid.
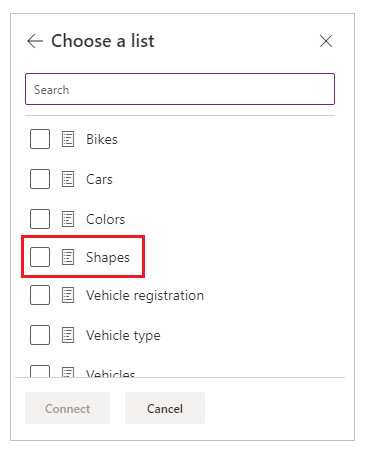
Valige käsk Ühenda. Andmeallikas lisatakse rakendusele.
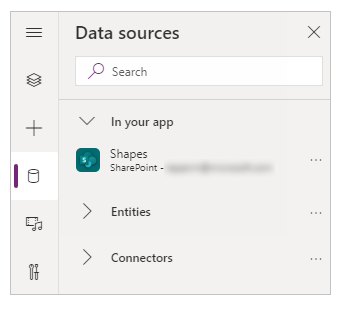
Samm 4 – andmetabeli lisamine loendiüksuste kuvamiseks
Valige vasakpoolselt paanilt + (sisesta).
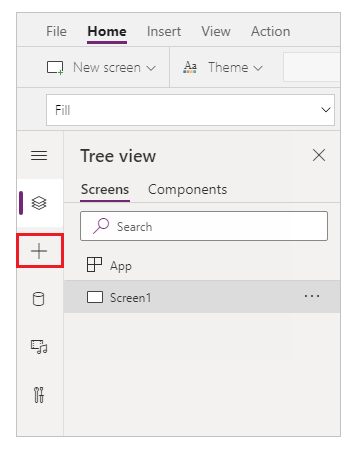
Laiendage suvand Paigutus.
Valige Andmetabel.
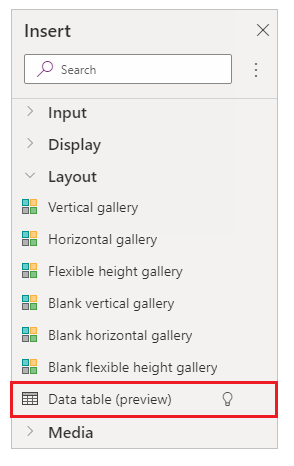
Valige oma SharePointi ühenduseks andmeallikas.
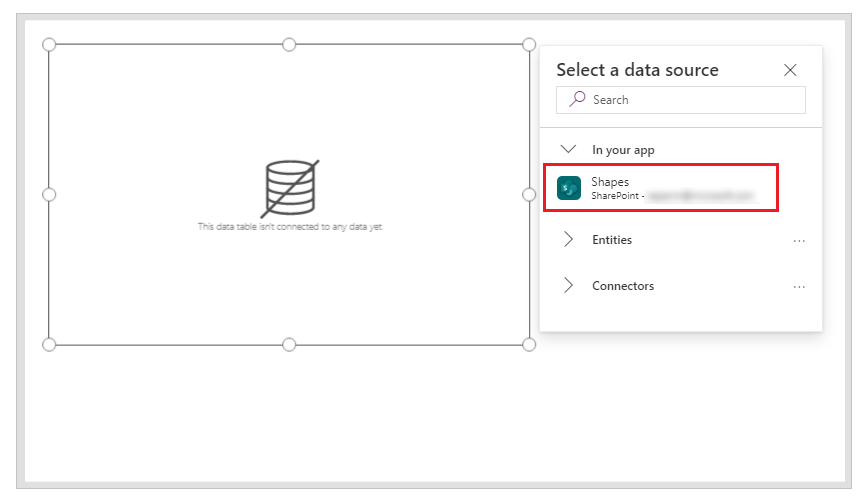
Täiendavate komponentide jaoks ruumi vabastamiseks liigutage andmetabel kuva alumisse parempoolsesse kohta.
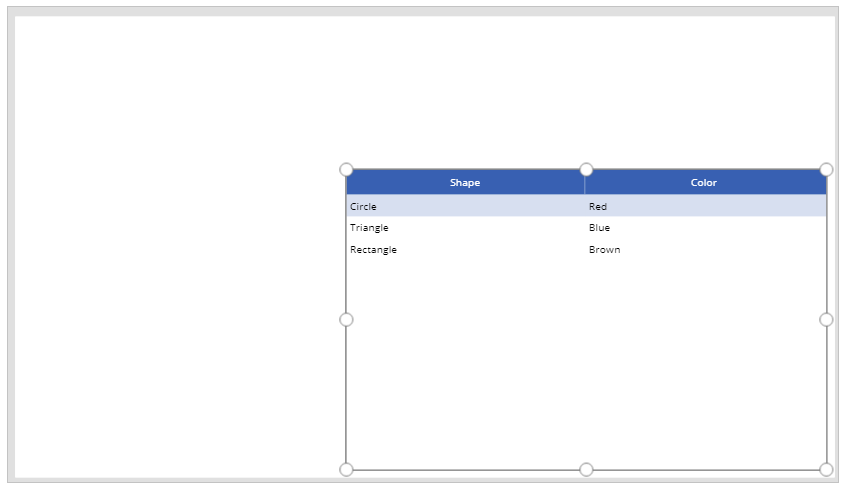
Samm 5 – üksuse otsimise ja valimise võimaluse lisamine
Sisestage lõuendile juhtelement Tekstisisestus ja liigutage see ripploendi alla.
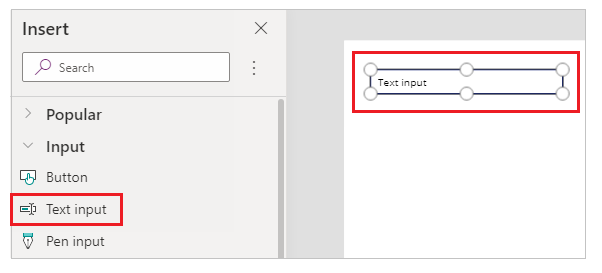
Määrake otsinguvälja atribuudi Vaikeväärtus väärtuseks Otsi kujundi järgi.
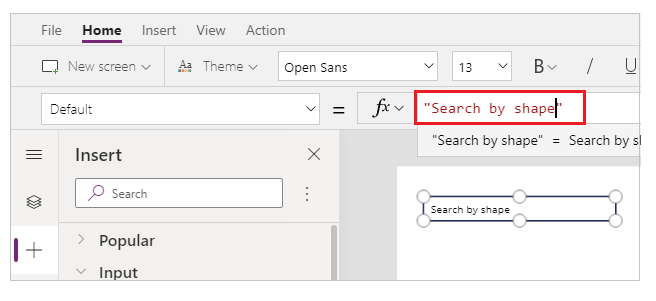
Lisage lõuendile juhtelement Loendiboks ja liigutage see eelmises sammus lisatud tekstisisestuse juhtelemendi alla.
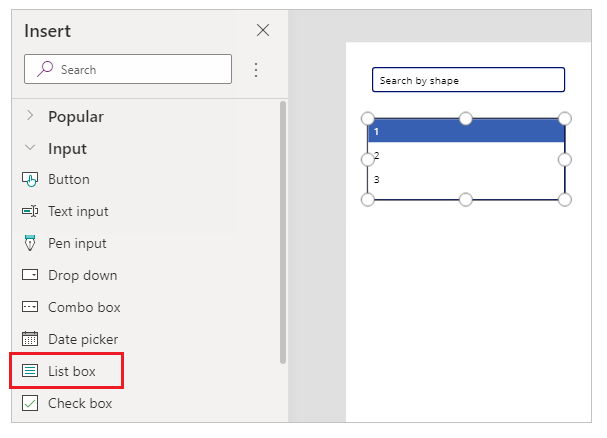
Seadke Studio kuva paremas servas loendiboksi juhtelemendi atribuudi Üksused väärtuseks selles näites loend Kujundid.
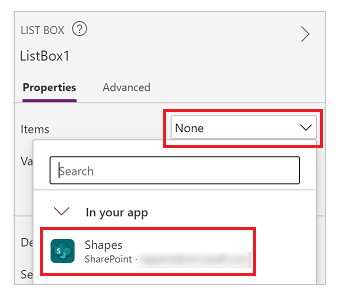
Seadke selles näites loendiboksi juhtelemendi atribuudi Väärtus väärtuseks Kujund, mitte Värv.
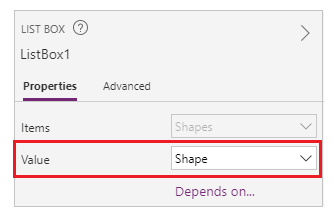
Seadke eelmises sammus lisatud loendiboksi atribuudiks Üksused järgmine valem.
Filter([@Shapes], StartsWith(Shape, TextInput1.Text))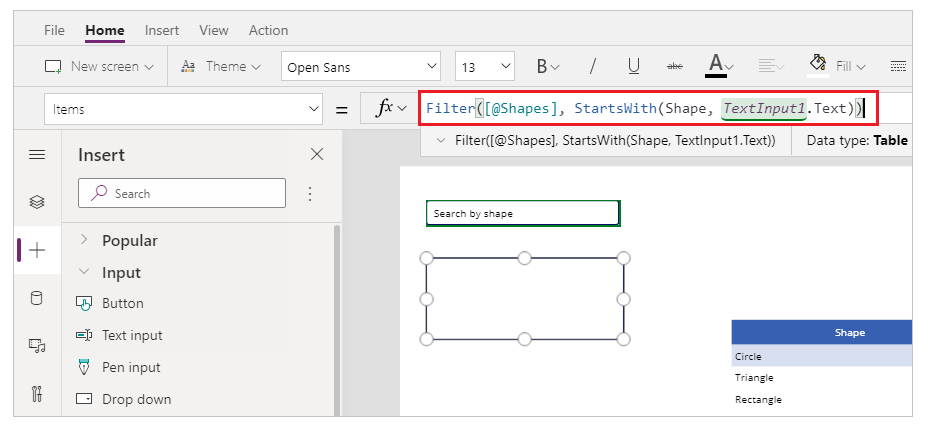
Valem sisaldab järgmisi funktsioone.
- Filter() – kasutatakse selles valemis loendiboksi üksuste filtreerimiseks määratletud parameetrite järgi.
[@Shapes]määrab selles funktsioonis, millist andmeallikat filtreerida. - StartsWith() – kasutatakse selles valemis veeru Kujund põhjal loendi üksuste filtreerimiseks, mis algavad varem juhtelementi TextInput1 sisestatud tähemärkidega.
- Filter() – kasutatakse selles valemis loendiboksi üksuste filtreerimiseks määratletud parameetrite järgi.
Samm 6 – üksuse redigeerimise võimaluse lisamine
Sisestage juhtelement Redigeerimisvorm.
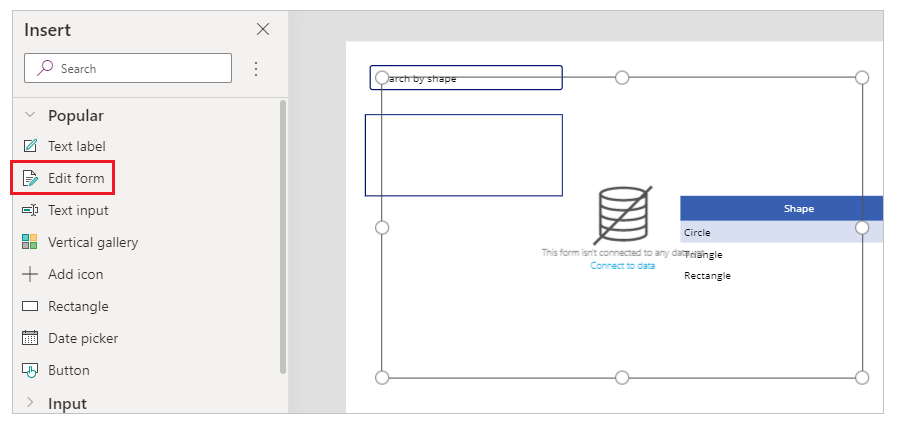
Seadke Studio kuva paremas servas redigeerimisvormi juhtelemendi atribuudi Andmeallikas väärtuseks Kujundid.
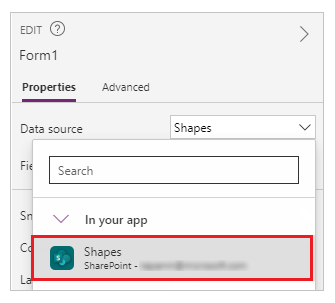
Valige redigeerimisvormi juhtelemendi puhul suvand Redigeeri välju ja eemaldage kõik muud väljad, näiteks Manused, kui need on olemas.
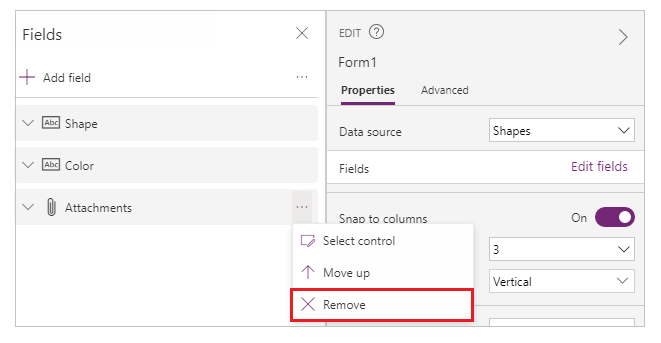
Veenduge, et väljad Kujund ja Värv oleksid olemas. Kui ei, lisage need suvandi Lisa väli abil.
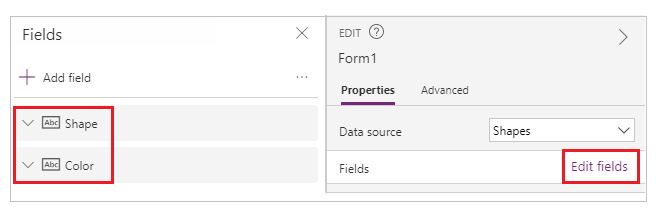
Korraldage kuvapaigutus ümber, et tagada, et Redigeerimisvormi juhtelement oleks nähtav ega kataks teisi juhtelemente.
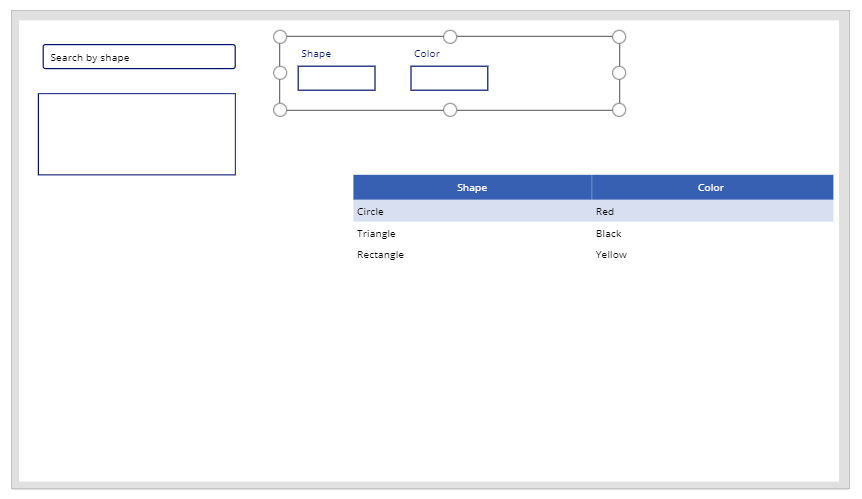
Seadke loendiboksi juhtelemendi atribuudi OnSelect väärtuseks järgmine funktsioon.
Set(TextSelected,1)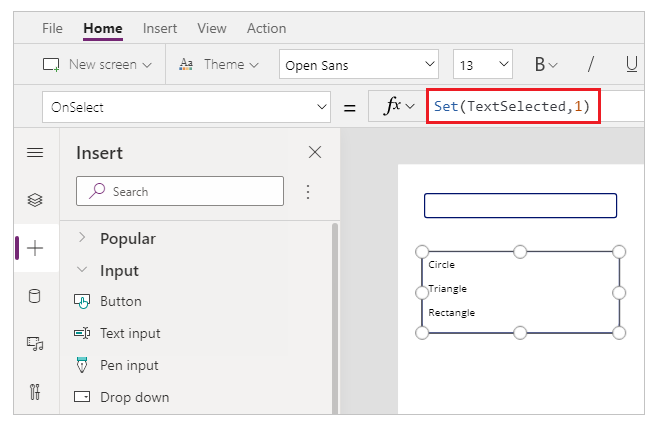
Funktsioon Set() määrab uue muutuja nimega TextSelected väärtuseks 1, kui loendiboksis on valitud väärtus. Muutujat TextSelected kasutatakse selle stsenaariumi korral lipuna, et kontrollida lisamise, redigeerimise ja kustutamise võimaluste tegevusi ja käitumist, nagu näete järgmistes jaotistes.
Seadke redigeerimisvormi juhtelemendi atribuudi Üksus väärtuseks järgmine valem.
If(TextSelected=1,ListBox1.Selected,DataTable1.Selected)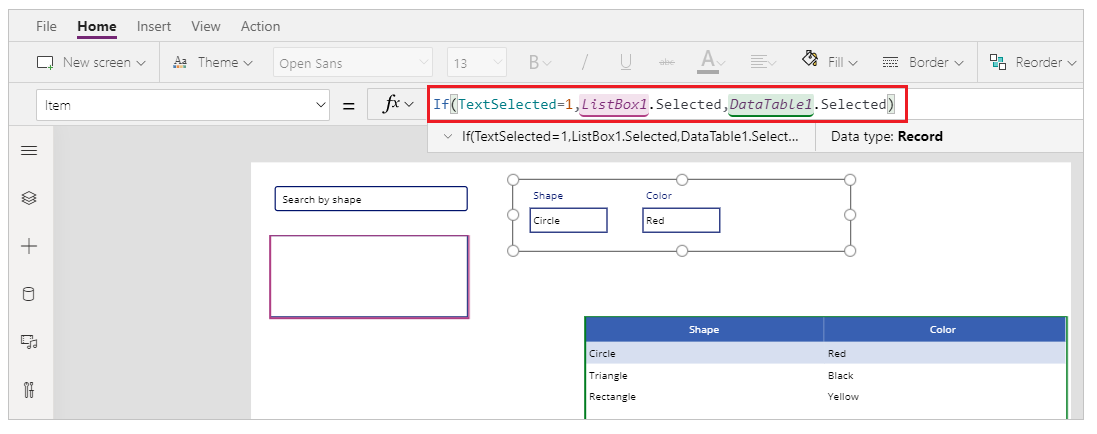
Funktsioon If() kontrollib kõigepealt, kas muutuja TextSelected väärtus on 1 või mitte. Kui on, kuvatakse redigeerimisvormil loendiboksis valitud üksus. Kui ei ole, kuvatakse redigeerimisvormil andmetabelis valitud üksus.
Sisestage nupp.
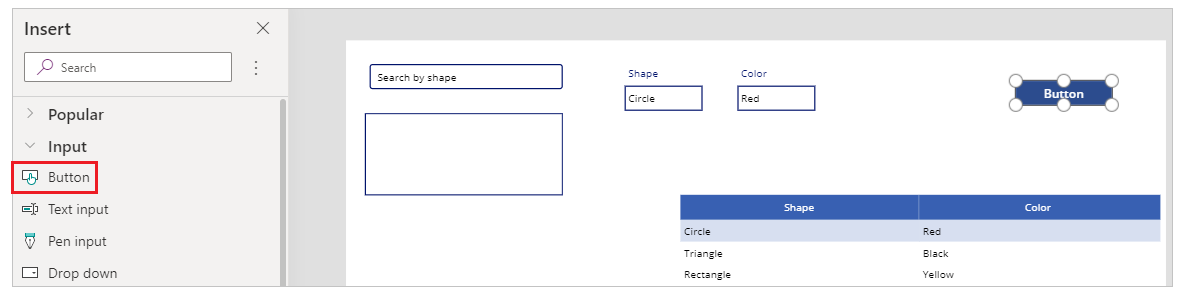
Seadke Studio kuva paremas servas eelmises sammus lisatud nupu atribuudi Tekst väärtuseks Salvesta.
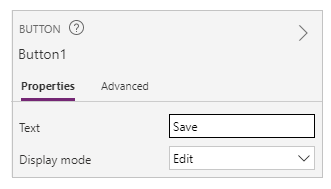
Seadke nupu Salvesta atribuudi OnSelect väärtuseks järgmine valem.
SubmitForm(Form1); Set(TextSelected,0)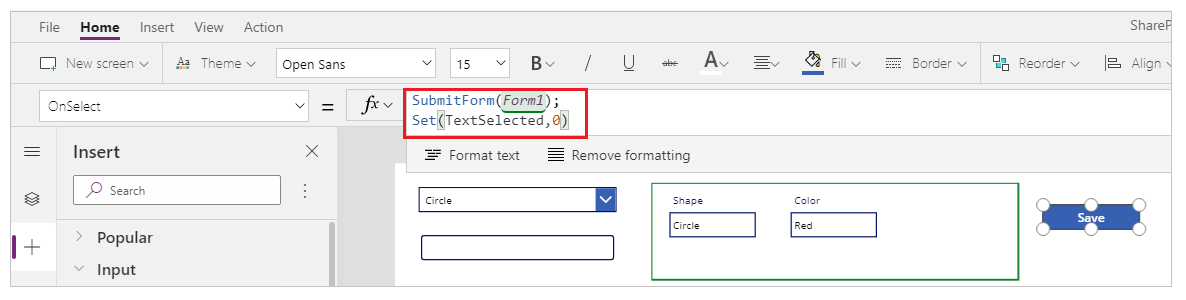
Valem sisaldab järgmisi funktsioone.
- SubmitForm() – kasutatakse selles valemis, et edastada redigeerimisvorm ja salvestada väärtused loendisse.
- Set() – lähtestab muutuja TextSelected väärtuse väärtuseks o, et loendiboksist saaks valida uue üksuse.
Sisestage juhtelement Tekstisilt.
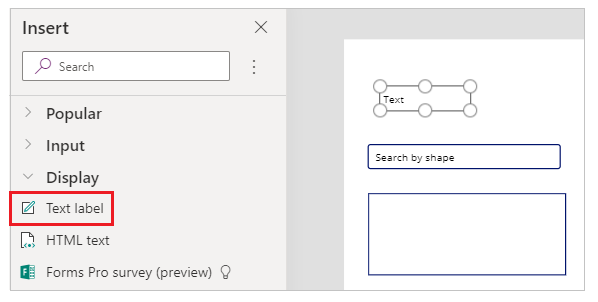
Seadke eelmises sammus lisatud juhtelemendi Tekstisilt atribuudi Tekst väärtuseks Üksuse väärtus(t)e redigeerimiseks valige see tabelist või otsige seda.
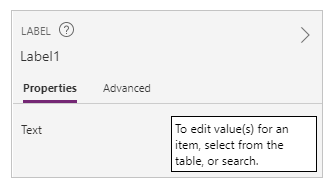
Korraldage redigeerimise juhtelementide järjestamiseks need kuval ümber.
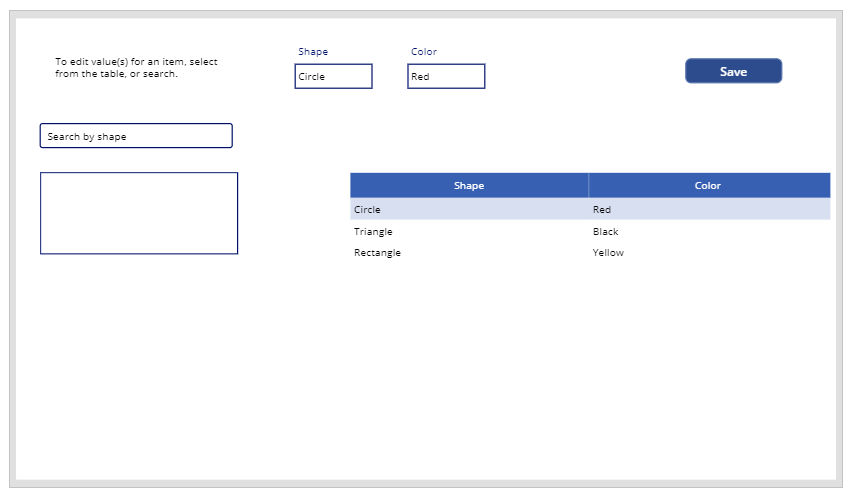
Samm 7 – üksuse lisamise võimaluse lisamine
Sisestage nupp.
Korraldage juhtelemendid kuval nii, et nupp oleks nähtaval.
Seadke eelmises sammus lisatud nupu atribuudi Tekst väärtuseks Lisa.
Seadke nupu Lisa atribuudi OnSelect väärtuseks järgmine funktsioon.
NewForm(Form1)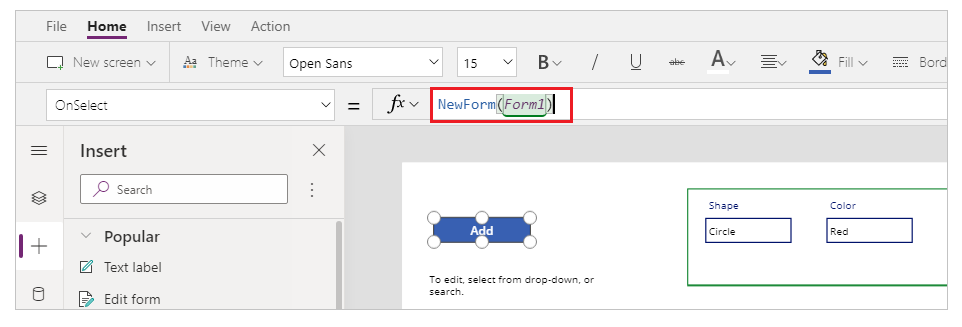
Funktsioon NewForm() tühjendab vormile Form1 lisatud redigeerimisvormi juhtelemendi, et saaksite lisada uue loendiüksuse.
Samm 8 – üksuse kustutamise võimaluse lisamine
Sisestage nupp.
Liigutage eelmises sammus loodud nupp nupu Salvesta alla.
Seadke eelmises sammus lisatud nupu atribuudi Tekst väärtuseks Kustuta.
Seadke nupu Kustuta atribuudi OnSelect väärtuseks järgmine valem.
Remove([@Shapes], If(TextSelected=1,ListBox1.Selected,DataTable1.Selected)); Set(TextSelected,0)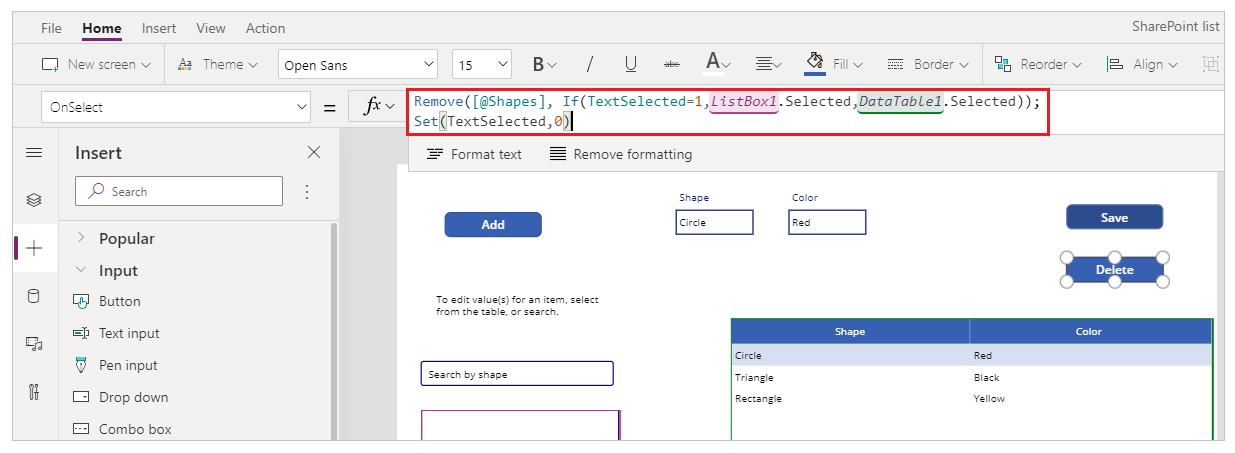
Valem sisaldab järgmisi funktsioone.
- Remove() – kasutatakse selles valemis valitud loendiüksuse kustutamiseks.
- If() – kontrollib kõigepealt, kas muutuja TextSelected väärtus on 1 või mitte. Kui on, kustutab nupp Kustuta loendiboksist valitud üksuse. Kui ei ole, kustutab nupp Kustuta andmetabeli juhtelemendist valitud üksuse.
- Set() – lähtestab muutuja TextSelected väärtuse väärtuseks o, et loendiboksist saaks valida uue üksuse.
Nüüd, kui kõik rakenduse komponendid on konfigureeritud, veenduge, et kuva näeks välja järgmiselt.
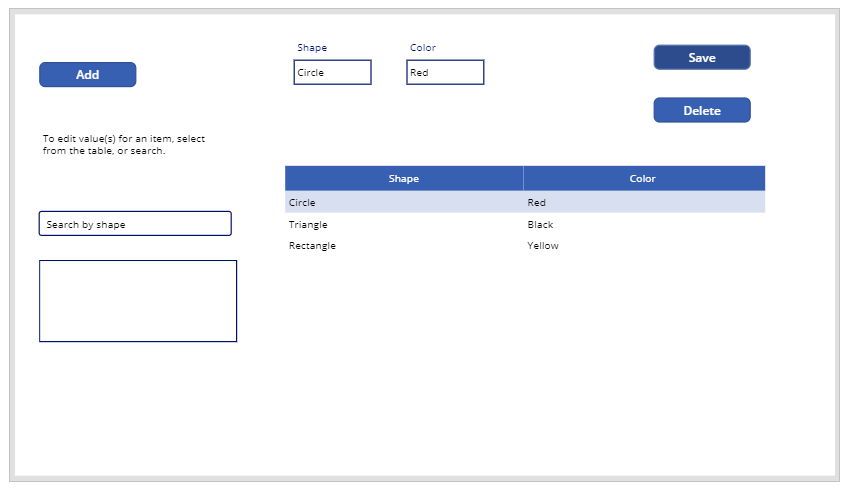
Samm 9 – rakenduse salvestamine
Nüüd, kui rakendusele on lisatud vaatamis-, redigeerimis-, lisamis- ja kustutamisvõimalus, salvestage rakendus.
Valige menüü Fail.
Valige Salvesta.
Esimest korda salvestades suunab suvand Salvesta teid suvandi Salvesta nimega juurde. Rakenduse salvestamiseks pilvteenusesse valige Salvesta.
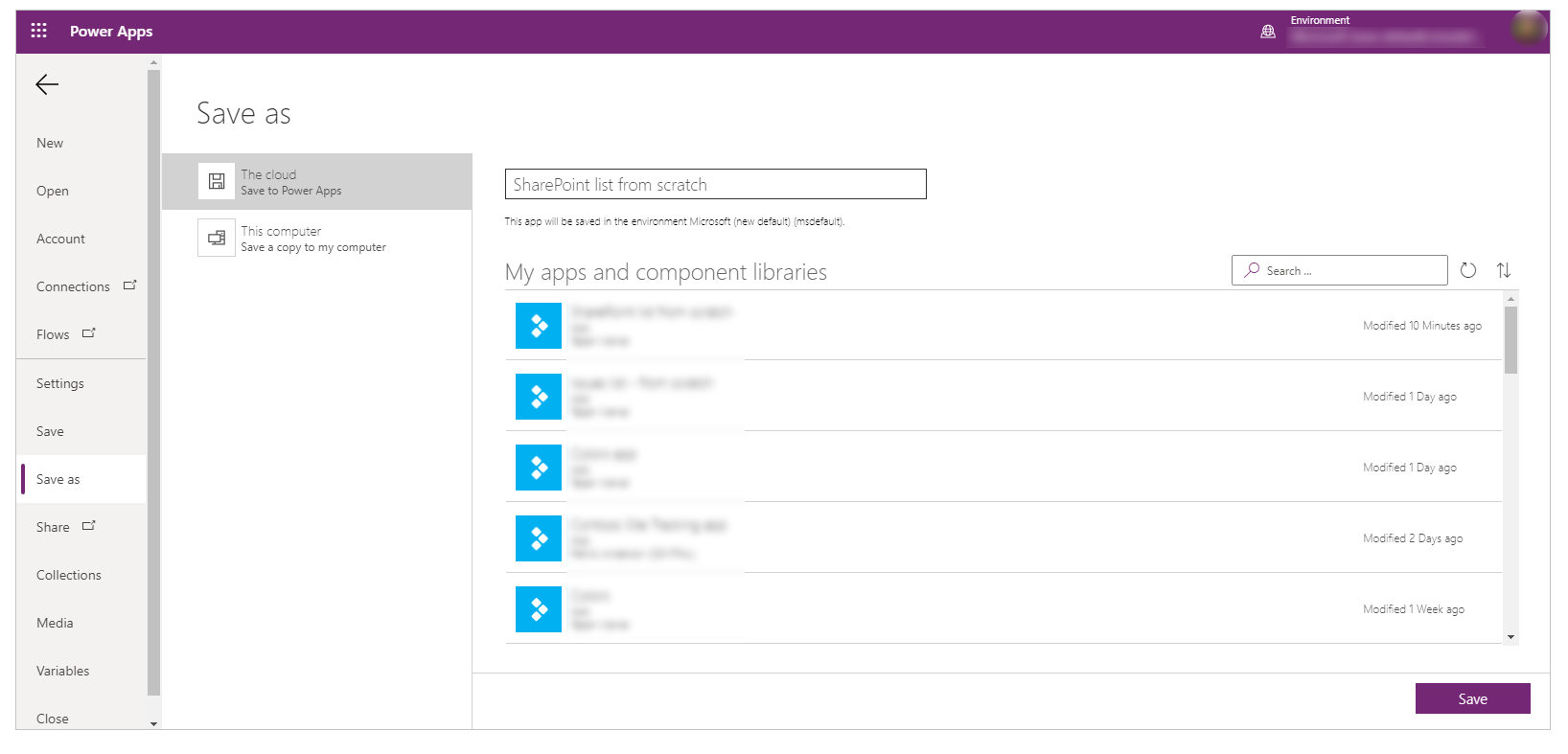
Sulgege Power Apps Studio.
Samm 10 – rakenduse testimine
Avage Power Apps.
Valige Rakendused.
Valige loodud rakendus.
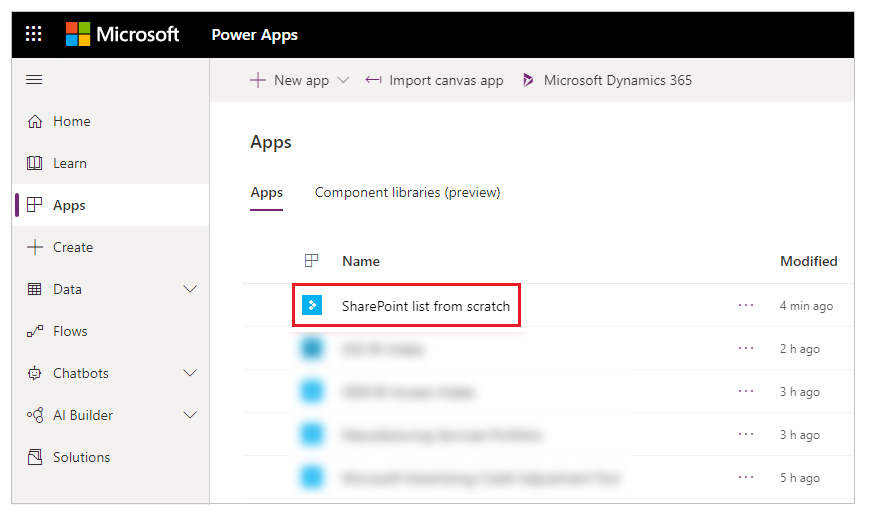
Testige rakenduse komponente.
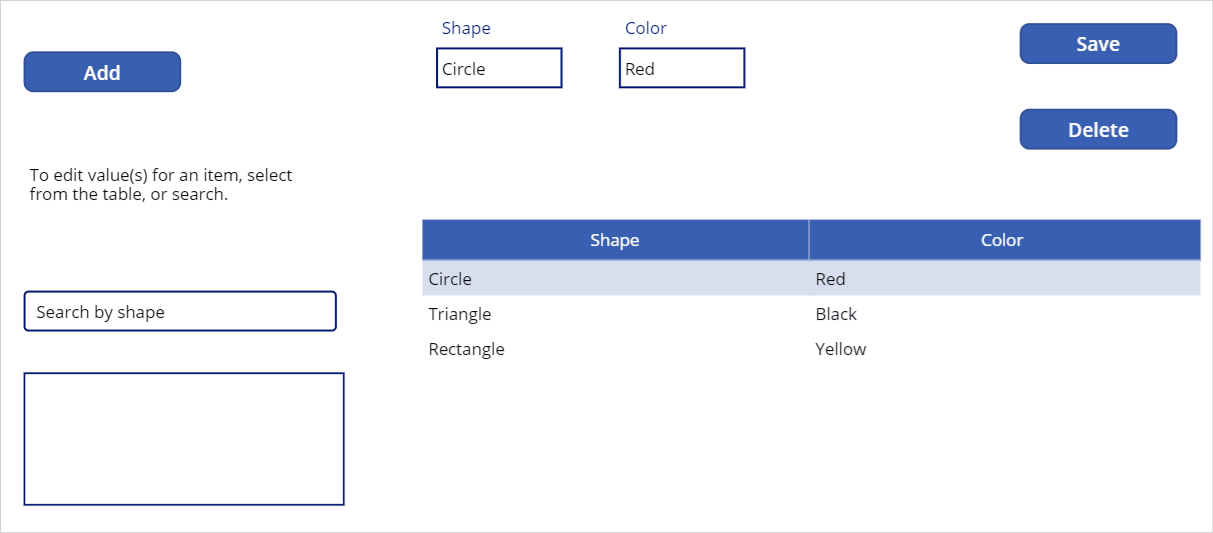
Näpunäide
Saate kiiresti komponendi käitumist vaadata, kui kasutate klaviatuuriklahvi Alt ja hiire vasakklõpsu, kui redigeerite rakendust Power Apps Studios.
Näiteks selle asemel, et valida ülevalt paremast nurgast Rakenduse eelvaade või vajutada klaviatuuril klahvi F5, mis käivitab rakenduse eelvaate, hoidke klaviatuuril all klahvi Alt ja valige siis andmetabelist rida, et muuta redigeerimisvormi juhtelement valitud reale, nagu rakendus töötaks eelvaates.
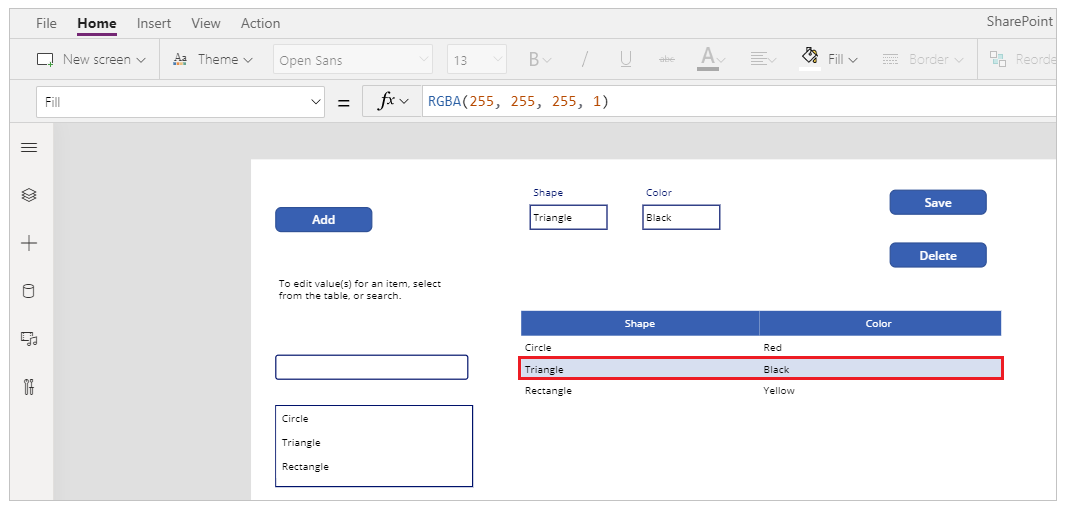
Lisaks hoidke klaviatuuril all klahvi Alt ja saate jätkata eelvaate käitamist Power Apps Studios. Näiteks mitme komponendi valimiseks eri toimingute või kontrollide jaoks.
Järgmised etapid
Kui redigeerite rakendust, peate muudatused teistele vaatamiseks avaldama .
Kui rakendus on kasutamiseks valmis, jagage rakendust.
Vt ka
- Juhtelementide lisamine ja konfigureerimine
- Kuva lisamine ja konfigureerimine
- Vormide, paigutuste ja kaartide mõistmine
- Valemi viide
- Juhtelemendi viide
Märkus
Kas saaksite meile dokumentatsiooniga seotud keele-eelistustest teada anda? Osalege lühikeses uuringus. (Uuring on ingliskeelne.)
Uuringus osalemine võtab umbes seitse minutit. Isikuandmeid ei koguta (privaatsusavaldus).
Tagasiside
Varsti tulekul: 2024. aasta jooksul tühistame GitHubi probleemide funktsiooni sisutagasiside mehhanismina ja asendame selle uue tagasisidesüsteemiga. Lisateabe saamiseks vt https://aka.ms/ContentUserFeedback.
Esita ja vaata tagasisidet