Loo või redigeeri Power BI embedded süsteemi armatuurlauda.
Selles artiklis selgitatakse, kuidas seadistada ja kasutada süsteemiarmatuurlauda, mis viitab mudelipõhises rakenduses Power BI aruandele või armatuurlauale. Süsteemiadministraatorid ja -kohandajad saavad luua süsteemiaruandeid ning -armatuurlaudu, mida on võimalik teha kättesaadavaks mudelipõhise rakenduse kasutajatele. Kasutajatel peab olema asjakohane Power BI litsents ja luba sisu kasutamiseks.
Märkus.
Power BI Süsteemi armatuurlauale või vormile manustatud ignoreerib Power Platform halduskeskuse Power BI visualiseeringu manustamiskeskkonna sätet. See säte määrab, kas lõppkasutajad saavad lisada manustatud Power BI aruandeid isiklikele vaadetele, diagrammidele ja armatuurlauatele.
Lisateavet asjakohaste Power BI litsentside kohta leiate jaotisest hinnakujundus. Power BI
Aruannete ja armatuurlaudade kohta Power BI leiate lisateavet teemast Aruannete ja armatuurlaudade loomine asukohas Power BI.
Süsteemiarmatuurlaua loomine teenusega Power BI Embedded
See toiming näitab, kuidas seadistada teenuse Power BI Embedded lehte ühe keskkonna jaoks, mis on ühendatud Power BI tööruumiga.
Valige vasakpoolsel navigeerimispaanil ( make.powerapps.com) Lahendused Power Apps ja seejärel looge või avage olemasolev lahendus. Kui üksust pole külgpaneeli paanil, valige ... Veel ja seejärel valige soovitud üksus.
Valige Uued>manustatud>Power BI armatuurlauad.
Kui olete installinud Power BI laienduste (eelversioon) süsteemilahenduse, saate valida süsteemi armatuurlauale manustamiseks lahendusteadliku Power BI aruande. Näete suvandit Kuva aruanded ainult selles keskkonnas ja spetsiaalne keskkond Power BI on teie eest eelvalitud.
Oluline
- See on eelvaate funktsioon.
- Administraatorid saavad Power BI laienduste lahenduse installida Power Platformi halduskeskusest. Lisateave: Rakenduse installimine keskkonnavaates
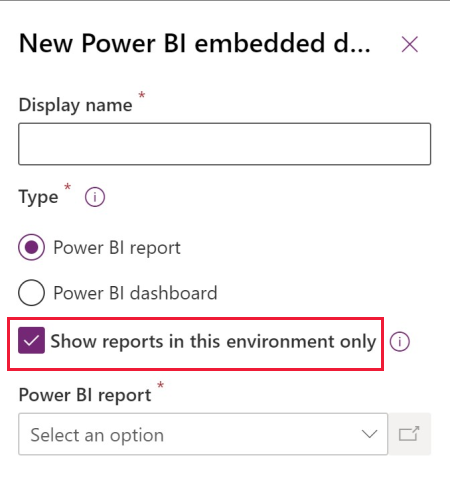
Kui tühjendate ruudu Kuva aruanded ainult selles keskkonnas, saate Power BI valida aruande või Power BI armatuurlaua mõnest muust tööruumist.
Sisestage kuvatavasse dialoogi Uus Power BI manustatud teave järgmine teave.
- Sisestage armatuurlaua kuvatav nimi , mis kuvatakse kasutajale lehe Armatuurlauad valijas .
- Valige tüüp, kas Power BI aruanne või Power BI armatuurlaud.
- Valige Kasuta keskkonnamuutujat , kui soovite asendada staatilise tööruumi ja aruande, et kasutada konfiguratsioonist pärit keskkonnamuutujat. Lisateave: Keskkonnamuutujate ülevaade
- Power BI Valige tööruum.
- Valige Power BI aruanne või armatuurlaud.
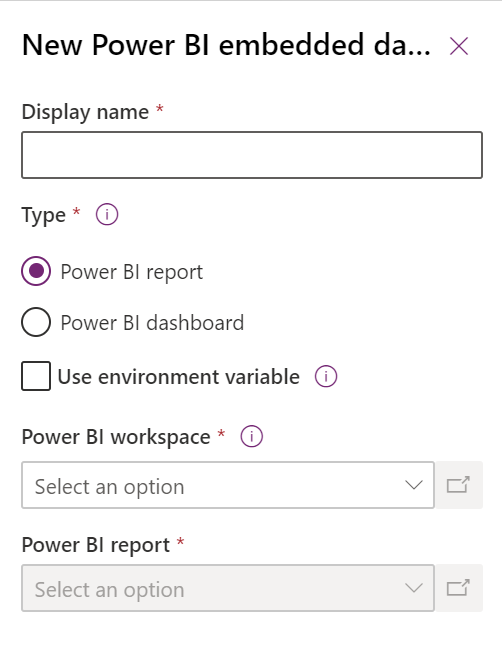
Soovi korral saate valida suvandi Kasuta keskkonnamuutujat , mida kasutada aruande teisaldamisel lahenduse teise keskkonda. Lisateave: keskkonnamuutujaga manuslehe loomine Power BI
Valige Salvesta , et salvestada ja avaldada süsteemi armatuurlaud.
Power BI Embeddedi lehe lisamine mudelipõhisele rakendusele
- Looge rakenduse kujundaja abil uus mudelipõhine rakendus või redigeerige olemasolevat.
- Valige rakenduse kujundajas Lisa leht>Armatuurlaud.
- Valige süsteemi armatuurlaudade valija ja seejärel valige Power BI armatuurlauad.
- Power BI Valige soovitud armatuurlaud ja seejärel valige Lisa.
- Valige rakenduse kujundaja lõuendil alamala Armatuurlauad .
- Valige käsk Salvesta. Muudatuste kasutajatele kättesaadavaks tegemiseks valige Salvesta ja avalda.
Valige mudelipõhises rakenduses Power BI Embeddedi leht
- Esitage mudelipõhine rakendus ja seejärel valige armatuurlaud vasakpoolsest navigeerimispaanist.
- Valige manustatud Power BI leht toimingute tegemiseks (nt laiendamine, pildina kopeerimine ja filtreerimine).

Power BI Embeddedi lehe loomine keskkonnamuutujaga
Kui manustatud komponendiga Power BI lahendus teisaldatakse teistesse keskkondadesse, saate armatuurlaua konfigureerimiseks sisse lülitada suvandi Kasuta keskkonnamuutujat . Iga keskkonna jaoks määratlete te viitamiseks tööruumi ja kas armatuurlaua või aruande. Keskkonnamuutujad võimaldavad konfigureerida mittehallatavate kohandusteta.
Kui loote või redigeerite olemasolevat Power BI manussüsteemi armatuurlauda rakenduses Power Apps (make.powerapps.com), valige Kasuta keskkonnamuutujat. Loo-redigeeri-powerbi-manustatud
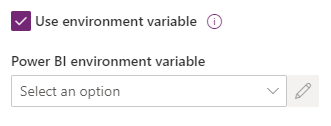
Avage Power BI keskkonnamuutuja valija ja seejärel valige Uus keskkonnamuutuja.
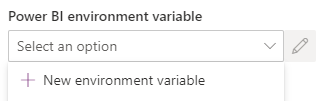
Avaneb pesastatud paneel, kus loote keskkonnamuutuja. Keskkonnamuutuja atribuudid täidetakse automaatselt armatuurlaua kuvatava nime ja nime abil.
Saate konfigureerida tööruumi ja aruande või armatuurlaua. Väärtused salvestatakse JSON-ina. Lisateave: Keskkonnamuutujate ülevaade
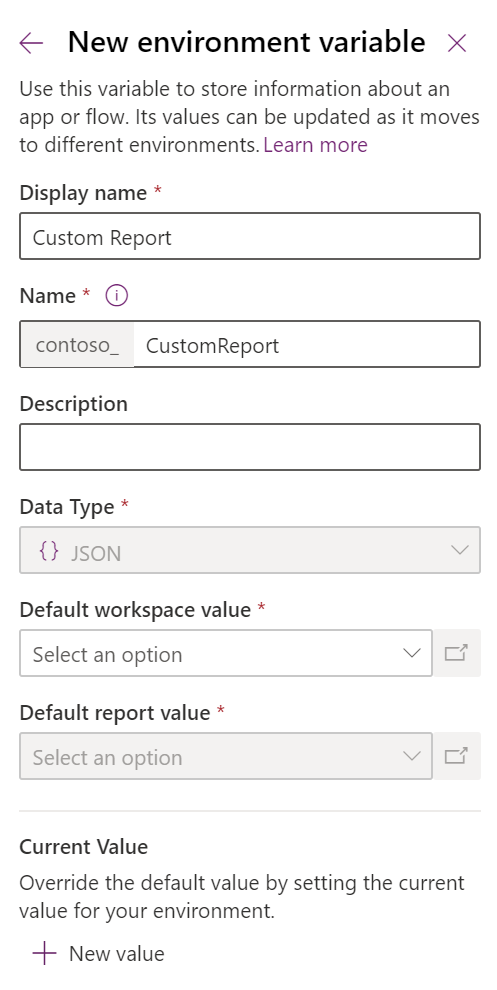
Salvestage keskkonnamuutuja. Kuvatakse tööruumi ja aruande või armatuurlaua vaikeväärtused ja praegused väärtused.
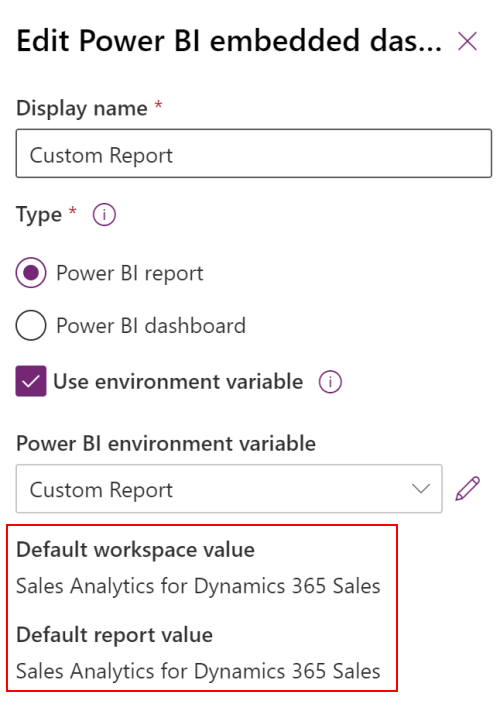
Vt ka
Mudelipõhise rakenduse armatuurlaudade loomine või redigeerimine
Tabeliandmete vaatamine Power BI Desktop
Kasutama Power BI
Kasutage Power BI koos Microsoft Dataverse
Power BI Aruande loomine konnektori abil Common Data Service