Dataverse Power Apps Studio mõistmine Teamsi keskkonnas
Kui loote rakenduselõuendi mis tahes meetodiga, siis suunatakse teid lõuendirakenduse koosturisse nimega Power Apps Studio. Power Apps Studiot saate kasutada lõuendirakenduse kujundamiseks, koostamiseks ja haldamiseks.
Ülevaade teenusest Power Apps Studio
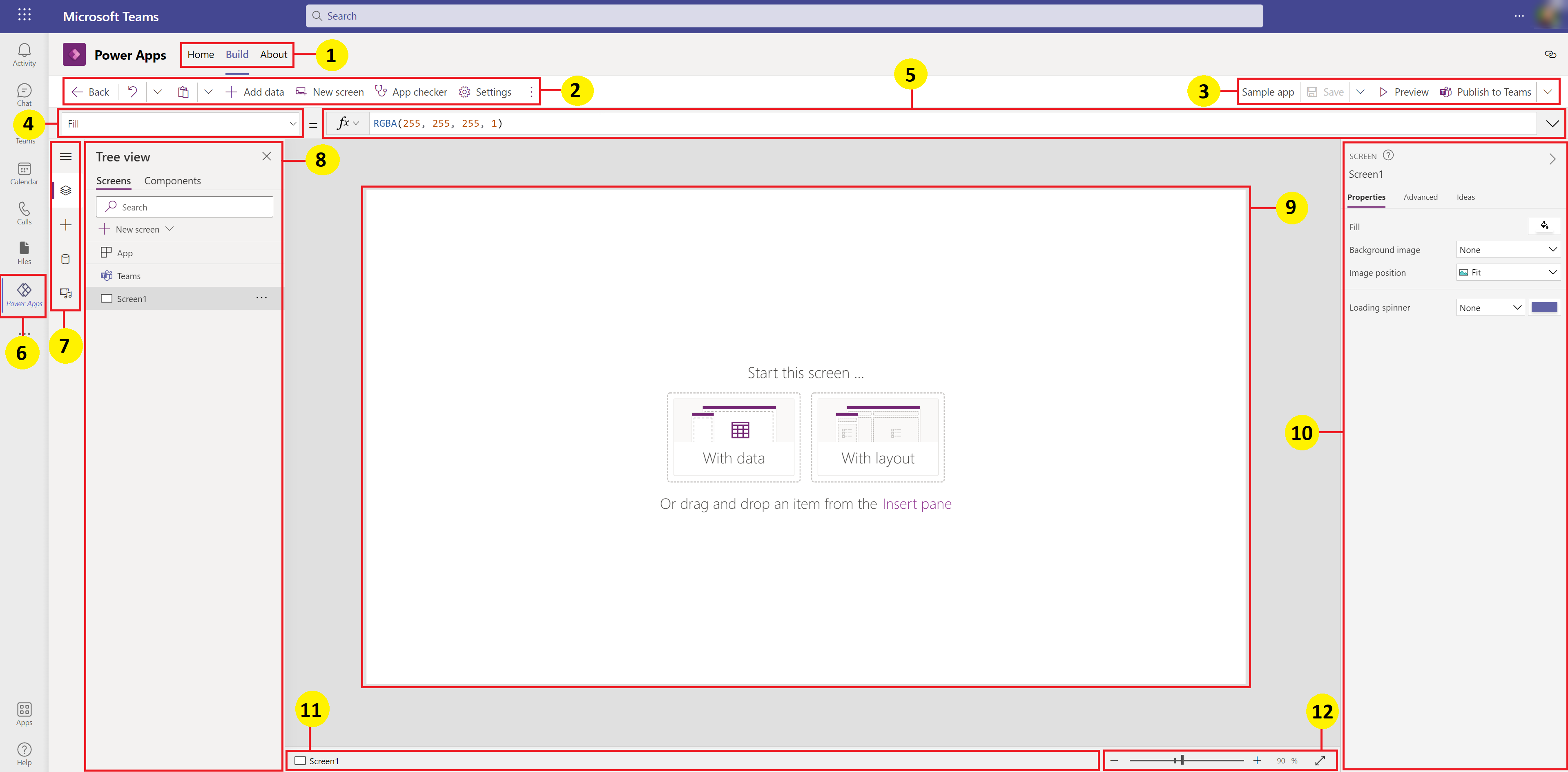
Jaoturi loomine – Valige rakendusest erinevad leheküljed Power Apps.
Power Apps Studio suvandid – Power Apps Studio seansi sätete jaoks olulised suvandid.
Rakenduse toimingud – suvandid rakenduse ümbernimetamiseks, salvestamiseks, eelvaate kuvamiseks või avaldamiseks.
Atribuutide loend – valitud objekti atribuutide loend.
Valemiriba – saate koostada või redigeerida valitud atribuudi valemit ühe või mitme funktsiooniga.
Power Appsi rakendus –Power Appsi rakendus Microsoft Teamsis.
Rakenduse loomise menüü – valikupaan andmeallikate ja lisamissuvandite vaheldumisi kasutamiseks.
Rakenduse loomise menüü – üksikasjapaan, mis sisaldab rakenduse loomiseks valitud menüükäsu jaoks asjakohaseid suvandeid.
Lõuend/kuva – esmane lõuend rakenduse struktuuri koostamiseks.
Atribuutide paan – valitud objekti atribuutide loend kasutajaliidese vormingus.
Kuvavalija – saate rakenduses vaheldumisi aktiveerida eri kuvad.
Lõuendirakenduse kuvasuuruse muutmine – saate Power Apps Studios loomistegevuse ajal muuta lõuendi suurust.
Vaatame Power Apps Studio iga suvandit põhjalikumalt.
1 – Koostekeskus
Power Apps Studio avamine koostekeskuse kaudu avab rakenduse loomise lahenduse, mis pärib Teamsi liidese ja suvandid. Vahekaarte Avaleht, Koosta ja Teave kirjeldatakse Power Appsi rakenduse ülevaates.
2 – Power Apps Studio suvandid
Power Apps Studio suvandid on saadaval vasakus ülanurgas asuvas menüüs. Suvandid kehtivad praeguse seansi ja rakendusega seotud sätete kohta.

Tagasi
Viib teid tagasi ehitamise keskusesse, sulgedes praeguse Power Apps Studio seansi.
Võta tagasi ja tee uuesti

- Võta tagasi – saate viimase toimingu tagasi võtta.
- Tee uuesti – saate viimast toimingut korrata.
Lõikamine, kopeerimine ja kleepimine.

- Lõika – saate valiku lõigata ja lõikelauale salvestada.
- Kopeeri – saate valiku kopeerida ja lõikelauale salvestada.
- Kleebi – saate lõikelaualt kleepida viimase lõigatud või kopeeritud valiku.
Andmete lisamine

- Uue tabeli loomiseks valige Loo uus tabel.
- Valige praegusest keskkonnast kõik muud olemasolevad tabelid.
- Otsige ja valige konnektor (nt SharePoint või SQL Server).
Uus kuva
Lisage saadaolevate paigutuste põhjal kuvad.
Paigutused
Valige uus kuva, mis lisatakse kuva paigutuse põhjal rakendusse.

Valige saadaolevate stsenaariumide (nt Tühi, Keritav, Loend, Õnnestus!, Õpetus, E-post, Inimesed, Koosolekvõi Kalender) põhjal kuva tüüp.
Rakenduse kontrollija
Käivitab rakenduse kontrollija saadaolevate reeglitega ja kuvab tulemid.

Sätted
Saate konfigureerida rakenduse üldsätted.

Üldist
Kuvab rakenduse nime ja võimaldab rakenduse ikooni muuta. Ikooni värskendamiseks valige uus ikoon või taustavärv. Kirjelduse lisamiseks või värskendamiseks sisestage tekst tekstiväljale. Samuti saate üles laadida rakenduse kohandatud ikooni, kasutades valikut Sirvi.
Kuvamine
Kuvab kuva suuruse ja suuna. Muutmiseks valige raadionupud Suund ja Suurus.
Täpsemad sätted võimaldavad teil rakenduse kuva konfiguratsiooni veelgi kohandada.
- Mastaabi selle järgi: mastaabib rakenduse, et see mahuks vabasse ruumi.
- Lukusta proportsioonid: lukustab kõrguse ja laiuse suhte.
- Lukusta suund: säilitab rakenduse suuna seadme pööramisel.
Sätte muutmiseks lülitage lüliti sisse või välja.
Lisateave: Kuva suuruse ja suuna muutmine
Tulevased funktsioonid
Võimaldab konfigureerida rakenduse täpsemaid sätteid, mis sisaldavad eelvaate, experimetaalseid või aegunud funktsioone.
Lisateave: Katse-, eelvaate- ja iganenud Power Appsi funktsioonide mõistmine
Tugi
Kuvab praeguse Power Apps Studio seansi üksikasjad, versiooni ja muu Microsofti tugiteenustega töötamisel kasuliku teabe.
Power Automate
Looge Power Automate'i abil uus voog või valige mõni saadaolev voog.

Lisateave: Voogude loomine Power Appsi rakenduse abil Teamsis
Kogumid
Kogumik on sarnaste üksuste rühm (nt tooted toodete loendis). Selles jaotises loetletakse praeguse rakenduse kasutatavad kogumid. Lisateave: Lõuendirakenduste kogumid, mida rakendus kasutab.

Muutujad
Muutujate abil saate salvestada andmed (nt andmekogumi tulemiväärtused) ajutisse salvestusruumi. Selles jaotises loetletakse praeguse rakenduse kasutatavad muutujad. Lisateave: Lõuendirakenduste muutujad, mida rakendus kasutab.

3 – Rakenduse toimingud
Kasutage rakendusekohaste toimingutega töötamiseks Power Apps Studio paremas ülanurgas olevaid suvandeid.

Rakenduse nime redaktor
Valige redigeerimiseks rakenduse nimi.

Salvesta

Salvestamine lubab teil teha järgmisi toiminguid:
- Salvesta - Salvestab rakenduse viimatised ja salvestamata muudatused, mille olete Power Apps Studio-s teinud. Iga kord, kui muudatused salvestate, luuakse uus versioon.
- Salvesta kui - Dubleerige rakendus, salvestades rakenduse erineva nimega.
- Salvestamine ja avaldamine - Võimaldab teil rakendust salvestada ja samal ajal avaldada.
Eelversioon
See kuvab Microsoft Teamsis rakenduse eelversiooni, millega saate suhelda.
Avalda Teamsis
Avaldab Microsoft Teamsi kanalis rakenduse praeguse versiooni. Lisateavet rakenduse avaldamise kohta leiate teemast Rakenduse avaldamine.
4 – Atribuutide loend
Kuvab lõuendil valitud objekti saadaolevate atribuutide loendi. Atribuutide loend muutub teie valiku põhjal. Kõigi atribuutide täieliku loendi leiate jaotisest Kõik atribuudid.

5 – Valemiriba
Kasutage valemiriba, et lisada, redigeerida või eemaldada valitud objektiga seotud funktsioone ja atribuutide loendist valitud atribuuti. Näiteks saate valida tausta värskendamiseks kuva, kasutades funktsiooni RGBA.

Valemiriba on IntelliSense'i toega ja pakub teksti sisestamisel nõuandeid, et aidata teid funktsiooni süntaksiga. Kui valem tagastab tõrke, kuvatakse süntaksivigade ja parandustoimingutega seotud nõuanded. Kui alustate ühele või mitmele funktsioonile vastava teksti sisestamist, kuvatakse valemiribal tekstisisene funktsioonispikker ja kursori asukohaga seotud spikritekst tõstetakse esile.

Samuti saate kasutada spikrit keerukate funktsioonide ja pesastatud funktsioonidega töötamisel või valemisüntaksi parandamisel.
Kiire ja lihtsa funktsiooniviite saamiseks saate valida ka valemi rippmenüü.

Valige dialoogiboksi ülaosast rippmenüüst sündmuse tüüp, nt Toiming, mitte Tekst.

Valige tegevus, mille jaoks soovite funktsiooni lisada.

Valitud sündmusetüübi jaoks saadaolevaid funktsioone värskendatakse dünaamiliselt teie valitud objektist sõltuvalt. Kui valisite näiteks lõuendil nupu, sisaldavad saadaolevad kategooria Toimingfunktsioonid ka funktsiooni ClearCollect().

Saate lugeda valitud toimingufunktsiooni kirjeldust. Funktsiooni nime topeltklõpsamine lisab selle valemiribale.
Lõuendirakenduse funktsioonide täieliku loendi leiate jaotisest Valemi viide.
6 – Power Appsi rakendus
Teamsi Power Appsi rakendust kirjeldatakse üksikasjalikult teemas Power Appsi rakenduse ülevaade.
7 – Rakenduse loomise menüü
Rakendusega töötades saate erinevate autorisuvandite vahel vahetada.

Näpunäide
Samuti saate klõpsata nuppu Laienda, et laiendada loendit, nii et see sisaldaks lisaks ikoonidele ka nimesid.
- Puuvaade - Kuvab praeguse rakenduse kõigi ekraanide ja juhtelementide puuvaate.
- Lisamine - Võimaldab ekraanile lisada erinevaid juhtelemente.
- Andmed - Saate lisada või eemaldada andmeid (nt tabeleid, mida rakendus loob).
- Meedia - Lisage või eemaldage rakendusest andmekandjad.
8 – Rakenduse loomise suvandid
Lõuendirakendustega töötamise suvandid muutuvad sõltuvalt vasakpoolsel paanil tehtud valikust.
Puuvaade
Valige puuvaade, et kuvada rakenduses saadaolevaid kuvad.

Näpunäide
Valige puuvaates Rakendus, et töötada rakendusekohaste juhtelementidega või muuta rakenduse käitumist (nt valemi lisamine rakenduse sündmusele OnStart).
Komponenditeegi funktsioonidega töötamiseks aktiveerige vahekaart Komponendid. Saate lisada uusi komponente või korduskasutada neid, mis olid avaldatud komponenditeekidest juba avaldatud. Lisateave. Komponentide teek

Lisamisklahv (Insert)
Lisa kuvab kõik populaarsed objektid või juhtelemendid, mida saate oma lõuendirakenduses valitud kuvale lisada. Samuti saate laiendada muid valikuid või kasutada komponentide suvandit, et lisada juhtelemente komponenditeegist.

Lõuendile juhtelementide lisamiseks saate juhtelemendi lohistada lõuendile, valida juhtelemendi või valida (...) ja seejärel valida Lisa lõuendile.
Näpunäide
Dataverse for Teams pakub uusi komponente, mis on ehitatud ladusa kasutajaliidese raamistikule . Lisateave: Fluenti kasutajaliidese juhtelemendid.
Populaarsed juhtelemendid
| Nimi | Kirjeldus |
|---|---|
| Silt | Kast, mis kuvab andmeid (nt teksti, numbreid, kuupäevi või valuutat). |
| Redigeerimisvorm | Andmeallikas oleva kirje kuvamine, redigeerimine või loomine. |
| Tekst | Väli, kus kuvatakse tekst. |
| Tekstiväli | Väli, kuhu kasutaja saab sisestada teksti, numbreid ja muid andmeid. |
| Vertikaalne galerii | Juhtelement, mis sisaldab muid juhtelemente ja kus kuvatakse andmekogum. |
| Ikoon Lisa | Pildid, millele saate konfigureerida ilme ja käitumise atribuute. |
| Ristkülik | Ristkülikukujuline kujund lõuendi ilme konfigureerimiseks. |
| Kuupäevavalija | Juhtelement, mille kasutaja saab valida kuupäeva määramiseks. |
| Nupp | Juhtelement, mille kasutaja saab valida rakendusega suhtlemiseks. |
Lisateavet lisatavate juhtelementide ning nende atribuutide ja määratluste kohta leiate teemast Juhtelemendid ja atribuudid Power Appsis.
Klassikalised juhtelemendid
Dataverse for Teams kasutab vaikimisi Fluent UI juhtelemente. Vajadusel saate lubada klassikalisi juhtelemente, kasutades kaasamisfunktsiooni sätet. Selleks minge jaotisesse Sätted > Tulevased funktsioonid > Eksperimentaalne > lülitage Klassikalised juhtelemendid väärtusele Sees.
Pärast klassikaliste juhtelementide lubamist saate neid vaadata ja lisada Klassika kategooriast.

Näiteks võib olla vaja lubada klassikalisi juhtelemente, kui kasutate sõltuvusloendeid Dataverse for Teams kasutades.
Andmed
Lõuendirakenduse andmeallikate lisamine, värskendamine või eemaldamine. Andmeallikate abil saate lisada ühe või mitu ühendust.
Lisaks tabelites talletatud andmetele on palju konnektoreid, mis on saadaval suhtlemiseks populaarsete SaaS-i, teenuste ja süsteemide andmetega.

Valige Uue tabeli loomine et luua uus tabel Dataverse for Teams keskkonnas.
Muude konnektorite (nt SharePoint, OneDrive või SQL Server) valimiseks saate sisestada andmeallika otsinguväljale teksti või valida selle konnektorite loendist.

Lisateave: Kõigi Power Appsi konnektorite loend
Visuaalne redaktor
Kui valite Loo uus tabel ja sisestate uue tabeli nime, avatakse visuaalne redaktor, kus saate tabelit kujundada, lisada erinevate andmetüüpide veerge, sisestada ridadele andmeid ja salvestada muudatusi.

Visuaalse redaktori kasutamise alustamiseks valige Loo tabel ja sisestage tabeli nimi. Samuti saate tabeli mitmusliku nime värskendamiseks laiendada valiku Täpsemad sätted. Näiteks võib tabeli nimi olla Kujund ja mitmuslik nimi võib olla Kujundid.

Vaadake seda lühikest videot, mis näitab, kuidas kiiresti luua tabel ja veerud.
Märkus
Saate Power Apps Studios kasutada visuaalset redaktorit, et rakenduse loomise ajal kiiresti tabelit luua. Samuti saate kasutada vahekaarti Koosta, et redigeerida või kustutada tabeleid, mille loote Power Apps Studio abil. Avage Tabelite loomine Microsoft Teamsis, kust saate lisateavet tabelite loomise kohta vahekaardi Koosta abil.
Visuaalse redaktori mõistmine
Visuaalne redaktor võimaldab teil töötada tabeliridade, veergude ja andmetega.

Tabeli nimi
Valige Redigeeri ![]() , et redigeerida tabeli nime.
, et redigeerida tabeli nime.

Lisa rida
Tabelisse uue rea lisamiseks valige Lisa rida.

Veergude lisamine
Valige Lisa veerud, et lisada visuaalse redaktori toetatavate ja saadaolevate veerutüüpidega uusi veerge.
Toetatud veerutüübid
Visuaalne redaktor toetab teatud andmetüüpe veergudena. Uue veeru loomisel Power Apps Studio visuaalses redaktoris on saadaval järgmised suvandid:
- Tekst
- Meiliaadress
- URL
- Telefoninumber
- Automaatnumber
- Number
- Kuupäev (toetatakse ainult kuupäevi, mil pole kasutaja lokaadi (ajavööndi) sätteid.)
- Klahv Decimal
- Otsing
- Valik
- Jah/ei
Oluline
Kui soovite lisada veerge, mida visuaalne redaktor ei toeta, looge tabel create a table lahenduseuurija abil.
Täpsemad suvandid
Veergude täpsemad suvandid muutuvad veeru tüübist sõltuvalt. Näiteks veerutüübil Tekst on täpsem suvand Maksimumpikkus. Vastukaaluks Automaatne veerutüüp sisaldab suvandeid nagu automaatne numbri tüüp, eesliited ja arvude maksimumarv. Lisateave: väljade tüübid
Kuva/peida veerud
Kasutage suvandit Kuva/Peida veerud saadaolevate veergude (sh tabeli metaandmete osana automaatselt loodud veerud) kuvamiseks või peitmiseks.
Näiteks saate olemasolevasse tabelisse lisada vaikimisi loodava veeru Omanik.

Värskendamine
Värskendab praegust tabelit andmetega.
Salvestamine
Tabeli muudatuste salvestamiseks valige Salvesta. Kui muudate tabelit ja proovite seda ilma muudatusi salvestamata sulgeda, küsitakse teilt, kas soovite muudatused hüljata.

Et tagada tabeli muudatuste salvestamine, saate valida tabelis järgmise rea või valida pärast lahtri redigeerimist mõne muu lahtri, et käivitada automaatsalvestamise funktsioon.

Pärast salvestatud tabeli sulgemist näete, et tabel on lisatud vasakpaanil jaotises Andmed saadaolevate andmeallikate loendisse.
Visuaalse redaktori vaade
Valige paigutuse suvand Kompaktne, Vaikimisi või Mugav, et vahetada veergude ja ridade vahedega vaade visuaalse redaktori paigutuse vastu.
Ridade arv
Kuvatakse tabelis olevate ridade arv.
Veerusuvandid
Veergudega seotud suvandite kuvamiseks valige veerupäise kõrval olev rippmenüü.

| Variant | Kirjeldus |
|---|---|
| Redigeeri veergu | Saate redigeerida veeru nime või täpsemaid suvandeid. Pärast veeru nime loomist ei saa seda enam muuta. |
| Peida | Saate veeru peita või peidust välja tuua. |
| Lisa veerg | Saate lisada valitud veeruasukohta uue veeru. |
| A–Y | Saate sortida kirjeid tõusvas järjestuses. |
| Y–A | Saate sortida kirjeid laskuvas järjestuses. |
| Filtreerimisalus: | Saate filtreerida veeruandmeid vastavalt määratletud filtrikriteeriumidele. |
| Teisalda vasakule | Saate veeru praegusest asukohast vasakule teisaldada. |
| Teisalda paremale | Saate veeru praegusest asukohast paremale teisaldada. |
| Kinnita vasakule | Saate veeru tabeli vasakusse serva kinnitada. |
| Kinnita paremale | Saate veeru tabeli paremasse serva kinnitada. |
| Kustuta veerg | Saate veeru kustutada. |
Redigeeri olemasolevat tabelit
Pärast ridade ja veergude lisamist ning andmete lisamist saate tabeli sulgeda ja kasutada seda rakenduse andmeallikana. Tabeli sisu redigeerimiseks saate kasutada rakenduse juhtelemente või minna tagasi visuaalsesse redaktorisse.
Tabeli redigeerimiseks valige tabeli andmeallikas ja seejärel valige tabeli avamiseks visuaalses redaktoris Redigeeri andmeid.

Pärast visuaalse redaktori sulgemist värskendatakse andmeallikat automaatselt, et see kajastaks Power Apps Studios värskendatud andmeid. Samuti saate valida Värskenda, et värskendada Power Apps Studiot käsitsi, et see kajastaks lõuendil juhtelementidele lisatud andmeid.
Meedia
Valige Meedium, et lisada rakendusse pilte, videoid või helifaile. Meediumifaili lisamisel otse rakendusse laaditakse failid rakendusse üles ja see kasutab rakenduse salvestusruumi. Iga rakendusse meediumifailina üles laaditud faili maht võib olla kuni 64 MB ning kõigi rakendusse üles laaditud meediumifailide kogumaht ei tohi ületada 200 MB.

Kui soovite viidata rohkem meediale, kaaluge heli- ja video juhtelemente URL-ide abil, kasutades meediat Azure'i meediateenustestvooge või rakendusest Microsoft Stream. Lisateave: Multimeediumifailide kasutamine Power Appsis
9 – Lõuend/kuva
Lõuendil kuvatakse praegu vasakpaanilt valitud kuva.
10 – Atribuutide paan
Atribuutide paanil kuvatakse lõuendil praegu valitud objekti jaoks saadaolevad atribuudid ja suvandid. Vahekaardil Atribuudid kuvatakse üldised suvandid (nt nimi, värv, suurus või asend). Vahekaardil Täpsem on kuvatud rohkem täpsema kohandamise suvandeid. Täpsemad atribuudid võivad olla mõnikord redigeerimiseks lukustatud (nt andmekaartidega töötamise ajal). Sellistes olukordades saate valida Atribuutide muutmiseks avage need.

11 – Kuvavalija
Kuvavalija abil saate vaheldumisi aktiveerida eri kuvasid, kui teie lõuendirakendusel on mitu kuva. Samuti saate kuva valida vasakpaanilt, kui valite puuvaate. Kui praegune valik asub ümbrise sees või galeriis mõnes üksikus lahtris, kuvab valija igal tasemel ülemelemendi lingiread.
12 – Lõuendi kuvasuuruse muutmine
Lõuendirakenduse loomisel saate kuva suurendada või vähendada. Valige Ctrl+0 Sobita aknasse, et sobitada kuva suurus praeguse loomisakna suurusega. Lõuendirakenduse algatamisel soovitud suumiprotsent või ekraanisuurus ei mõjuta rakenduse jaoks konfigureeritud kuvaliidet, kui vaatate eelvaadet rakendusele või esitate avaldatud rakendust.
Vt ka
Fluent UI juhtelementide kasutamine
Power Appsi rakenduse ülevaade
Märkus
Kas saaksite meile dokumentatsiooniga seotud keele-eelistustest teada anda? Osalege lühikeses uuringus. (Uuring on ingliskeelne.)
Uuringus osalemine võtab umbes seitse minutit. Isikuandmeid ei koguta (privaatsusavaldus).