Andmete importimise juhised
Importige mujal salvestatud andmed oma mudelipõhisesse rakendusse, kasutades rakenduse Power Apps impordifunktsiooni.
Igal tabelil on nõutavad veerud, mis peavad olemas olema sisendfailis. Soovitatav on alla laadida Exceli mall, lisada oma andmed ja seejärel importida fail oma rakendusse. Mall säästab aega ja vaeva. Ärge lisage ega muutke malli veerge, et importimise käigus probleeme vältida.
Enne faili importimist veenduge, et veerupäised vastavad rakenduse veerunimedele. Impordiprotsessi ajal proovib süsteem vastendada teie sisendfaili veergude nimed rakenduse veergude nimedega. Kui need ei sobi, peate väljad käsitsi vastendama või impordiprotsessi käigus võib ilmneda probleeme.
Kui olete edasijõudnud kasutaja ja teate antud Dataverse tabeli nõutud veerge, määratlege oma Excel, CSV- või XML-lähtefail ja järgige siis selle artikli juhiseid andmete importimise kohta teie rakendusse. Toetatakse järgmisi failivorminguid.
- Exceli töövihik (.xlsx)
- Komaeraldusega väärtused (CSV)
- XML-i arvutustabel 2003 (.xml)
Suurim lubatud failimaht on ZIP-failide puhul 32 MB. Teiste failide puhul on suurim lubatud maht 8 MB.
Exceli malli alla laadimine
Vastendusprobleemi vältimiseks on soovitatav kasutada Excel`i malli, mille saate oma rakendusest alla laadida. Kui mall on alla laaditud, lisage andmed ja importige fail siis tagasi oma rakendusse. Ärge lisage ega muutke malli veerge, et importimise käigus probleeme vältida.
Avage rakendus ja vasakpoolsest navigeerimisst valige tabel.
Valige k'suribal Exceli Mall > Lae mall alla.
Valige tabeli tüüp ja vaade, mille soovite alla laadida või valige Redigeeri veerge ja valige read, mida malli kaasata.
Valige käsk Laadi alla.
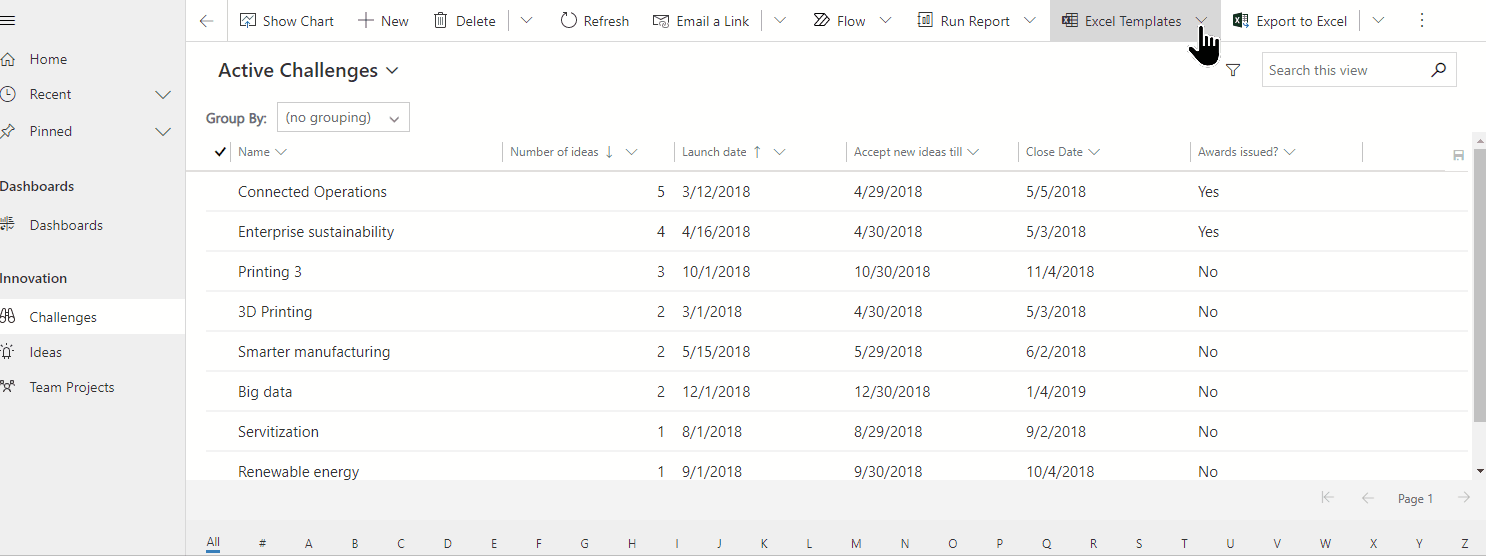
Importige oma andmed
Kasutage eelmises juhises alla laaditud malli (muudetud teie andmetega) ja importige fail oma rakendusse.
Avage rakendus ja vasakpoolsest navigeerimisribalt valige tabel.
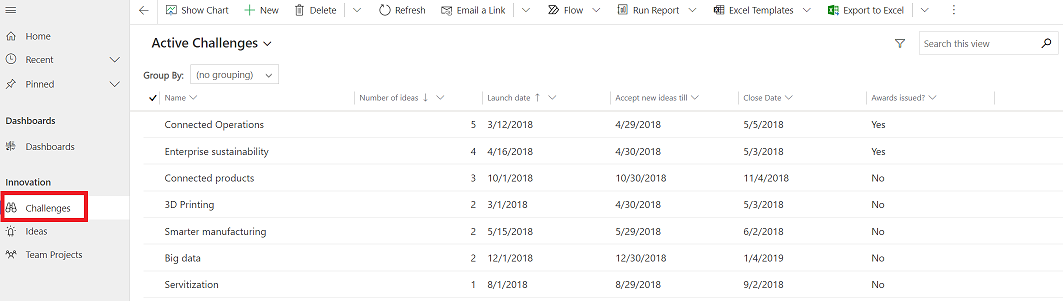
Valige käsuribalt failitüüp, millelt soovite importida:
- Excelist importimine: Valige Excelist importimine kui kasutate Exceli malli.
- Impordi CSV-failist
- Impordi XML-failist
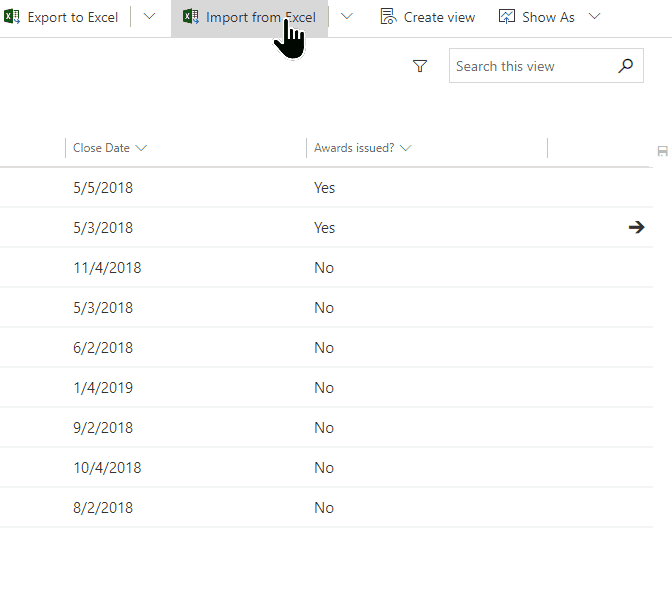
Valige Vali fail ja sirvige kausta, kuhu fail on salvestatud. Valige fail, seejärel Ava ja siis Järgmine.
Näpunäide
Korraga saab importida ainult ühe faili. Kui soovite tuua rohkem faile, käivitage viisard uuesti.
Valige, kas Lubada Duplikaadid või mitte. Lisateave saamiseks vaata Duplikaadituvastuse seadistamine andmete puhtana hoidmiseks.
CSV- ja XML-failide puhul (Exceli faili importimisel jätke see etapp vahele):
CSV-faili puhul: Valige ripploend ning valige andmete eraldaja ja väljaeraldaja, mida CSV-failis kasutatakse.
CSV või XML faili jaoks: Kui olete määratlenud alternatiivvõtme, valige see rippmenüüst Alternatiivvõti. Alternatiivvõtit kasutatakse importimisel ridade kordumatuks tuvastamiseks ja värskendamiseks. Lisateave: Määra alternatiivsed võtmedridadele viitamiseks.
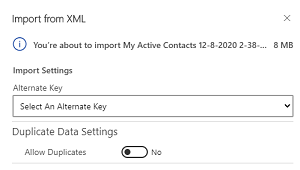
Valige Vastendamise arvustus ja kontrollige, kas veerud (väljad) on õigesti vastendatud. Kui kõik sobib, valige Lõpeta importimine.
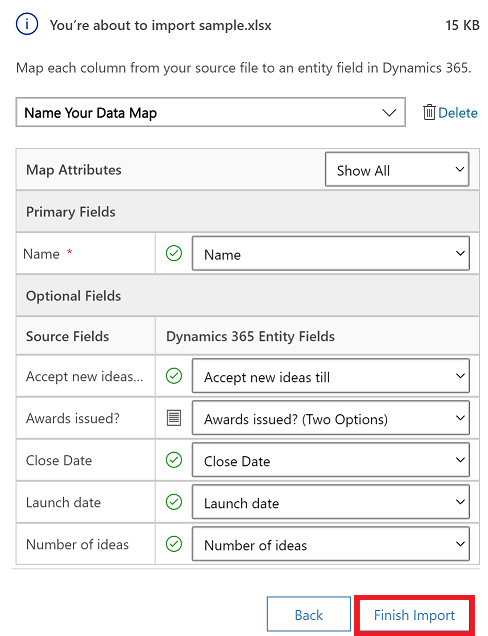
Valige Jälgi edenemist et vaadata impordi edenemist.
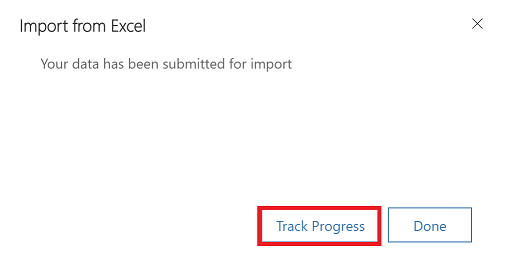
Vastenduse läbivaatamine
Faili importimisel on oluline veerupäised üle vaadata ja veenduda, et need vastavad teie rakenduse veergudele (väljadele).
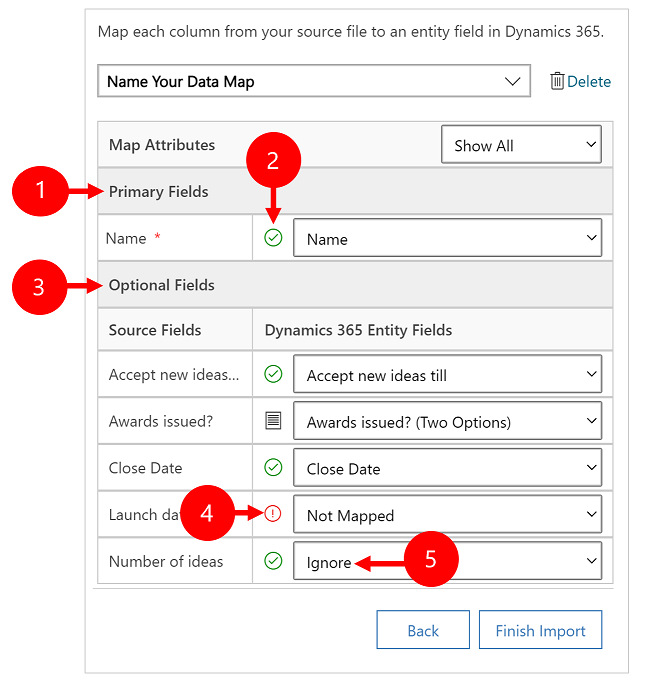
Legend:
Esmased Väljad Kuvatakse tabeli kõik nõutavad veerud, mis tuleb andmete edukaks importimiseks vastendada. Kui lähtefaili veerupäised vastavad veergude kuvatavatele nimedele, vastendatakse need veerud automaatselt.
Vastendatud veerud: Õigesti vastendatud veerud kuvatakse rohelise märkega.
Valikulised Väljad: Need on teie lähtefaili valikulised veerupäised. Kui veerupäised sobivad veergude kuvatavate nimedega, valitakse veerud vastavatest rippmenüüdest automaatselt.
Sobimatud veerud: Kui veerupäised ei sobi, kuvatakse vastendamata väljad koos punase hüüumärgiga. Veeru õigeks vastendamiseks valige veerg, mille soovite vastendada faili vastendamata veerupäist.
IIgnoreeri ( Valikuliste väljade jaoks ainult): Vali rippmenüüst Ignoreeri . Ignoreeritavate veergude andmeid ei impordita teie rakendusse.
Suvandikomplekt
Kui teie lähtefaili mõni veerg sisaldab fikseeritud väärtustekomplekti, peate vastendama selle veeru veeruga, mille tüüp on Suvandikomplekt. Seda tüüpi veerg sisaldab väärtusi, nagu Jah ja Ei või Madal ja Kõrge.
Selleks vajutage nuppu  , valiku veeru kõrval olev nupp, valige väärtused ja seejärel OK.
, valiku veeru kõrval olev nupp, valige väärtused ja seejärel OK.
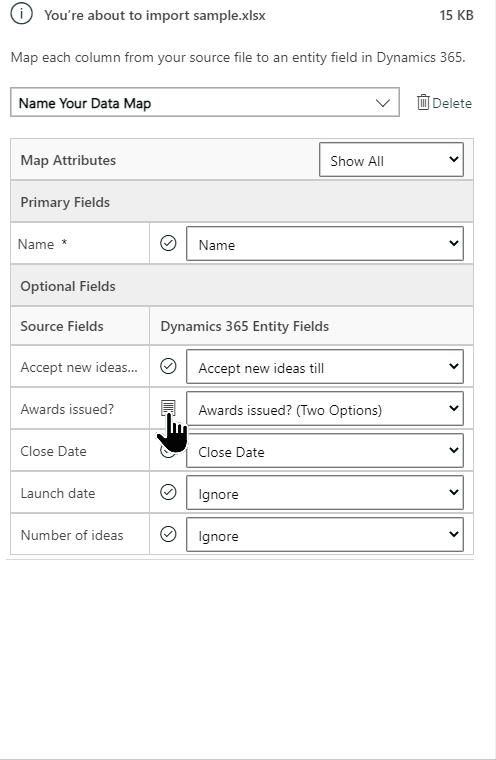
Rippmenüüs suvandiväärtused kombineeritakse lähtefailis saadaolevate väärtustega, mis on juba sinu rakenduses olemas. Näiteks:
- Väärtused imporditavas failis: Madal, Kõrge
- Väärtused, mis on juba sinu rakenduses: Külm, Soe, Kuum
- Loodavad sihtväärtused: Külm, Soe, Kuum, Madal, Kõrge
Pärast importimist lisab impordiviisard kõik vastendatud väärtused rakendusse, aga ignoreerib imporditavas failis vastendamata jäänud väärtusi, mida rakenduses veel pole. Võite näiteks lähteväärtuse „Madal” vastendada sihtväärtusega „Külm”, aga väärtuse „Kõrge” (uue) sihtväärtusega „Kõrge”. Nende vastenduste põhjal loob impordiviisard rakenduse sihtväärtuseks väärtuse „Kõrge”. See ei loo sinu rakendusse sihtväärtuseks "Madal" sest sa ei vastendanud selle väärtusega ühtegi lähteväärtust.
Märkus
Samuti saate vastendada lähtefaili veeru veeruga, mille tüüp on „Kaks suvandit” või „Hulgivaliku suvandikomplekt” (kus veerul võib olla mitu väärtust). Kõik allika suvandiväärtused tuleb vastendada loendis Dynamics 365 suvandiväärtused olevate üksustega. Kui vastendate tüübiga veerg „Hulgivaliku suvandikomplekt”, kui su lähtefail sisaldab väärtuseid mis pole su rakenduses kättesaadavad, ei looda su rakenduses uusi väärtuseid.
Kaardi otsingu veerud
Kui mõned lähtefaili andmed viitavad muudele rakenduses olemasolevatele ridadele, tuleb lähtefaili veerg vastendada rakenduse otsinguveeruga.
Näiteks võite soovida importida faili „Vihjed.csv”, mis sisaldab kliendiridu. Faili „Vihjed.csv” veerus Kliendid on seotud ettevõtte andmed või kontaktandmed. Selle vastendamiseks valige otsinguveeru kõrval nupp Otsinguviite nupp. Avaneb jaotis Otsinguviide, kus on loetletud praeguse tabeliga seotud tabelid.
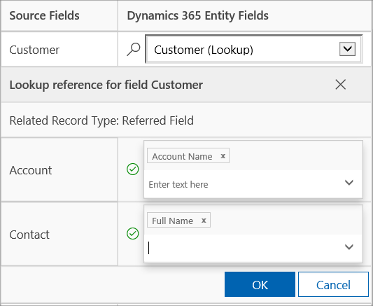
Märkige iga tabeli juures need veerud, mida soovite importimise ajal otsida, et säilitada ridade vahelised seosed, ja seejärel valige OK.
Salvesta vastendamise sätted
Vastendamissätete salvestamiseks järgmisel korral sisestage nimi kasti Andke oma andmekaardile nimi . Nii saate järgmine kord sarnast andmekomplekti importides seda vastendust uuesti kasutada.

Impordilogi avamine
Pärast importimise algatamist saate jälgida imporditöö olekut ja vaadata tulemusi impordilogis.
Impordiviisardi viimases samm valige Jälgi edenemist, et vaadata imporditöö edenemist.
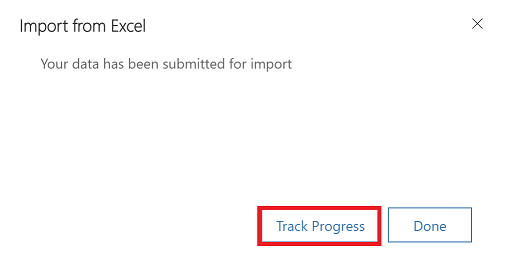
Kui teil jäi see samm kahe silma vahele, lisage oma rakenduse URL-ile järgmine kood: &newWindow=true&pagetype=entitylist&etn=importfile&viewid=a2927069-e4dc-4e8f-8fb1-d2f6c40c427e&viewType=1039.
Näiteks kui teie rakenduse URL on https://org12345.crm.dynamics.com/main.aspx?appid=ca78641d-b6f1-ee11-a1fe-000d3a379d2d, siis impordilogi vaatamiseks vajalik URL on https://org12345.crm.dynamics.com/main.aspx?appid=ca78641d-b6f1-ee11-a1fe-000d3a379d2d&newWindow=true&pagetype=entitylist&etn=importfile&viewid=a2927069-e4dc-4e8f-8fb1-d2f6c40c427e&viewType=1039.
Impordi oleku vaatamine ja vigade parandamine
Kui importimine on lõpule viidud, saate vaadata kirjeid, mis imporditi edukalt, mille importimine nurjus või mis imporditi osaliselt.
Jälgige lehel Minu impordid importimise edenemist.
Veerus Olek kuvatakse impordi olek. Oleku edenemist kajastavad järgmised väärtused:
- Edastatud
- Sõelumine
- Teisendamine
- Importimine
- Lõpule viidud
Kui importimine on lõpule viidud, kuvatakse veergudes Edu , Tõrked ja Osalised tõrked nende kirjete arv, mis imporditi edukalt, mille importimine nurjus või mis imporditi osaliselt.
Valige imporditöö, et vaadata kirjeid, mida ei imporditud või mis imporditi osaliselt.
Valige sobivad vahekaardid, et kuvada teave kirjete impordi nurjumise, õnnestumise ja osalise importimise kohta.
Eksportige vahekaardil Tõrked read, mida ei õnnestunud uude faili importida. Valige käsk Ekspordi tõrkeread.
Parandage selle faili vead ja importige see.
Imporditud kirjete kustutamine
Saate impordifaili ja imporditud kirjed kustutada, kui soovite andmed uuesti importida või kui te ei vaja neid mingil põhjusel.
Valige kustutatav impordifail ja tehke ühte järgmistest.
Kustuta impordi lähtefail. See suvand kustutab impordi logifaili ja selle üksikasjad.
Kustuta imporditud kirjed. See suvand kustutab kõik valitud failist imporditud kirjed.
Kustuta kõik. See suvand kustutab impordifaili koos impordifailist imporditud kirjetega.