Sortu Customer Insights - Journeys inprimakiak
Inprimaki berri bat sortzeko, joan Customer Insights - Journeys>Kanalak>Inprimakiak eta hautatu Berria . komando-barra.
Hautatu inprimakia bidaltzean eguneratzen den xede-publikoa . Customer Insights - Journeys inprimakiekin, zein publiko eguneratu nahi duzun hauta dezakezu (Kontaktua edo Lead). Helburu-publiko bakoitzak estrategia lehenetsi bat du erregistro bikoiztuak kudeatzeko:
- Lead: inprimaki bidalketa bakoitzak erregistro berri bat sortzen du, helbide elektroniko bera erabili arren.
- Kontaktua: helbide elektroniko bera duen erregistro bat badago, eguneratu egiten da. Ez da bikoiztutako kontakturik sortzen helbide elektroniko bera erabiltzen bada.
Erregistro bikoiztuen kudeaketa inprimakiaren ezarpenetan alda dezakezu.
Adibide honetan, idatzi inprimaki berrirako izen bat eta hautatu Harremanetarako helburu gisa.
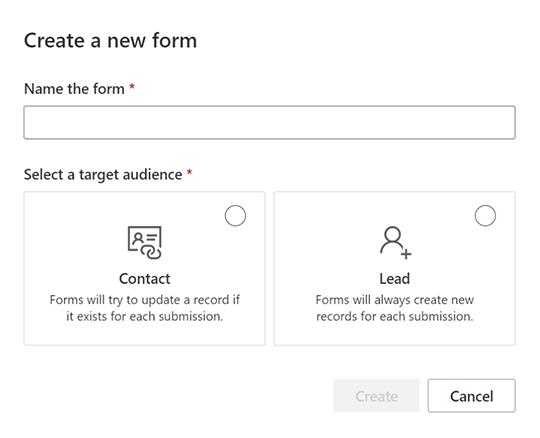
Aukeratu txantiloi bat. Txantiloien zerrenda aurreko urratsean hautatutako xede-publikoaren arabera iragazten da. Inprimaki huts batekin hasi nahi baduzu, txantiloiaren hautaketa salta dezakezu. Txantiloi bat hautatu ondoren edo saltatzea aukeratu ondoren, inprimaki-editore-en egongo zara, non zure inprimakia sortzen amaitzeko.
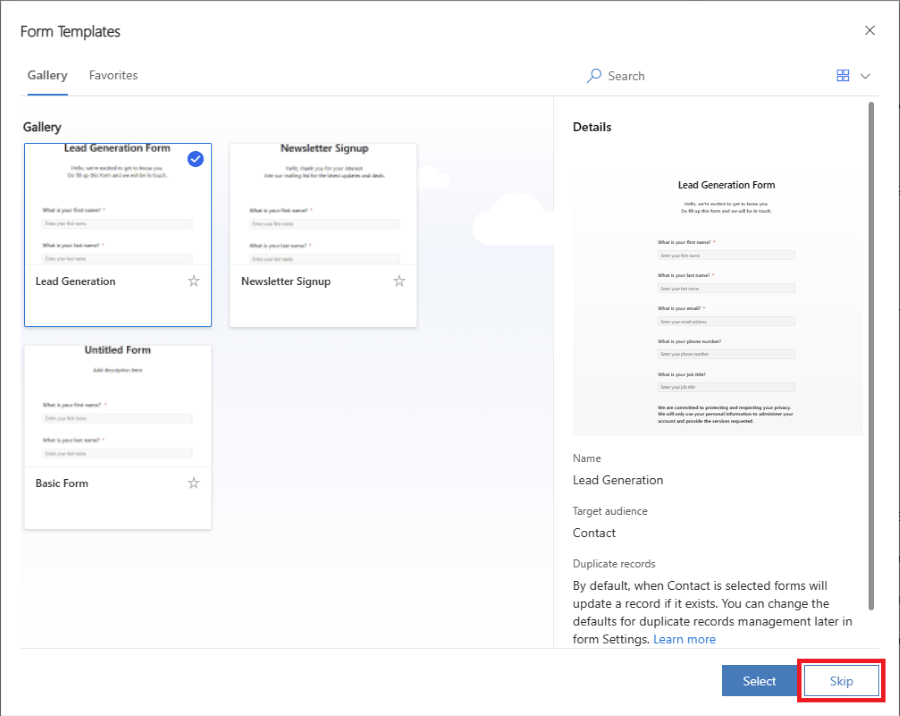
Orain inprimaki-eremuakk adierazten duten galderen zerrenda ikus dezakezu. Eskuineko panelean erabilgarri dauden eremuen zerrenda aurki daiteke eta hautatutako xede-publikoaren (entitatearen) atributu guztiak biltzen ditu. Entitaterako atributu pertsonalizatu berri bat sortzen baduzu, zerrenda honetan ikusgai dago eta berehala erabil dezakezu zure inprimakiko eremu gisa. Baliteke sistema-eremu batzuk ezkutatuta egotea, ezin baitira formularioan erabili. Eremuen zerrendako bilaketa-barra erabil dezakezu bilatzen ari zaren eremua iragazteko.
Sartu "izena" bilaketa-barran "abizen" eremua aurkitzeko.
Oharra
Elementuen eta Eremuen artean alda dezakezu eskuineko panelaren alboko ikono txikiak erabiliz.
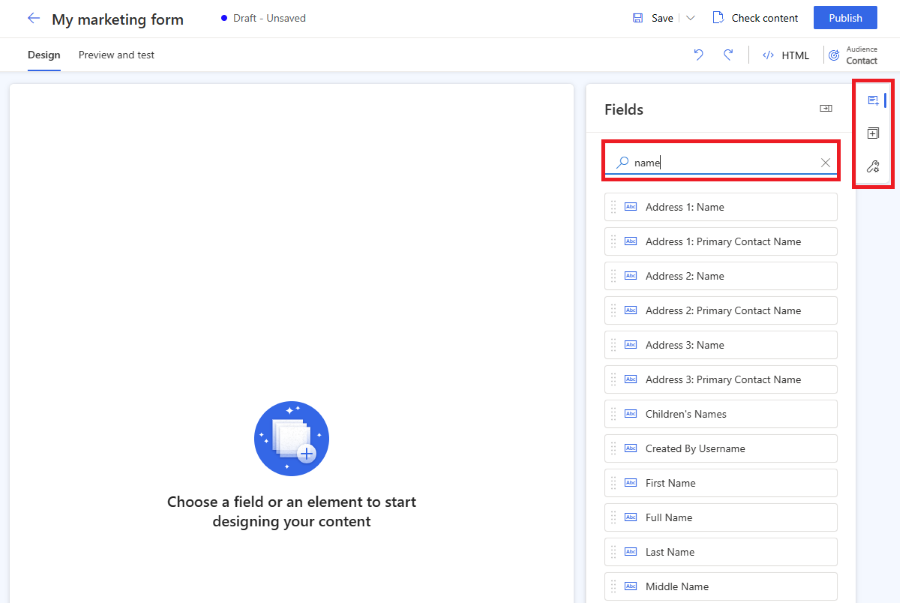
Arrastatu eremu bat zerrendatik eta jaregin inprimakiaren oihalean. Eremua gehitu ondoren, eremuaren propietateak eskuineko panelean agertzen dira. Eremuaren propietateak derrigorrezko eremua den ezartzeko, baliozkotzea konfiguratzeko eta gehiago erabil daitezke. Lortu informazio gehiago inprimaki-eremuaren propietateeiri buruz. Hainbat eremu mota daude eskuragarri propietate ezberdinekin, begiratu eremu motak zerrenda.
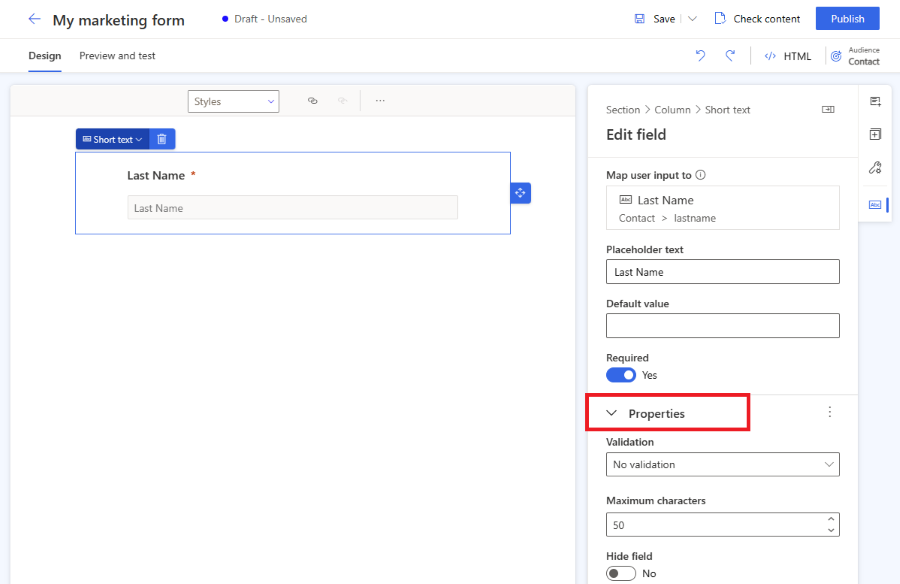
Aholku erabilgarriak
- Eremu bat arrastatu eta jaregin dezakezu inprimakiaren mihisean bere posizioa aldatzeko.
- Eremuak inprimakitik ken daitezke zakarrontziaren ikonoa hautatuta.
- Eremu bat ezkutatu dezakezu zure web-orriaren bisitariarentzat ikusgai egon ez dadin, Ezkutatu eremua desaktibatuta.
- Eremuaren propietateetara berriro sar zaitezke oihaleko eremua hautatuta.
Eremuaren etiketa edita dezakezu oihalean hautatuta. Erabili testu aberatseko editorea oihaleko edozein testuren estiloa editatzeko. Aldatu leku-markaren testua eta balio lehenetsia eskuineko panelean. Eremu baten balio lehenetsia aldatzeko, idatzi testua oihaleko eremuan.
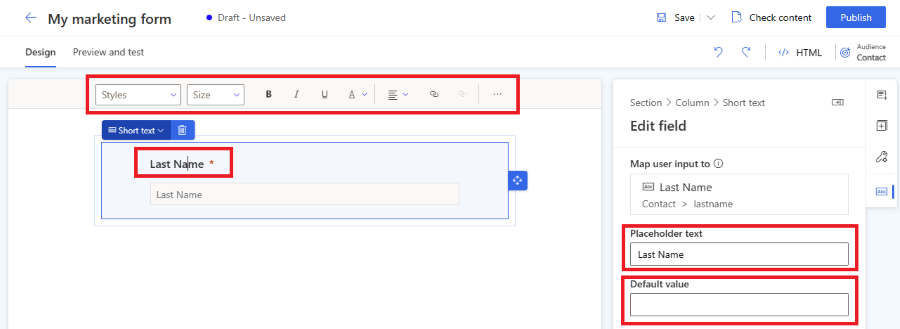
Estiloa zure inprimaki-eremueiGaia atalean. Gaiaren atalera sartzeko, hautatu eskuineko paneleko eskuila ikonoa. Gaia atala erabiliz sarrera-eremurako estilo bat ezarri ondoren, zure inprimakiko sarrera-eremu guztietan aplikatuko da.
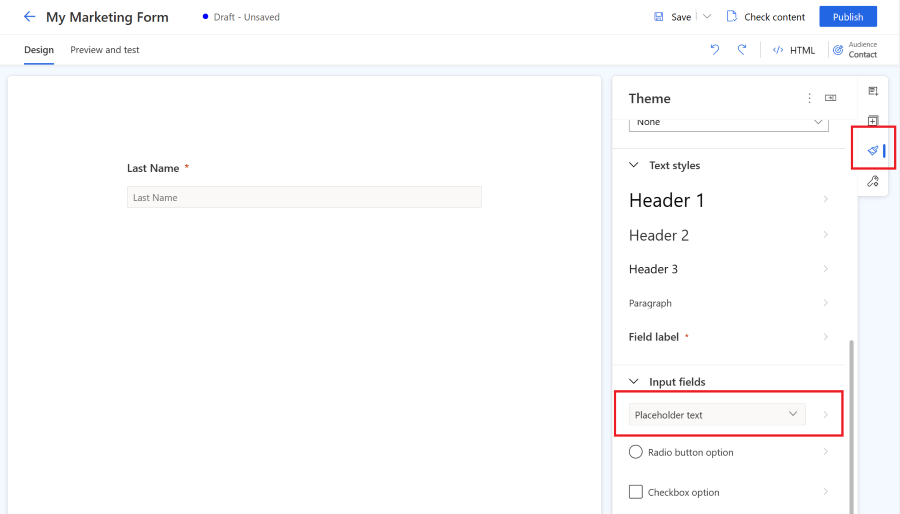
Inprimaki konplexuagoak eraiki nahi badituzu, zure inprimakiaren diseinua zutabe anitzeko alda dezakezu eta diseinu-atal anitzak sor ditzakezu. Hautatu eskuineko paneleko Elementuak atala. Orain, zutabe-diseinu bat arrastatu eta jar dezakezu inprimakiko oihalean atal berri bat sortzeko. Sortu berri diren ataletan elementuak eta eremuak gehi ditzakezu.
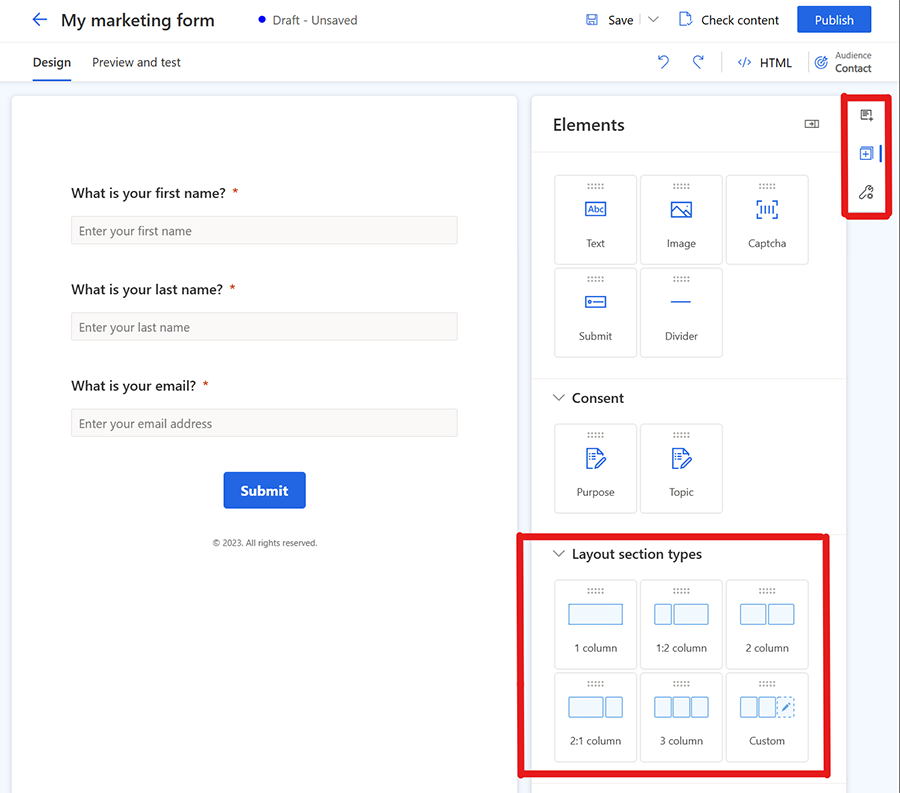
Oharra
Lehendik dagoen ataleko estilo-ezarpenera sar zaitezke eremuaren goiko ezkerreko izkina edo beste elementu bat hautatuz eta Atala hautatuta. Atalaren propietateak eskuineko panelean agertuko dira.
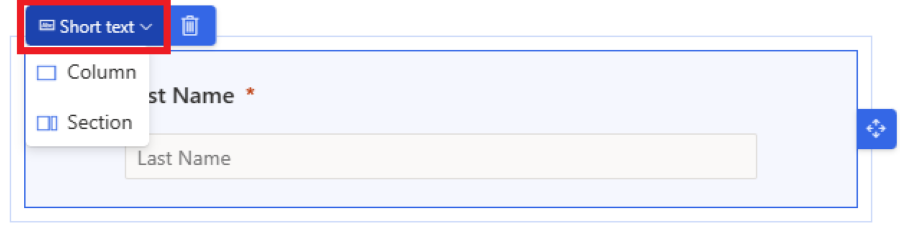
Zure inprimakian elementuak gehitzeko, hautatu eskuineko paneleko Elementuak atala. Arrastatu eta jaregin testu estatikoa, bidaltzeko botoia, captcha edo irudia elementu bat inprimakiko mihisean.
Inprimaki guztiek Bidali botoia izan behar dute. inprimaki-editore-ek ez dizu bidaltzeko botoirik gabe inprimakirik argitaratzen uzten. Hautatu bidali botoia estiloa aldatzeko.
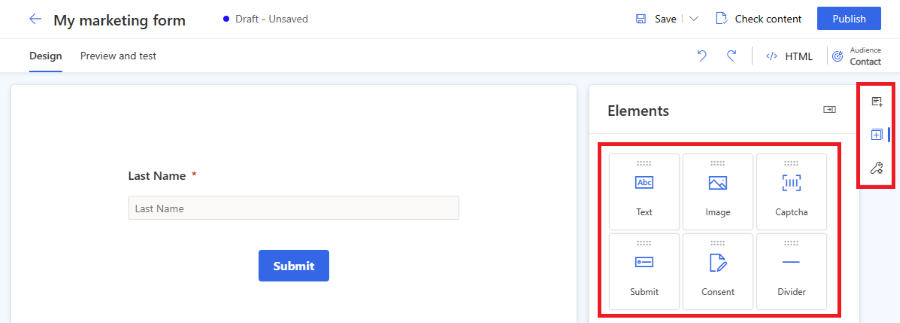
Oharra
Captcha bot babesteko zerbitzuak reCAPTCHA adibidez, integra ditzakezu zure inprimakian. Gehiago ikasi
Gehitu baimenaren kontrolaElementuak ataletik zure inprimakira. Baimenaren kontrola zure inprimakiari gehitzen duzunean, baimenaren helburu zuzena hauta dezakezu propietateetan. Hautatu baimena kontrol-laukiaren epigrafea haren testua aldatzeko. Lortu informazio gehiago e-posta eta testu-mezuen baimena nola kudeatu Customer Insights - Journeys atalean.
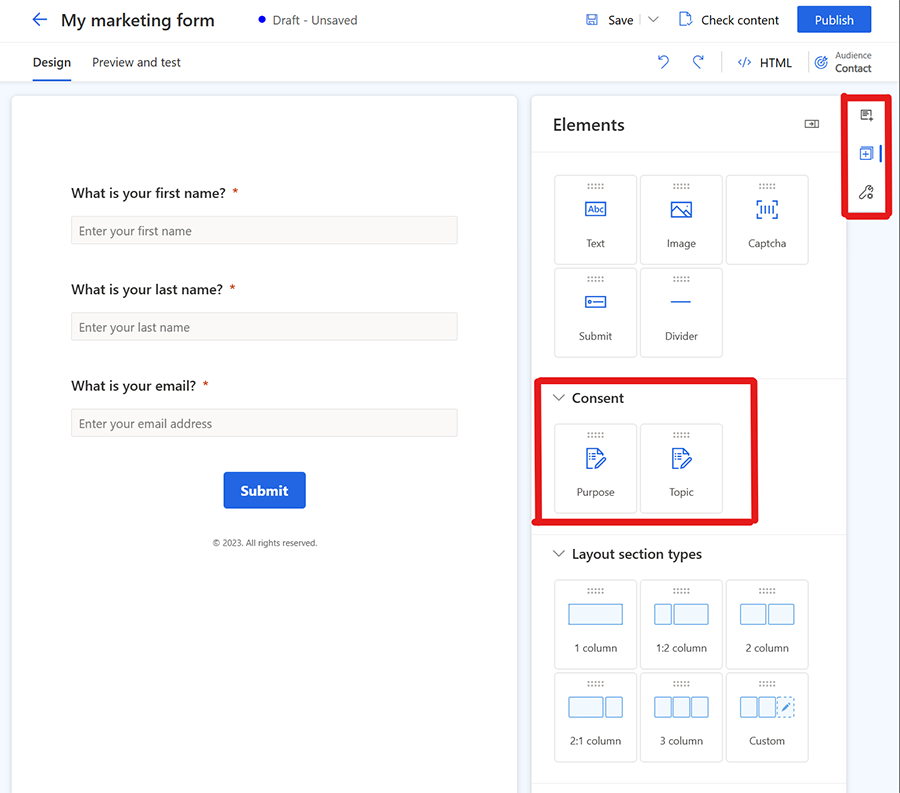
Helburua eta gaien adostasun-elementuak gehitzeak kontaktu-puntuaren baimen-erregistroak sortzen ditu aukeratutako kanaletarako, posta elektronikorako eta testuetarako.
Oharra
Baliteke baimen-elementuak kendu eta berriro gehitu behar izatea 2023ko abuztua baino lehen sortutako inprimakietan, adostasun-entitateetan dauden aldaketak direla eta. Honek ez du eraginik lehendik dauden inprimakiek jasotako baimenean eta inprimakia eguneratzen du, berrikusitako baimen-entitateak islatzeko.
Orain zure aurrebista egiteko garaia da erantzuna egiaztatzeko. Inprimakiaren aurrebista irekitzeko, hautatu Aurrebista eta proba fitxa. Hainbat plataforma hauta ditzakezu inprimakiak gailu mugikor edo tablet batean nola errendatzen den egiaztatzeko.
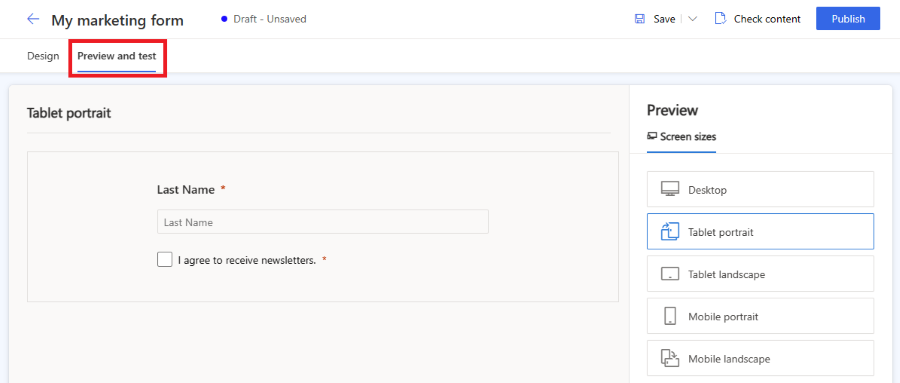
Zure inprimakia publikoki partekatzeko, hautatu goiko eskuineko izkinan dagoen Argitaratu botoia. Inprimakia automatikoki gordetzen da eta balioztapen-prozesua hasten da. Baliteke inprimakiari beharrezko beste eremu batzuk gehitu behar izatea baliozkotzea gainditzeko. Lehenespenez, Eposta elektronikoa eremua beharrezkoa da Kontaktu bera dagoen ala ez egiaztatzeko. Inprimakia behar bezala balioztatu ondoren, zure inprimakia argitaratzeko aukera hauek ikusiko dituzu. Lortu informazio gehiago inprimakia nola argitaratu.
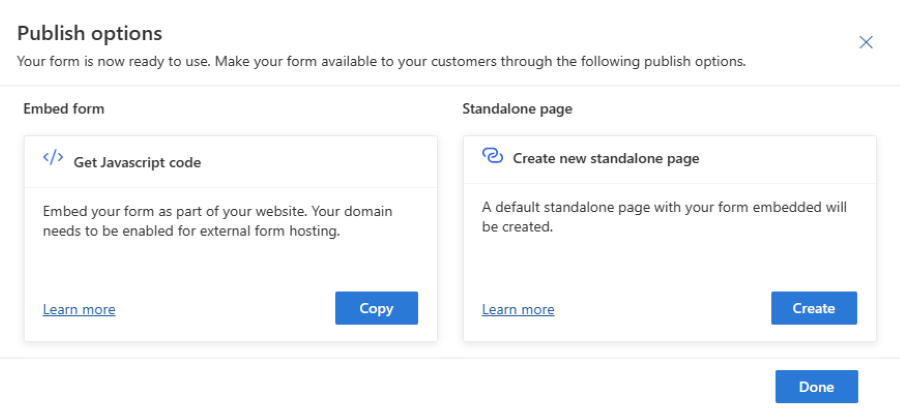
Garrantzitsua da
Ziurtatu inprimakia txertatu duzun domeinua kanpoko inprimakien ostalaritzarako baimenduta dagoela. Domeinua kanpoko inprimakien ostalaritzarako onartzen ez bada, inprimakia ez da zure web orrian errendatuko eta inprimakien bidalketa guztiak baztertuko dira. Lortu informazio gehiago domeinu-autentifikazioariri buruz. Orrialde autonomo baterako kanpoko domeinua gaituta dago lehenespenez. Gehiago ikasi
Konfiguratu "eskerrik asko" mezu elektroniko bat inprimakia bidali duten web-orrietako bisitarientzat. Bidaia berri bat sor dezakezu Bidalitako marketin-inprimakia abiarazlea erabiliz, inprimakia bidaltzen den bakoitzean exekutatzen dena. Lortu informazio gehiago abiarazleetan oinarritutako bidaia sortzeari buruz.
Argitaratu zure formularioa
Zure inprimakia argitaratzeko, hautatu Argitaratu botoia goiko eskuineko izkinan. Inprimaki bat argitaratzeko hiru aukera daude:
- Kapsulatu kanpoko orri batean JavaScript erabiliz: hau da inprimakia zure web orrian integratzeko modurik ohikoena. Kode zati bera berrerabili dezakezu hainbat web orrialdetan. Inprimakia bidaltzeko datuek inprimakia txertatuta dagoen orriaren URLa barne hartzen dute. Inprimakia txertatuta dagoen orrialdeko bisitarien estatistikak zenbatzeko jarraipen-script bat ere badago.
- Sortu orri autonomo bat: Orrialde berri bat automatikoki sortzen da eta inprimakia orrialdean txertatzen da. Prozesu honen ondorioz, URL publiko bat lortzen duzu, parteka dezakezuna zure bisitariek inprimakia bisitatu eta bidaltzeko.
Inprimakia argitaratutakoan, aukera horietara sar zaitezke, goiko eskuineko izkinan dagoen Argitaratu aukeren botoia hautatuta. Inprimaki bakarrerako hainbat argitalpen aukera erabil daitezke.
Oharra
Ostalari-inprimakiak orri autonomo gisa eginbide gisa erabiltzen duen zure eremu geografikoko edukia bidaltzeko (CDN) domeinua gaituta dago inprimakiak ostatatzeko modu lehenetsian.
AEBetarako adibidea: https://assets-usa.mkt.dynamics.com
Domeinua inprimakien hostingerako desgaitu nahi baduzu, jarri laguntzarekin harremanetan.
Ikusi ere
Hazi zure negozioa marka anitzeko lehentasun-zentro pertsonalizatuekinCustomer Insights - Journeys hobespen-zentroekin